
Particione um disco físico no Utilitário de Disco do Mac
O particionamento de um disco o divide em seções individuais, conhecidas como contêineres.
No entanto, com o APFS você não deveria particionar o disco na maioria dos casos. Em vez disso, crie vários volumes APFS dentro de uma única partição. Com o gerenciamento de espaço flexível oferecido pelo AFPS, você pode até mesmo instalar outra versão do macOS em um volume APFS.
Importante: se você estiver particionando o disco físico interno para instalar o Windows, use o Assistente do Boot Camp. Não use o Utilitário de Disco para remover uma partição que foi criada usando o Assistente do Boot Camp. Em vez disso, use o Assistente do Boot Camp para remover a partição do Mac.
Abra o Assistente do Boot Camp para mim
Abra o Utilitário de Disco para mim
Adicione uma partição
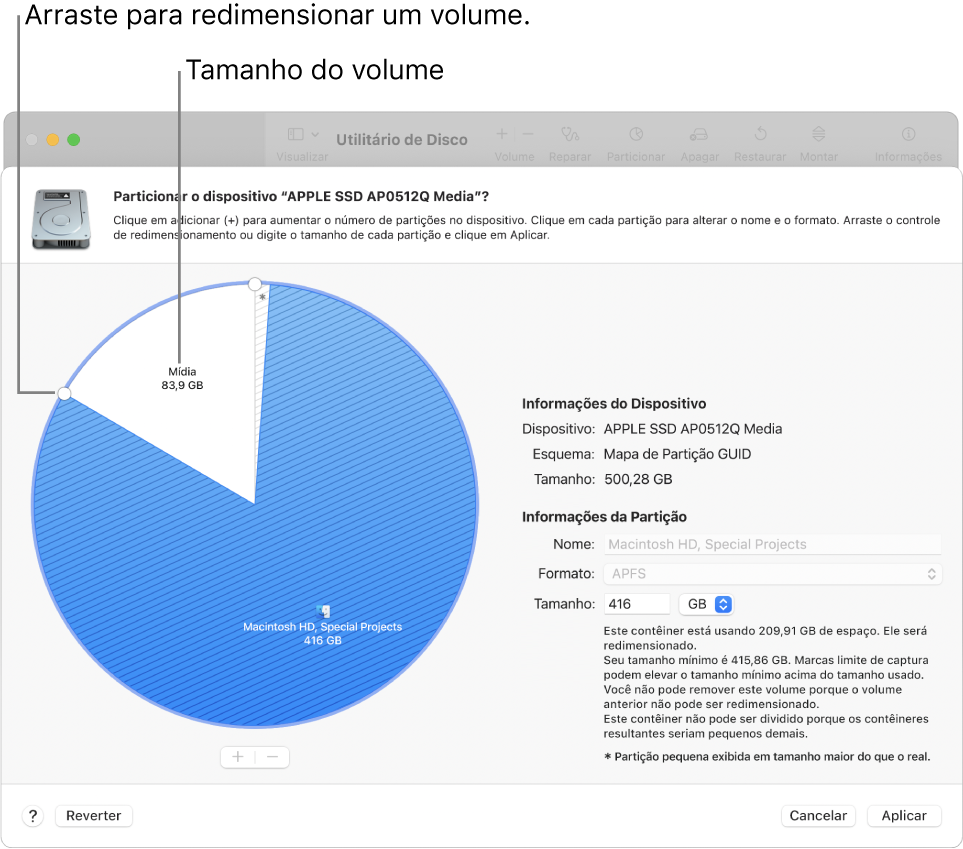
Importante: como precaução, é melhor fazer um backup de seus dados antes de criar novas partições no dispositivo.
No app Utilitário de Disco
 do Mac, selecione um volume na barra lateral e clique no botão Particionar
do Mac, selecione um volume na barra lateral e clique no botão Particionar  na barra de ferramentas.
na barra de ferramentas.Se o Utilitário de Disco não estiver aberto, clique no ícone do Launchpad
 no Dock, digite “Utilitário de Disco” no campo de Busca e clique no ícone do Utilitário de Disco
no Dock, digite “Utilitário de Disco” no campo de Busca e clique no ícone do Utilitário de Disco  .
.Se você tem vários dispositivos de armazenamento conectados ao Mac, verifique se você selecionou um volume que esteja no dispositivo que pretende particionar.
Quando você seleciona um volume que já possui dados, a área sombreada do gráfico de pizza representa a quantidade de dados e a área não sombreada, a quantidade de espaço livre disponível. O Utilitário de Disco também informa se o volume pode ser removido ou redimensionado.
Nota: se você observar um pequeno volume com um asterisco, a partição é menor do que pode ser representado na escala correta no gráfico.
Clique no botão Adicionar
 abaixo do gráfico de pizza.
abaixo do gráfico de pizza.Leia as informações no diálogo exibido e clique em Adicionar Partição.
Nota: em vez disso, se você clicar em Adicionar Volume, clique no botão Adicionar para criar um volume APFS adicional no contêiner, ou clique em Cancelar para voltar para a janela do Utilitário de Disco sem fazer nenhuma alteração no dispositivo de armazenamento.
Digite um nome para o volume no campo Nome.
Para volumes MS-DOS (FAT) e ExFAT, o comprimento máximo do nome do volume é de 11 caracteres.
Clique no menu local Formato e escolha um formato de sistema de arquivos.
Digite o tamanho ou arraste o controle de redimensionamento para aumentar ou diminuir o tamanho do volume.
Clique em Aplicar.
Leia as informações no diálogo Particionar Dispositivo e, em seguida, clique em Particionar.
Caso um diálogo apareça e indique que o volume de inicialização levará um bom tempo para ser redimensionado, leia as informações no diálogo e faça o seguinte:
Caso deseje prosseguir com o particionamento do disco, clique em Continuar.
Caso não deseje prosseguir com o particionamento do disco, clique em Cancelar.
Após a operação ser concluída, clique em OK.
Depois de particionar um dispositivo de armazenamento, um ícone para cada volume aparecerá nas barras laterais do Utilitário de Disco e do Finder.
Apague uma partição
ADVERTÊNCIA: ao apagar uma partição, todos os dados ali contidos são apagados. Certifique-se de fazer o backup dos dados antes de começar.
No app Utilitário de Disco
 do Mac, selecione um volume na barra lateral e clique no botão Particionar
do Mac, selecione um volume na barra lateral e clique no botão Particionar  na barra de ferramentas.
na barra de ferramentas.Se o Utilitário de Disco não estiver aberto, clique no ícone do Launchpad
 no Dock, digite “Utilitário de Disco” no campo de Busca e clique no ícone do Utilitário de Disco
no Dock, digite “Utilitário de Disco” no campo de Busca e clique no ícone do Utilitário de Disco  .
.No diálogo Compartilhamento de Espaço do Apple File System, clique em Particionar.
No gráfico de pizza clique na partição que deseja apagar e clique no botão Apagar
 .
.Se o botão Apagar estiver esmaecido, não será possível apagar a partição selecionada.
Clique em Aplicar.
Leia as informações no diálogo Particionar Dispositivo e, em seguida, clique em Particionar.
Após a operação ser concluída, clique em OK.
Apague uma partição
No Utilitário de Disco
 do Mac, escolha Visualizar > Mostrar Todos os Dispositivos e selecione o contêiner que deseja apagar na barra lateral.
do Mac, escolha Visualizar > Mostrar Todos os Dispositivos e selecione o contêiner que deseja apagar na barra lateral.Se o Utilitário de Disco não estiver aberto, clique no ícone do Launchpad
 no Dock, digite “Utilitário de Disco” no campo de Busca e clique no ícone do Utilitário de Disco
no Dock, digite “Utilitário de Disco” no campo de Busca e clique no ícone do Utilitário de Disco  .
.Clique no botão Apagar
 na barra de ferramentas.
na barra de ferramentas.Se o botão Apagar estiver esmaecido, não será possível apagar o contêiner.
Digite um nome para o volume no campo Nome.
Clique no menu local Formato e escolha um formato de sistema de arquivos.
Após a operação ser concluída, clique em OK.
Amplie uma partição em um dispositivo de armazenamento
Se você tem diversas partições em um dispositivo e uma delas estiver ficando sem espaço, é possível aumentá-la sem perder nenhum dos arquivos contidos nela.
Para aumentar um volume, você deve apagar o volume que vem depois dele no disco e mover o ponto final do volume que deseja aumentar para o espaço que foi liberado. Não é possível aumentar o último volume de um dispositivo.
ADVERTÊNCIA: ao apagar um volume ou partição, todos os dados ali contidos são apagados. Certifique-se de fazer o backup dos dados antes de começar.
No Utilitário de Disco
 do Mac, selecione um volume na barra lateral e clique no botão Particionar
do Mac, selecione um volume na barra lateral e clique no botão Particionar  .
.Se o Utilitário de Disco não estiver aberto, clique no ícone do Launchpad
 no Dock, digite “Utilitário de Disco” no campo de Busca e clique no ícone do Utilitário de Disco
no Dock, digite “Utilitário de Disco” no campo de Busca e clique no ícone do Utilitário de Disco  .
.No diálogo Compartilhamento de Espaço do Apple File System, clique em Particionar.
No gráfico de pizza, selecione a partição que deseja apagar e clique no botão Apagar
 .
.Se o botão Apagar estiver esmaecido, não será possível apagar a partição selecionada.
Clique em Aplicar.
Leia as informações no diálogo Particionar Dispositivo e, em seguida, clique em Particionar.
Após a operação ser concluída, clique em OK.