
Use o Utilitário de Disco do Mac para particionar um disco físico
O particionamento de um disco o divide em seções individuais. Pode ser necessário particionar um disco caso você deseje instalar diversos sistemas operacionais ou precise mudar o formato do dispositivo.
A forma de particionar um disco depende do formato de arquivo usado.
Se você estiver particionando o disco físico interno para instalar o Windows, use o Assistente do Boot Camp.
Importante: Não use o Utilitário de Disco para remover uma partição que foi criada usando o Assistente do Boot Camp. Use o Assistente do Boot Camp para remover a partição do Mac.
Abra o Assistente do Boot Camp para mim
ADVERTÊNCIA: para evitar a perda de dados no Fusion Drive, não o conecte a um Mac que esteja usando uma versão do OS X anterior a 10.8.5. Consulte o artigo de Suporte da Apple Somente conectar Fusion Drives do OS X Mavericks ao OS X Mountain Lion v10.8.5 ou posteriores.
Abra o Utilitário de Disco para mim
Adicionar um volume a um contêiner APFS
O Apple File System (APFS) reserva espaço em disco sob demanda. No entanto, você pode gerenciar manualmente a reserva de espaço do APFS se for necessário.
Importante: como precaução, é melhor fazer um backup de seus dados antes de criar novas partições no dispositivo.
No app Utilitário de Disco
 do Mac, escolha Visualizar > Mostrar Todos os Dispositivos.
do Mac, escolha Visualizar > Mostrar Todos os Dispositivos.Selecione um volume APFS existente na barra lateral e clique no botão Adicionar Volume
 .
. Digite um nome para o novo volume APFS.
Clique no menu local Formato e escolha um formato de sistema de arquivos.
Se desejar gerenciar manualmente a reserva de espaço do volume APFS, clique em Opções de tamanho e digite os valores nos campos:
Tamanho da Reserva: o tamanho de reserva opcional garante que o espaço de armazenamento permaneça disponível para este volume.
Tamanho da Cota: o tamanho de cota opcional limita o espaço de armazenamento que o volume pode alocar.
Quando tiver concluído, clique em OK.
Clique em Adicionar e clique em OK.
Adicione uma partição a um dispositivo formatado como Mac OS Expandido, MS-DOS (FAT) ou ExFAT
Importante: como precaução, é melhor fazer um backup de seus dados antes de criar novas partições no dispositivo.
No app Utilitário de Disco
 do Mac, escolha Visualizar > Mostrar Todos os Dispositivos.
do Mac, escolha Visualizar > Mostrar Todos os Dispositivos.Selecione o dispositivo na barra lateral e clique no botão Partição
 .
.Dispositivos de armazenamento internos aparecem abaixo da seção Interno na barra lateral. Dispositivos de armazenamento externos aparecem abaixo da seção Externo na barra lateral.
Quando você seleciona um volume que já possui dados, a área sombreada do gráfico de pizza representa a quantidade de dados e a área não sombreada, a quantidade de espaço livre disponível. O Utilitário de Disco também informa se o volume pode ser removido ou redimensionado.
Se você observar um pequeno volume com um asterisco, a partição é menor do que pode ser representado na escala correta no gráfico.
Clique no botão Adicionar
 .
.Clique em cada volume no gráfico de pizza à esquerda e nomeie-os.
Para volumes MS-DOS (FAT) e ExFAT, o comprimento máximo do nome do volume é de 11 caracteres.
Digite o tamanho ou arraste o divisor para aumentar ou diminuir o tamanho de cada volume.
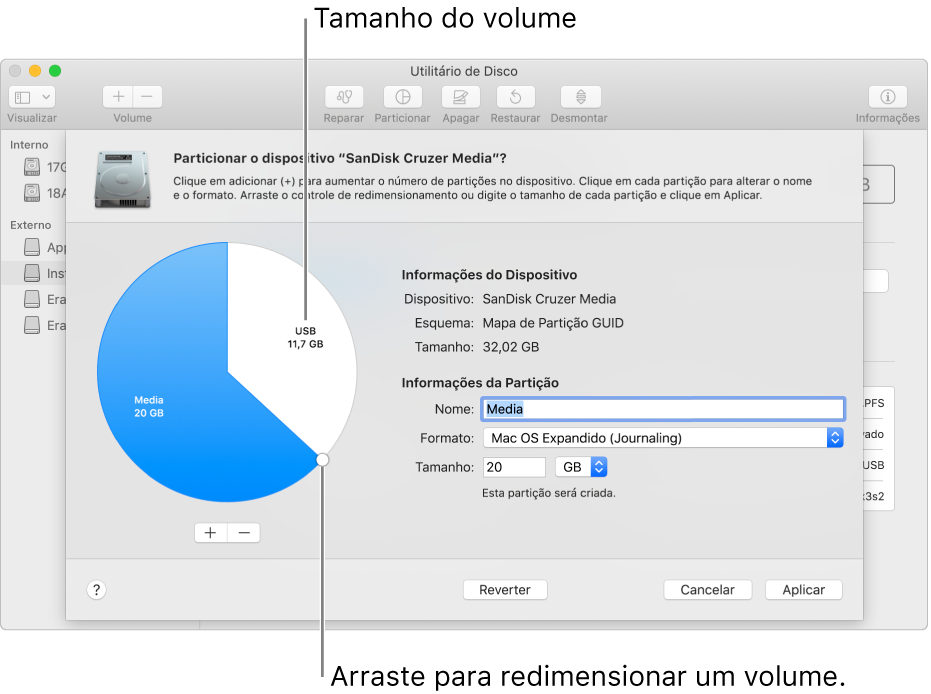
Em cada volume, clique no menu local Formato e escolha um formato de sistema de arquivos.
Clique em Aplicar e clique em Particionar.
Clique em Mostrar Detalhes para ver o passo a passo do processo de criação de um novo volume.
Quando o Utilitário de Disco terminar de criar os volumes, clique em OK.
Depois de particionar um dispositivo de armazenamento, um ícone para cada volume aparecerá nas barras laterais do Utilitário de Disco e do Finder.
Aumente uma partição formatada como Mac OS Expandido, MS-DOS (FAT) ou ExFAT
Se você tem diversos volumes formatados como Mac OS Expandido, MS-DOS(FAT) ou ExFAT em um dispositivo e um deles está ficando sem espaço, é possível aumentá‑lo sem perder nenhum dos arquivos contidos nele.
Para aumentar um volume, você deve apagar o volume que vem depois dele no disco e mover o ponto final do volume que deseja aumentar para o espaço que foi liberado. Não é possível aumentar o último volume de um dispositivo.
ADVERTÊNCIA: ao apagar um volume, todos os dados contidos nele são apagados. Certifique-se de fazer o backup dos dados antes de começar.
No app Utilitário de Disco
 do Mac, escolha Visualizar > Mostrar Todos os Dispositivos.
do Mac, escolha Visualizar > Mostrar Todos os Dispositivos.Na barra lateral, selecione o dispositivo que contém o volume que deseja aumentar e clique no botão Partição
 .
.No gráfico de pizza à esquerda, selecione o volume que deseja remover e clique no botão Remover
 .
.Clique em Aplicar.
O volume é removido, reformatado e todo o espaço livre é atribuído ao volume anterior.
Clique em OK.