
Gerencie o uso de apps pelos alunos com o Sala de Aula
Você pode gerenciar o uso de apps nos dispositivos dos alunos, incluindo abertura, bloqueio e compartilhamento de informações por meio de vários apps.
Abra um app nos dispositivos de vários alunos
Você pode abrir um app nos dispositivos de todos os alunos. Para concluir esta tarefa, cada aluno precisa ter o app no seu respectivo dispositivo.
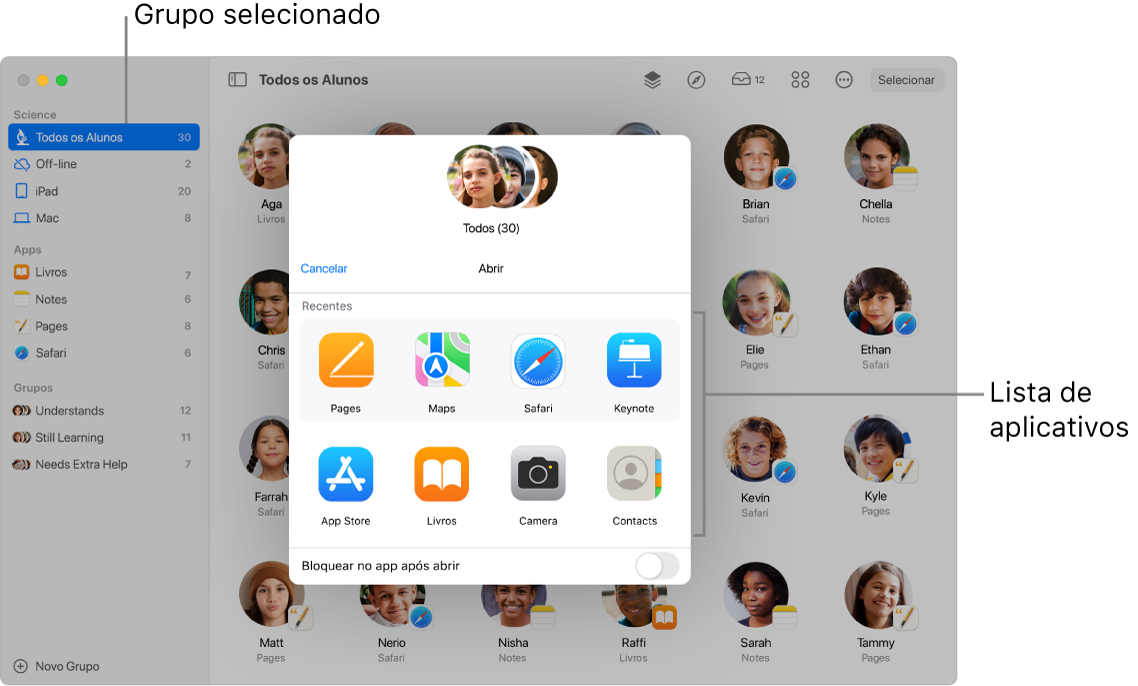
No Sala de Aula
 , selecione uma classe na barra lateral.
, selecione uma classe na barra lateral.Faça o seguinte:
Selecione “Todos os Alunos” na barra lateral.
Selecione um grupo específico na barra lateral.
Crie um grupo manualmente e selecione-o na barra lateral.
Clique em Selecionar, no canto superior direito da tela, selecione alunos específicos e clique em OK.
Na linha de ações, clique no botão Abrir
 e siga um dos procedimentos abaixo para abrir um app nos dispositivos de todos os alunos selecionados:
e siga um dos procedimentos abaixo para abrir um app nos dispositivos de todos os alunos selecionados:Selecione um app na lista.
Insira o nome de um app no campo de busca e selecione o app.
Você também pode optar por abrir o app em seu próprio dispositivo.
Clique em OK.
Abra um app no dispositivo de um único aluno
Você pode abrir um app no dispositivo de um único aluno. Para concluir esta tarefa, o aluno precisa ter o app em seu respectivo dispositivo.
No Sala de Aula
 , selecione uma classe na barra lateral.
, selecione uma classe na barra lateral.Selecione o aluno.
A janela Ações é mostrada.
Clique em Abrir
 e siga um dos procedimentos abaixo para abrir um app no dispositivo do aluno:
e siga um dos procedimentos abaixo para abrir um app no dispositivo do aluno:Selecione um app na lista.
Insira o nome de um app no campo de busca e selecione o app.
Você também pode optar por abrir o app em seu próprio dispositivo.
Clique em OK.
Oculte apps abertos nos dispositivos de vários alunos
Para ajudar a manter os alunos na tarefa, você pode ocultar apps abertos nos dispositivos deles.
No Sala de Aula
 , selecione uma classe na barra lateral.
, selecione uma classe na barra lateral.Faça o seguinte:
Selecione “Todos os Alunos” na barra lateral.
Selecione um grupo específico na barra lateral.
Crie um grupo manualmente e selecione-o na barra lateral.
Clique em Selecionar, no canto superior direito da tela, selecione alunos específicos e clique em OK.
Na linha de ações, clique em Ocultar
 e clique em Concluído.
e clique em Concluído.
Oculte apps abertos no dispositivo de um único aluno
Para ajudar a manter um aluno na tarefa, você pode ocultar apps abertos no dispositivo dele.
No Sala de Aula
 , selecione uma classe na barra lateral.
, selecione uma classe na barra lateral.Selecione o aluno.
A janela Ações é mostrada.
Clique em Ocultar
 e clique em OK.
e clique em OK.
Faça com que um app permaneça aberto nos dispositivos iPad de vários alunos (somente em classes por perto)
Você pode fazer com que um app permaneça aberto nos dispositivos iPad dos alunos e impedir que eles o fechem ou abram qualquer outro app. Para concluir esta tarefa, os alunos precisam ter o app em seus respectivos dispositivos iPad.
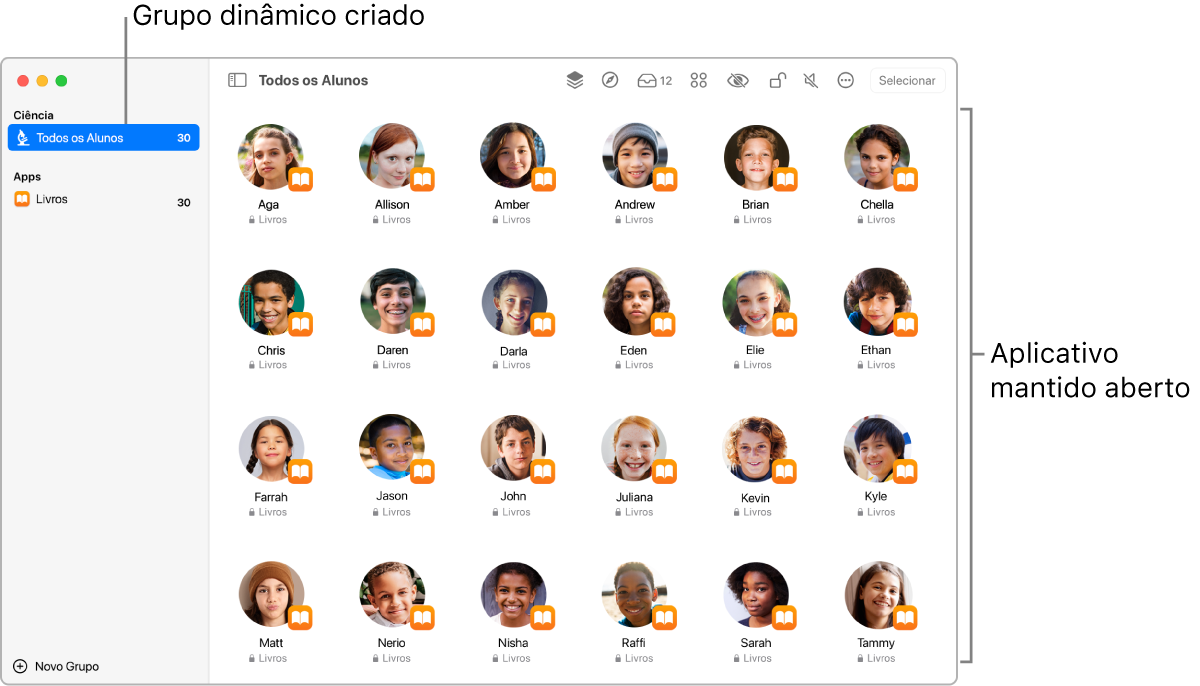
No Sala de Aula
 , selecione uma classe na barra lateral.
, selecione uma classe na barra lateral.Faça o seguinte:
Selecione “Todos os Alunos” na barra lateral.
Selecione um grupo específico na barra lateral.
Crie um grupo manualmente e selecione-o na barra lateral.
Clique em Selecionar, no canto superior direito da tela, selecione alunos específicos e clique em OK.
Na linha de ações, clique no botão Abrir
 e siga um dos procedimentos a seguir para abrir o app nos dispositivos iPad de todos os alunos selecionados:
e siga um dos procedimentos a seguir para abrir o app nos dispositivos iPad de todos os alunos selecionados:Role para localizar o app na lista.
Insira o nome do app no campo de busca.
Marque a caixa “Bloquear no app após abrir” e selecione o app para abri-lo nos dispositivos dos alunos.
Você também pode optar por abrir o app em seu próprio dispositivo.
Clique em OK.
Faça com que um app permaneça aberto no iPad de um único aluno (somente em classes por perto)
Você pode manter um app aberto no iPad de um aluno e impedir que ele feche esse app ou abra algum outro. Para concluir esta tarefa, o aluno precisa ter o app em seu respectivo iPad.
No Sala de Aula
 , selecione uma classe na barra lateral.
, selecione uma classe na barra lateral.Selecione o aluno.
A janela Ações é mostrada.
Na linha de ações, clique em Abrir
 e siga um dos procedimentos a seguir para abrir o app no iPad do aluno:
e siga um dos procedimentos a seguir para abrir o app no iPad do aluno:Role para localizar o app na lista.
Insira o nome do app no campo de busca.
Marque a caixa “Bloquear no app após abrir” e selecione o app para abri-lo no iPad do aluno.
Você também pode optar por abrir o app em seu próprio dispositivo.
Clique em OK.
Desbloqueie vários dispositivos iPad bloqueados em um app (somente em classes por perto)
Se você fez com que um app permanecesse aberto em um grupo de dispositivos, pode desativar esse recurso facilmente para cada iPad do grupo. Se os dispositivos de alguns alunos também estiverem bloqueados, suas telas são desbloqueadas e o app que você desbloqueou permanece ativo.
No Sala de Aula
 , selecione uma classe na barra lateral.
, selecione uma classe na barra lateral.Selecione o grupo para o qual “Bloquear no app após abrir” está ativado.
Na linha de ações, clique em Desbloquear
 para desativar “Bloquear no app após abrir” e clique em Concluído.
para desativar “Bloquear no app após abrir” e clique em Concluído.
Desbloqueie um único iPad bloqueado em um app (somente em classes por perto)
Se você fez com que um app permanecesse aberto em um iPad, pode desbloqueá-lo facilmente. Se o dispositivo do aluno também estiver bloqueado, a tela é desbloqueada e o app que você desbloqueou permanece ativo.
No Sala de Aula
 , selecione uma classe na barra lateral.
, selecione uma classe na barra lateral.Selecione o aluno para o qual “Bloquear no app após abrir” está ativado.
A janela Ações é mostrada.
Clique em Desbloquear
 para desativar “Bloquear no app após abrir” e clique em OK.
para desativar “Bloquear no app após abrir” e clique em OK.
Compartilhe documentos diretamente de um app
Você também pode compartilhar um documento a partir de um app. Por exemplo, você pode compartilhar um documento a partir do app Pages.
No Sala de Aula
 , selecione uma classe na barra lateral.
, selecione uma classe na barra lateral.Clique no menu Compartilhar e selecione “Enviar uma Cópia”.
Selecione AirDrop.
Com alguns apps, talvez seja possível selecionar um formato de documento.
Clique em Seguinte e selecione um aluno ou grupo na lista.