
Formatowanie łamów tekstu w aplikacji Pages dla iCloud
Dokument możesz sformatować w co najmniej dwa łamy, w których tekst i grafika przepływają automatycznie z jednego łamu do następnego. Możesz też wymusić podział tekstu u góry następnego łamu. Możesz także zmienić liczbę łamów tylko dla kilku akapitów dokumentu, dla całej sekcji albo dla tekstu w polu tekstowym lub kształcie.
Uwaga: Jeśli nie chcesz, aby zawartość łamów przepływała z jednego łamu do następnego, zamiast tego dodaj tabelę do dokumentu z odpowiednią liczbą kolumn. W ten sposób możesz wprowadzać tekst na całej stronie w poszczególnych komórkach tabeli.
Formatowanie łamów tekstu
Wykonaj jedną z następujących czynności:
Aby sformatować cały dokument: Kliknij w dowolny tekst w dokumencie.
Jeśli dokument ma kilka sekcji, wszelkie zmiany zostaną zastosowane tylko do sekcji, która została kliknięta.
Aby sformatować określone akapity: Zaznacz akapity, które chcesz zmienić.
Aby sformatować tekst w polu tekstowym lub kształcie: Kliknij dwukrotnie, aby umieścić punkt wstawiania w polu tekstowym lub kształcie (albo zaznacz pole tekstowe lub kształt).
U góry
 paska bocznego Format (po prawej stronie) kliknij w przycisk Makieta.
paska bocznego Format (po prawej stronie) kliknij w przycisk Makieta.Jeśli zaznaczysz pole tekstowe lub kształt, musisz najpierw kliknąć w kartę Tekst u góry paska bocznego, zanim klikniesz w przycisk Makieta.
Aby ustawić liczbę łamów i ich odstępy, użyj narzędzi w sekcji Łamy:
Ustawianie liczby łamów: Kliknij w strzałki obok pola wartości Łamy.
Ustawianie odstępu między łamami: Kliknij dwukrotnie w wartości w polach Łam i Odstęp, a następnie wpisz szerokość łamu.
Ustawianie różnych szerokości kolumn: Usuń zaznaczenie pola wyboru Równa szerokość łamów.
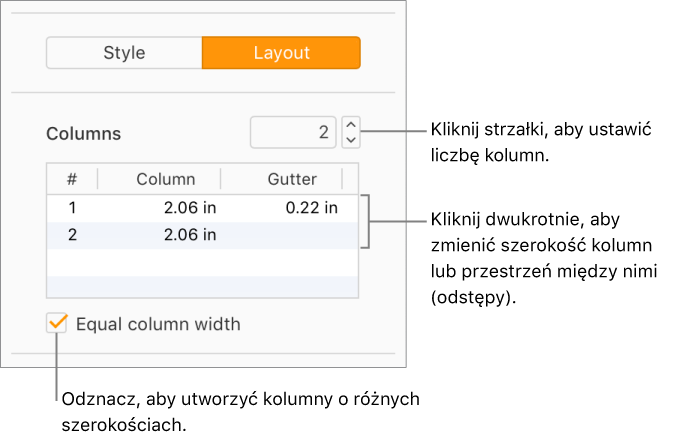
Jeśli tekst znajduje się w polu tekstowym lub kształcie i chcesz zmienić ilość pustego miejsca między tekstem a krawędzią pola tekstowego lub kształtu, kliknij strzałki obok pola Wstawka tekstu.
Aby zmienić wcięcie pierwszego wiersza albo lewego lub prawego marginesu, kliknij w strzałkę Pierwszy, Lewy lub Prawy poniżej nagłówka Wcięcia.
Wymuszanie umieszczenia tekstu u góry następnego łamu
W polu tekstowym zawierającym wiele łamów kliknij w miejscu, w którym ma się zakończyć poprzedni łam.
Kliknij w przycisk Wstaw
 na pasku narzędzi, a następnie wybierz opcję Znak końca łamu.
na pasku narzędzi, a następnie wybierz opcję Znak końca łamu.