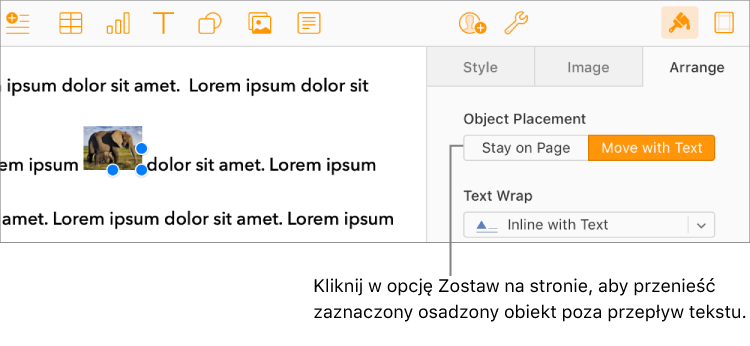Umieszczanie obiektów w tekście w aplikacji Pages dla iCloud
W dokumentach makiety strony obiekty dodane do strony są zawsze zakotwiczone do określonego miejsca (gdziekolwiek zostaną umieszczone na stronie). W dokumentach edytora tekstu można zdecydować, do czego są zakotwiczone obiekty:
Określone miejsce na stronie: Obiekt nie porusza się podczas dodawania tekstu lub innych obiektów do strony.
Określony tekst: Obiekt porusza się podczas edycji tekstu, zachowując to samo położenie względem swojej kotwicy w tekście.
W dokumencie edytora tekstu można też wybrać sposób przepływania tekstu wokół obiektów. Na przykład tekst może oblewać obiekt dookoła albo tylko powyżej lub poniżej. Niektóre obiekty można też osadzać z tekstem w dowolnym miejscu w dokumencie, dzięki czemu spoczywają i poruszają się wraz z tekstem podczas pisania. Zarówno w dokumentach makiety strony, jak i dokumentach edytora tekstu wiele obiektów można osadzić w tekście wewnątrz pola tekstowego lub kształtu.
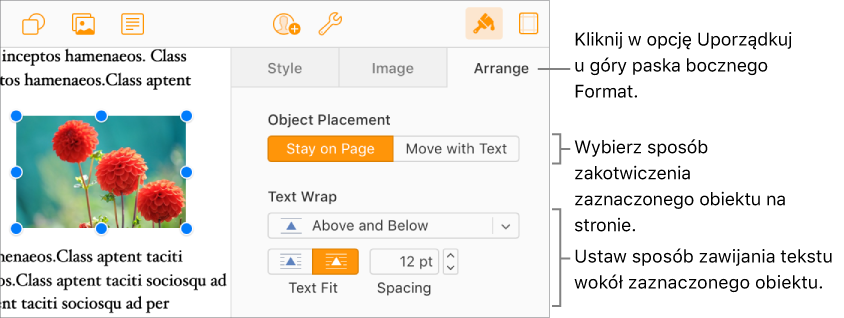
Kotwiczenie obiektu na stronie lub w tekście
W dokumentach edytora tekstu można zmienić punkt zakotwiczenia obiektu — do jego położenia na stronie lub do określonego tekstu. W przypadku zakotwiczenia do tekstu obiekt porusza się z tekstem podczas pisania, zachowując to samo położenie względem swojej kotwicy (oznaczonej znacznikiem ![]() ) w tekście.
) w tekście.
Uwaga: Dla połączonych pól tekstowych nie można ustawić opcji Przenoś z tekstem — dla pól takich musi być ustawiona opcja Zostaw na stronie.
Zaznacz obiekt.
Kliknij w opcję Uporządkuj u góry
 paska bocznego Format (po prawej stronie).
paska bocznego Format (po prawej stronie). W obszarze Położenie obiektu wybierz opcję:
Zostaw na stronie: Obiekt pozostaje w miejscu, w którym umieścisz go na stronie — nie porusza się, gdy dodajesz tekst lub inne obiekty.
Przenoś z tekstem: Obiekt zachowuje położenie względem tekstu, do którego został zakotwiczony. W miejscu zakotwiczenia obiektu w tekście widoczny jest znacznik
 .
. Aby zmienić miejsce zakotwiczenia obiektu, przeciągnij obiekt do nowego miejsca (kotwica zostanie również przeniesiona).
Uwaga: Jeśli wybierzesz opcję Przenoś z tekstem, a następnie ustawisz oblewanie tekstem na Osadzony w tekście, obiekt porusza się osadzony (w tej samej linii) z tekstem, a znacznik kotwicy względnej znika. Aby zachować położenie obiektu względem tekstu, wybierz inną opcję oblewania tekstem.
Oblewanie obiektu tekstem
Jeśli pracujesz w dokumencie edytora tekstu, możesz wybrać sposób oblewania obiektów tekstem.
Zaznacz obiekt.
Kliknij w opcję Uporządkuj u góry
 paska bocznego Format (po prawej stronie).
paska bocznego Format (po prawej stronie).Kliknij w menu podręczne Oblewanie tekstem, a następnie wybierz opcję:
Automatycznie: Tekst przepływa wokół obiektu odpowiednio do położenia obiektu na stronie w stosunku do otaczającego tekstu.
Dookoła: Tekst oblewa obiekt ze wszystkich stron.
Nad i pod: Tekst oblewa obiekt od góry i od dołu, ale nie z boków.
Osadzony w tekście: Obiekt spoczywa na linii bazowej tekstu i porusza się razem z nim podczas pisania. (Jeśli nie widzisz tej opcji, upewnij się, że jest zaznaczona opcja Przenoś z tekstem).
Jeśli obiekt nie jest umieszczony we właściwym miejscu, przeciągnij go do nowej lokalizacji w tekście.
Uwaga: Nie można osadzać połączonych pól tekstowych — dla pól takich musi być ustawiona opcja Zostaw na stronie.
Brak: Obiekt nie ma wpływu na przepływ tekstu.
Jeśli obiekt nie jest prostokątny, a chcesz, aby tekst oblewał go zgodnie z jego kształtem, kliknij w przycisk Dopasowanie tekstu po prawej (w obszarze Oblewanie tekstem na pasku bocznym).
Aby zmienić ilość miejsca między tekstem a obiektem, dostosuj wartość w polu Odstępy.
Porada: W dokumentach makiety strony tekst (w polu tekstowym lub kształcie) może oblewać obraz lub inne pole tekstowe. W tym celu upewnij się, że obiekt, który ma być oblewany tekstem, jest umieszczony na wierzchu pola tekstowego lub kształtu: zaznacz obiekt, a następnie kliknij w opcję Wierzch na karcie Uporządkuj na pasku bocznym.
Umieszczanie obiektów osadzonych w tekście w polu tekstowym lub kształcie
Obrazy, galerie obrazów i kształty można wklejać wewnątrz pola tekstowego lub kształtu. Wewnętrzny (zagnieżdżony) pojawia się automatycznie osadzony w dowolnym tekście w zewnętrznym polu tekstowym lub kształcie (obiekcie nadrzędnym).
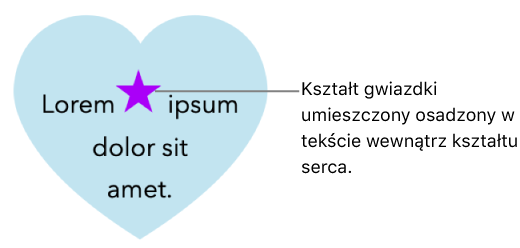
Jeśli jeszcze nie dodano pola tekstowego lub kształtu do strony lub nie dodano obiektu, który ma zostać wklejony w jego wnętrzu, kliknij w przyciski obiektów na pasku narzędzi, aby dodać odpowiednie obiekty.
Zaznacz obiekt, który chcesz zagnieździć, a następnie naciśnij klawisze Command-X (na komputerze Mac) lub Control-X (na komputerze z systemem Windows), aby go wyciąć.
Kliknij dwukrotnie w pole tekstowe lub kształt, w których chcesz wkleić obiekt, tak aby pojawił się w nich punkt wstawiania, a następnie naciśnij klawisze Command-V (na komputerze Mac) lub Control-V (na komputerze z systemem Windows), aby wkleić obiekt.
Wklejony obiekt jest zagnieżdżony wewnątrz obiektu nadrzędnego. Jeśli widzisz znacznik przepełnienia
 u dołu obiektu, musisz zmienić jego rozmiar, aby zobaczyć całą jego zawartość.
u dołu obiektu, musisz zmienić jego rozmiar, aby zobaczyć całą jego zawartość.Aby dodać tekst, kliknij wewnątrz nadrzędnego pola tekstowego lub kształtu, tak aby zobaczyć punkt wstawiania, a następnie wpisz tekst.
Jeśli przypadkowo zaznaczysz zagnieżdżony obiekt (pojawią się trzy uchwyty zaznaczenia), kliknij poza nim, aby przenieść punkt wstawiania na obiekt nadrzędny.
Porada: Jeśli zagnieżdżony obiekt jest kształtem, możesz też wpisać tekst albo wkleić obraz lub kształt wewnątrz. Zaznacz zagnieżdżony obiekt, kliknij dwukrotnie wewnątrz, aby wyświetlić punkt wstawiania, a następnie wpisz tekst lub wklej obiekt.
Przenoszenie osadzonego obiektu na stronę
Osadzony obiekt można przenieść na stronę, tak aby nie był już osadzony w tekście ani zagnieżdżony wewnątrz innego obiektu.
Wykonaj jedną z następujących czynności:
Zaznaczanie osadzonego obiektu w treści dokumentu: Kliknij w niego.
Zaznaczanie osadzonego obiektu wewnątrz pola tekstowego lub kształtu: Kliknij w niego dwukrotnie.
Na obiekcie pojawią się trzy uchwyty zaznaczenia.
Kliknij w opcję Uporządkuj u góry
 paska bocznego Format (po prawej stronie).
paska bocznego Format (po prawej stronie).Kliknij w opcję Zostaw na stronie lub Przenieś na stronę.
Nazwa przycisku zależy od tego, czy zaznaczony obiekt jest osadzony w tekście treści czy wewnątrz obiektu.