
Dodawanie komentarzy lub odpowiadanie na nie w aplikacji Pages dla iCloud
Komentarze można dodawać do tekstu, obiektów i komórek tabel. Komentarze są oznaczane kwadratowym znacznikiem na lewym marginesie dokumentu lub obok obiektu (tekst zostaje też wyróżniony). W przypadku komórek tabel w ich rogu pojawia się trójkąt. Jeśli nie chcesz, aby komentarze były widoczne, możesz je ukryć.
Kiedy kilka osób pracuje nad dokumentem, komentarze każdej osoby są wyświetlane w innym kolorze oraz zawierają imię i nazwisko autora. Każdy może odpowiedzieć na komentarz. Ta funkcja jest szczególnie przydatna podczas współpracy — pozwala odpowiadać wzajemnie na swoje komentarze i w ten sposób prowadzić dialog w czasie rzeczywistym.
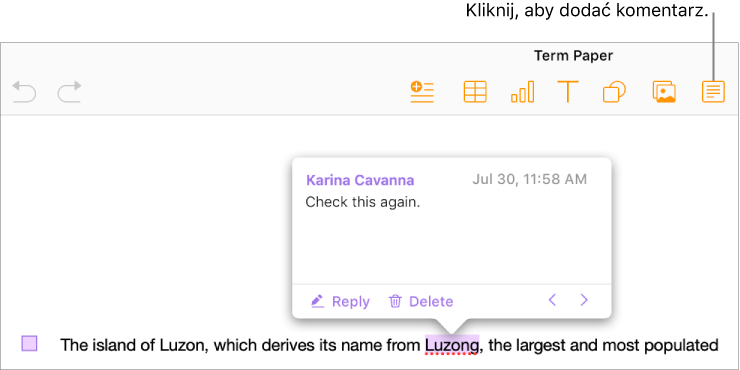
Uwaga: Komentarze, ich znaczniki ani kolor wyróżnienia tekstu nie są widoczne na wydrukowanych dokumentach.
Dodawanie, edytowanie i usuwanie komentarzy
Możesz dodawać i edytować własne komentarze i każdy może usunąć komentarz.
Zaznacz tekst, obiekt lub komórkę tabeli, a następnie kliknij w przycisk Komentarz
 na pasku narzędzi.
na pasku narzędzi.Wpisz komentarz, a następnie kliknij w przycisk Gotowe (lub kliknij poza komentarzem).
Kliknięcie poza komentarzem przed wpisaniem tekstu powoduje odrzucenie komentarza.
Aby wyświetlić, edytować lub usunąć komentarz, wykonaj jedną z następujących czynności:
Otwieranie lub zamykanie kalendarza: Przesuń wskaźnik na lub poza obiekt, komórkę tabeli lub wyróżniony tekst. Możesz też kliknąć w znacznik komentarza.
Edytowanie komentarza: Otwórz komentarz, kliknij w jego tekst i zacznij pisać. Aby anulować zmiany, naciśnij klawisz Esc (Escape), zanim klikniesz w przycisk Gotowe.
Uwaga: Jeśli udostępnisz dokument i ktoś odpowie na Twój komentarz, nie będziesz już mieć możliwości edytowania pierwotnego komentarza przez kliknięcie w jego tekst. Zamiast tego umieść wskaźnik na sygnaturze czasowej na prawo od swojego imienia i nazwiska u góry komentarza. Gdy pojawi się strzałka w dół, kliknij w nią, wybierz opcję Edytuj komentarz i wprowadź zmiany.
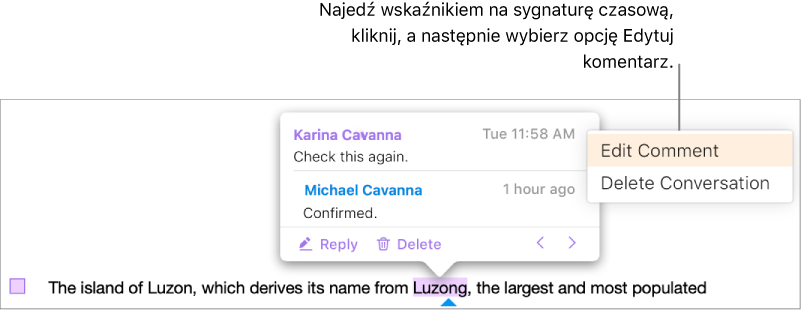
Usuwanie komentarza: Kliknij w przycisk Usuń u dołu komentarza. Jeśli istnieją odpowiedzi na ten komentarz, spowoduje to usunięcie całej rozmowy.
Uwaga: Możesz usunąć indywidualną odpowiedź tylko wtedy, gdy jesteś autorem odpowiedzi lub właścicielem dokumentu.
Odpowiadanie na komentarz lub edytowanie odpowiedzi
Na komentarz może odpowiedzieć każda osoba, której udostępniono dokument — przez wysłanie jej kopii lub zaproszenie jej do współpracy (z uprawnieniami do edycji).
Jeśli odpowiesz na komentarz po zalogowaniu się na stronie iCloud.com, tylko Ty będziesz w stanie edytować swoją odpowiedź. Jeśli się nie zalogujesz, odpowiedź będzie mogła edytować każda osoba, która dołączyła do udostępnionego dokumentu.
Kliknij w znacznik komentarza (lub najedź wskaźnikiem na wyróżniony tekst).
Wykonaj dowolną z poniższych czynności:
Dodawanie odpowiedzi: Kliknij w przycisk Odpowiedz u dołu komentarza, wpisz odpowiedź, a następnie kliknij w przycisk Gotowe.
Możesz dodać dowolnie wiele odpowiedzi.
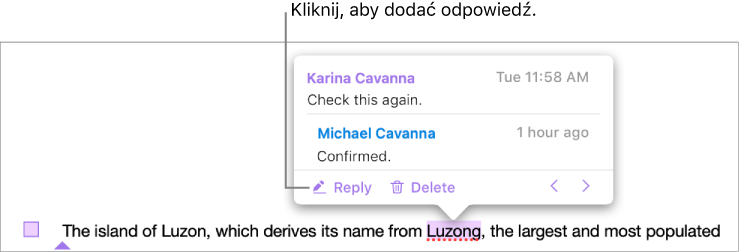
Edytowanie swojej odpowiedzi: Najedź wskaźnikiem na sygnaturę czasową (na prawo od swojego imienia i nazwiska) w odpowiedzi. Gdy pojawi się strzałka w dół, kliknij w nią, a następnie wybierz opcję Edytuj odpowiedź. Wprowadź zmiany i kliknij w przycisk Gotowe.
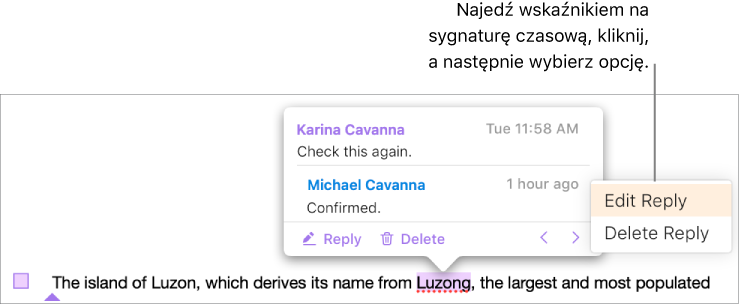
Usuwanie odpowiedzi: Najedź wskaźnikiem na sygnaturę czasową na prawo od swojego imienia i nazwiska (lub, jeśli jesteś właścicielem dokumentu, na odpowiedź osoby przeznaczoną do usunięcia). Gdy pojawi się strzałka w dół, kliknij w nią, a następnie wybierz opcję Usuń odpowiedź.
Przeglądanie komentarzy
Kliknij w znacznik komentarza (lub najedź wskaźnikiem na wyróżniony tekst).
Wykonaj dowolną z poniższych czynności:
Przeglądanie komentarza lub rozmowy: Przewijaj tekst. Jeśli komentarz lub odpowiedź są obcięte, kliknij w opcję Pokaż więcej. Jeśli odpowiedzi są ukryte, kliknij w łącze wyświetlenia dodatkowych odpowiedzi.
Przejście do następnego lub poprzedniego komentarza (albo wyróżnienia) w dokumencie: Klikaj w strzałki u dołu komentarza.
Wyświetlanie daty i godziny dodania komentarza lub odpowiedzi: Najedź wskaźnikiem na sygnaturę czasową w prawym górnym rogu.
Usuwanie rozmowy
Kliknij w znacznik komentarza (lub najedź wskaźnikiem na wyróżniony tekst), a następnie kliknij w przycisk Usuń u dołu rozmowy.
Pokazywanie lub ukrywanie komentarzy oraz wyróżnień
Komentarze w dokumencie można ukryć.
Kliknij w przycisk Widok
 na pasku narzędzi, a następnie wybierz opcję Pokaż komentarze lub Ukryj komentarze.
na pasku narzędzi, a następnie wybierz opcję Pokaż komentarze lub Ukryj komentarze.