
Dodawanie sekcji w aplikacji Pages dla iCloud
Jeśli pracujesz w dokumencie edytora tekstu, możesz podzielić go na wiele sekcji, dzięki czemu różne części zawartości (takie jak rozdziały książki lub segmenty raportu) mogą mieć różne style numeracji stron, nagłówków, stopek i tła. Możesz to zrobić na przykład w celu użycia w nagłówkach tytułów rozdziałów specyficznych dla danej sekcji lub w celu zróżnicowania wyglądu sekcji.
Wszystkie sekcje zaczynają się od góry nowej strony. Bieżącą sekcję możesz podzielić na dwie sekcje, zaczynając od kursora lub od góry bieżącej strony, albo dodać nową pustą sekcję po bieżącej sekcji.
Po dodaniu nowej sekcji możesz ją sformatować. Możesz także sprawdzić, które strony należą do sekcji, w widoku Miniaturki stron.
Rozpoczynanie nowej sekcji od kursora
Nową sekcję można dodać w dowolnym miejscu umieszczenia kursora. Na przykład jeśli kursor znajduje się na początku akapitu, nowa sekcja rozpoczyna się od tego akapitu u góry nowej strony. W ten sposób bieżąca sekcja zostanie podzielona na dwie sekcje.
Kliknij w dowolne miejsce dokumentu, aby umieść kursor w miejscu, w którym ma się rozpocząć nowa sekcja.
Kliknij w przycisk Wstaw
 na pasku narzędzi, a następnie wybierz opcję Koniec sekcji.
na pasku narzędzi, a następnie wybierz opcję Koniec sekcji.Zawartość przed kursorem pozostaje częścią oryginalnej sekcji, a zawartość po kursorze staje się częścią nowej sekcji na początku nowej strony.
Rozpoczynanie nowej sekcji u góry bieżącej strony
Możesz utworzyć nową sekcję, która rozpoczyna się od zawartości bieżącej strony (o ile nie jest to pierwsza strona dokumentu lub sekcji). W ten sposób bieżąca sekcja zostanie podzielona na dwie sekcje.
W widoku Miniaturki stron, wybierz stronę, która ma być początkiem nowej sekcji, lub kliknij w dowolnym miejscu sekcji, po której ma nastąpić nowa sekcja.
Otwórz
 pasek boczny Dokument, a następnie kliknij w kartę Sekcja u góry.
pasek boczny Dokument, a następnie kliknij w kartę Sekcja u góry.Kliknij w menu podręczne Utwórz nową sekcję, a następnie wybierz opcję Od tej strony.
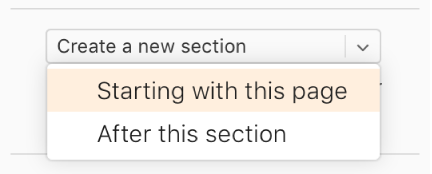
Jeśli opcja Od tej strony jest przygaszona, upewnij się, że wybrana strona nie jest pierwszą stroną dokumentu lub sekcji. Aby dodać nową sekcję na początku dokumentu lub sekcji, musisz rozpocząć nową sekcję od kursora, tak jak to opisano w poprzednim zadaniu.
Dodawanie nowej pustej sekcji po bieżącej sekcji
W widoku Miniaturki stron wybierz dowolną stronę w sekcji znajdującej się przed miejscem, w którym ma zostać dodana nowa sekcja.
Otwórz
 pasek boczny Dokument, a następnie kliknij w kartę Sekcja u góry.
pasek boczny Dokument, a następnie kliknij w kartę Sekcja u góry.Kliknij w menu podręczne Utwórz nową sekcję, a następnie wybierz opcję Po tej sekcji.
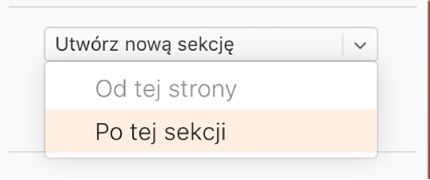
Formatowanie sekcji
Gdy zmienisz styl tła, nagłówków, stopek i numeracji stron dla sekcji, zmiany są stosowane do wszystkich stron w bieżącej sekcji.
W widoku Miniaturki stron wybierz dowolną stronę w sekcji, którą chcesz sformatować.
Otwórz
 pasek boczny Dokument, a następnie kliknij w kartę Sekcja u góry.
pasek boczny Dokument, a następnie kliknij w kartę Sekcja u góry.Aby zmienić kolor tła dla tej sekcji, zaznacz pole wyboru Tło, kliknij w źródło kolorów znajdujące się po prawej stronie pola wyboru (wygląda jak prostokąt) i wybierz kolor.
Do tła możesz też dodać obrazek, niestandardowy kolor lub gradient (czyli dwa przenikające się kolory). Aby uzyskać więcej informacji, zobacz Zmienianie tła strony.
Aby wybrać opcje nagłówka i stopki, wykonaj dowolną z poniższych czynności w obszarze Nagłówki i stopki:
Wyświetlanie nagłówków i stopek na wszystkich stronach poza pierwszą stroną sekcji: Zaznacz pole wyboru „Ukryj na 1. stronie sekcji”.
Używanie różnych nagłówków i stopek na lewej i prawej stronie (w przypadku dokumentów z rozkładówkami): Zaznacz pole wyboru „Lewe i prawe strony są różne”.
Używanie innych numerów stron, nagłówków lub stopek niż w poprzedniej sekcji: Usuń zaznaczenie pola wyboru „Zgodne z poprzednią sekcją”.
Aby wybrać opcje nagłówka i stopki, wykonaj dowolną z poniższych czynności w obszarze Nagłówki i stopki:
Wybieranie formatu numeracji: liczba całkowita, liczba rzymska lub alfabetyczny: Kliknij w menu podręczne Format, a następnie wybierz opcję.
Kontynuowanie numerów stron z poprzedniej sekcji: Wybierz opcję „Kontynuuj z poprzedniej sekcji”.
Wybieranie numeru strony, od której ma się rozpocząć ta sekcja: Wybierz opcję Zacznij od, a następnie wprowadź numer strony, od której ma się rozpocząć ta sekcja (lub klikaj strzałki w górę i w dół).
Jeśli dokument jest skonfigurowany do używania rozkładówek, kliknij w menu podręczne z prawej strony opcji Początek sekcji, a następnie wybierz opcję określającą początek zawartości sekcji:
Następne: Sekcja rozpoczyna się na lewej lub prawej stronie, w zależności od tego, która z nich jest następną stroną w dokumencie. Wybierz tę opcję, jeśli w dokumencie nie ma być pustych stron.
Prawe: Sekcja rozpoczyna się na pierwszej prawej stronie. Jeśli następna strona w dokumencie jest lewą stroną, przed początkiem sekcji po prawej zostanie wstawiona pusta strona.
Lewe: Sekcja rozpoczyna się na pierwszej lewej stronie. Jeśli następna strona w dokumencie jest prawą stroną, przed początkiem sekcji po lewej zostanie wstawiona pusta strona.
Wyświetlanie sekcji dokumentu
Domyślnie (chyba że zaczynasz od szablonu, który ma już wiele sekcji) wszystkie strony w dokumencie edytora tekstu są częścią tej samej sekcji, dopóki nie zdecydujesz się na dodanie dodatkowych sekcji. W widoku Miniatury stron możesz sprawdzić, które strony w dokumencie edytora tekstu należą do określonej sekcji.
Uwaga: W dokumentach makiety strony każda strona jest osobną sekcją (stron dokumentu makiety strony nie można dzielić na kolejne sekcje).
Kliknij w przycisk Widok
 na pasku narzędzi, wybierz opcję Miniaturki stron, a następnie kliknij w miniaturkę strony na pasku bocznym. Za wszystkimi stronami w tej samej sekcji pojawia się wyróżnienie.
na pasku narzędzi, wybierz opcję Miniaturki stron, a następnie kliknij w miniaturkę strony na pasku bocznym. Za wszystkimi stronami w tej samej sekcji pojawia się wyróżnienie.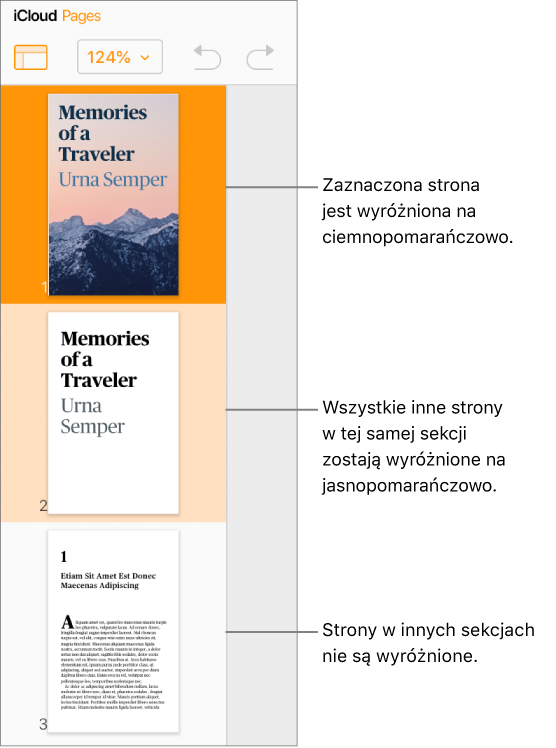
Dodawanie sekcji do dokumentu edytora tekstu może również ułatwić zmianę uporządkowania, powielanie lub usuwanie określonych fragmentów zawartości. Zobacz Zmiana uporządkowania stron lub sekcji, Powielanie stron lub sekcji lub Usuwanie stron lub sekcji.