
Dodawanie nagłówków, stopek i numerów stron w aplikacji Pages dla iCloud
Nagłówki i stopki można dodać na każdej stronie dokumentu lub na każdej stronie poza pierwszą stroną dokumentu (lub sekcji). Nagłówki i stopki mogą zawierać tekst (na przykład tytuł dokumentu lub rozdziału) i numery stron lub liczbę stron.
W dokumentach zawierających wiele sekcji każda sekcja może mieć inne nagłówki i stopki. Dokumenty skonfigurowane do używania sąsiednich stron mogą mieć inne nagłówki i stopki na wszystkich lewych i prawych stronach.
Wprowadzanie tekstu w nagłówkach i stopkach
Nagłówek i stopka zawierają po trzy sąsiadujące pola wzdłuż górnej i dolnej krawędzi każdej strony, w których można wprowadzać tekst. Zanim zaczniesz, ustal, czy pracujesz w dokumencie edytora tekstu czy dokumencie makiety strony.
Aby dowiedzieć się, jak dodać numery stron lub liczbę stron do nagłówka lub stopki, zobacz „Dodawanie numerów stron lub liczby stron” poniżej.
Kliknij w stronę, na której chcesz dodać nagłówki lub stopki.
Jeśli dokument ma wiele sekcji i zamierzasz użyć odmiennych nagłówków lub stopek dla niektórych sekcji (na przykład różnych rozdziałów w książce), wybierz stronę w sekcji, do której dodajesz ten nagłówek lub stopkę; w przeciwnym razie możesz dodać nagłówek lub stopkę do dowolnej strony.
Przesuwaj wskaźnik wzdłuż górnej lub dolnej krawędzi strony, aż zobaczysz pole nagłówka lub stopki, a następnie kliknij je. Każde z tych pól staje się widoczne dopiero po najechaniu na nie wskaźnikiem.
Jeśli nie widzisz pól nagłówka lub stopki, upewnij się, że na pasku bocznym Dokument jest zaznaczone pole wyboru Nagłówek i stopka (jeśli pracujesz w dokumencie edytora tekstu, kliknij w kartę Dokument, tak aby była wysunięta do przodu).
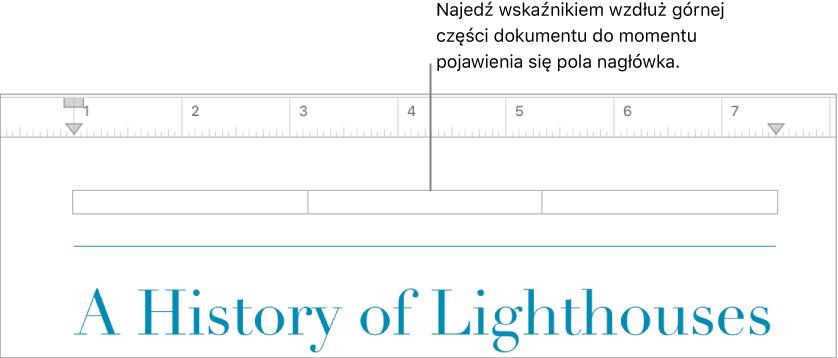
Wpisz tekst.
Jeśli dokument ma wiele sekcji i chcesz, aby nagłówki i stopki w bieżącej sekcji były unikatowe, wykonaj jedną z następujących czynności:
W dokumencie edytora tekstu: Otwórz
 pasek boczny Dokument , kliknij w kartę Sekcja u góry, a następnie odznacz pole wyboru Dopasuj do poprzedniej sekcji.
pasek boczny Dokument , kliknij w kartę Sekcja u góry, a następnie odznacz pole wyboru Dopasuj do poprzedniej sekcji.W dokumencie makiety strony: Otwórz
 pasek boczny Format , kliknij w tło strony, tak aby nic nie było zaznaczone (u góry paska bocznego pojawi się opcja Makieta strony), a następnie odznacz pole wyboru Dopasuj do poprzedniej strony.
pasek boczny Format , kliknij w tło strony, tak aby nic nie było zaznaczone (u góry paska bocznego pojawi się opcja Makieta strony), a następnie odznacz pole wyboru Dopasuj do poprzedniej strony. Jeśli nie widzisz pola wyboru, na stronie mógł pozostać zaznaczony jakiś element. Pomniejsz stronę, aby zobaczyć ją w całości, a następnie kliknij w krawędź strony (lub w jej szare tło).
Porada: Możesz także upewnić się, że nic nie jest zaznaczone na stronie, klikając jej miniaturkę w widoku Miniaturki stron.
Aby dopasować położenie nagłówka lub stopki, otwórz pasek boczny Dokument
 , a następnie wykonaj jedną z następujących czynności:
, a następnie wykonaj jedną z następujących czynności:W dokumencie edytora tekstu: Kliknij w strzałki albo wprowadź wartości w polu Nagłówek lub Stopka.
Jeśli nie widzisz pól, upewnij się, że karta Dokument jest wysunięta do przodu na pasku bocznym i że pracujesz w dokumencie edytora tekstu.
W dokumencie makiety strony: Kliknij w strzałki albo wprowadź wartości w polu Pozycja nagłówka i stopki.
Aby usunąć nagłówek lub stopkę, zaznacz zawartość pola i naciśnij klawisz Delete. Jeśli zmienisz zdanie, naciśnij klawisze Command-Z (na komputerze Mac) lub Control-Z (na komputerze z systemem Windows), aby cofnąć zmianę.
Możesz też usunąć tekst ze wszystkich pól nagłówków i stopek, usuwając zaznaczenie pola wyboru Nagłówek i stopka na pasku bocznym Dokument ![]() , ale cała ich zawartość zostanie usunięta i nie pojawi się z powrotem, jeśli ponownie zaznaczysz to pole wyboru.
, ale cała ich zawartość zostanie usunięta i nie pojawi się z powrotem, jeśli ponownie zaznaczysz to pole wyboru.
Ukrywanie nagłówków i stopek na pierwszej stronie
Ukrycie nagłówków i stopek może sprawić, że pierwsza strona (lub sekcja) będzie wyglądać porządniej. W dokumencie edytora tekstu z tylko jedną sekcją ta czynność powoduje usunięcie nagłówków i stopek z pierwszej strony dokumentu. W dokumencie makiety strony ta czynność powoduje usunięcie nagłówków i stopek z bieżącej strony.
Aby ustalić, w jakiego typu dokumencie pracujesz, zobacz dokumenty edytora tekstu i dokumenty makiety strony.
Kliknij w pierwszą stronę dokumentu lub sekcji (jeśli jest to dokument edytora tekstu) lub kliknij w tło strony, tak aby nic nie było zaznaczone (jeśli jest to dokument makiety strony).
Wykonaj jedną z następujących czynności:
W dokumencie edytora tekstu: Otwórz
 pasek boczny Dokument , kliknij w kartę Sekcja u góry, a następnie odznacz pole wyboru Ukryj na 1. stronie sekcji.
pasek boczny Dokument , kliknij w kartę Sekcja u góry, a następnie odznacz pole wyboru Ukryj na 1. stronie sekcji.W dokumencie makiety strony: Otwórz pasek boczny Format
 , a następnie odznacz pole wyboru Pokaż nagłówek i stopkę. Jeśli nie widzisz pola wyboru, pomniejsz stronę, aby zobaczyć ją w całości, a następnie kliknij w szare tło, aby upewnić się, że nic nie jest zaznaczone.
, a następnie odznacz pole wyboru Pokaż nagłówek i stopkę. Jeśli nie widzisz pola wyboru, pomniejsz stronę, aby zobaczyć ją w całości, a następnie kliknij w szare tło, aby upewnić się, że nic nie jest zaznaczone.
Dodawanie numerów stron lub liczby stron
W nagłówku lub stopce dowolnego dokumentu można dodać numery stron lub liczbę stron, które są automatycznie zwiększane. W dokumencie edytora tekstu można też dodać numer strony lub liczbę stron w dowolnym miejscu strony.
Aby ustalić, w jakiego typu dokumencie pracujesz, zobacz dokumenty edytora tekstu i dokumenty makiety strony.
Aby dodać numer strony w polu nagłówka lub stopki, przesuwaj wskaźnik wzdłuż górnej lub dolnej krawędzi strony, aż zobaczysz pole nagłówka lub stopki, a następnie kliknij je.
Uwaga: Jeśli nie widzisz pól nagłówka lub stopki, upewnij się, że na
 pasku bocznym Dokument jest zaznaczone pole wyboru Nagłówek i stopka.
pasku bocznym Dokument jest zaznaczone pole wyboru Nagłówek i stopka.Aby zamiast tego umieścić numer strony lub liczbę stron na stronie (tylko w dokumentach edytora tekstu), kliknij w stronę.
Kliknij w przycisk Wstaw
 na pasku narzędzi, a następnie wybierz opcję Numer strony lub Liczba stron.
na pasku narzędzi, a następnie wybierz opcję Numer strony lub Liczba stron.Porada: Aby dodać numer strony z liczbą stron (np. 2 z 8) wybierz opcję Numer strony ze spacją przed i po numerze, kliknij ponownie w przycisk Wstaw
 , a następnie wybierz opcję Liczba stron.
, a następnie wybierz opcję Liczba stron. Aby zmienić format numeracji (na przykład 1, 2, 3 lub i, ii, iii), ustaw numer początkowy lub zmień sposób uaktualniania numerów stron. W tym celu wykonaj jedną z następujących czynności:
W dokumencie edytora tekstu: Otwórz
 pasek boczny Dokument , kliknij w kartę Sekcja u góry, a następnie wybierz opcje w obszarze Numeracja stron.
pasek boczny Dokument , kliknij w kartę Sekcja u góry, a następnie wybierz opcje w obszarze Numeracja stron.W dokumencie makiety strony: Otwórz pasek boczny Format
 , kliknij w tło akapitu, tak aby nic nie było zaznaczone (u góry paska bocznego pojawi się opcja Makieta strony), a następnie wybierz opcje w obszarze Numeracja stron.
, kliknij w tło akapitu, tak aby nic nie było zaznaczone (u góry paska bocznego pojawi się opcja Makieta strony), a następnie wybierz opcje w obszarze Numeracja stron.Jeśli nie widzisz opcji numeracji stron, na stronie mógł pozostać zaznaczony jakiś element. Pomniejsz stronę, aby zobaczyć ją w całości, a następnie kliknij w krawędź strony (lub w jej szare tło).
Porada: Możesz także upewnić się, że nic nie jest zaznaczone na stronie, klikając jej miniaturkę w widoku Miniaturki stron.