
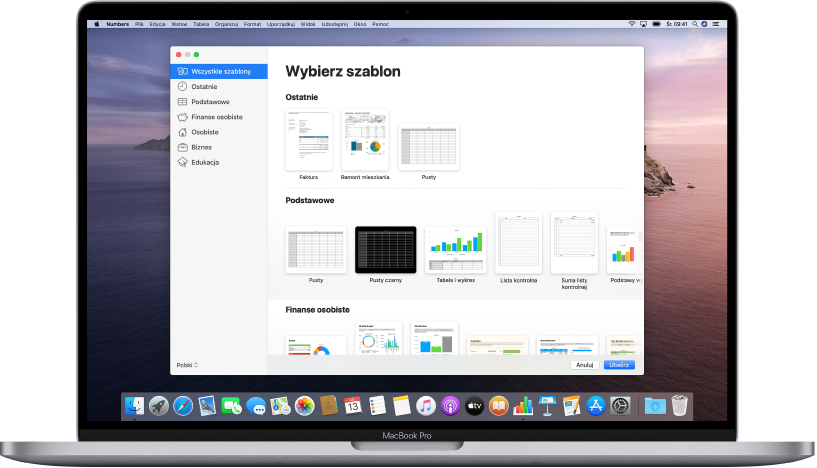
Zacznij od szablonu
Tworzenie każdego arkusza kalkulacyjnego rozpoczyna się od wybrania szablonu stanowiącego punkt wyjścia. Następnym krokiem jest zastąpienie wykresów i danych szablonu własną zawartością, dodanie nowych tabel, formuł itd.
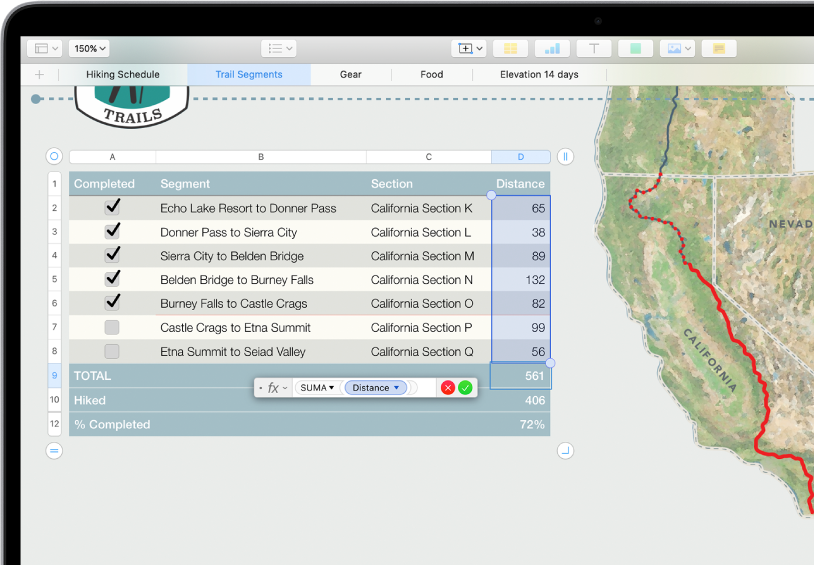
Dodaj dane do tabeli
Wprowadź własne dane lub zaimportuj je z innego pliku. Do komórek możesz także dodawać dowolne spośród szerokiego wachlarza gotowych formuł, takich jak suma czy średnia. Aby zmieścić wszystkie dane, dodaj więcej wierszy i kolumn.
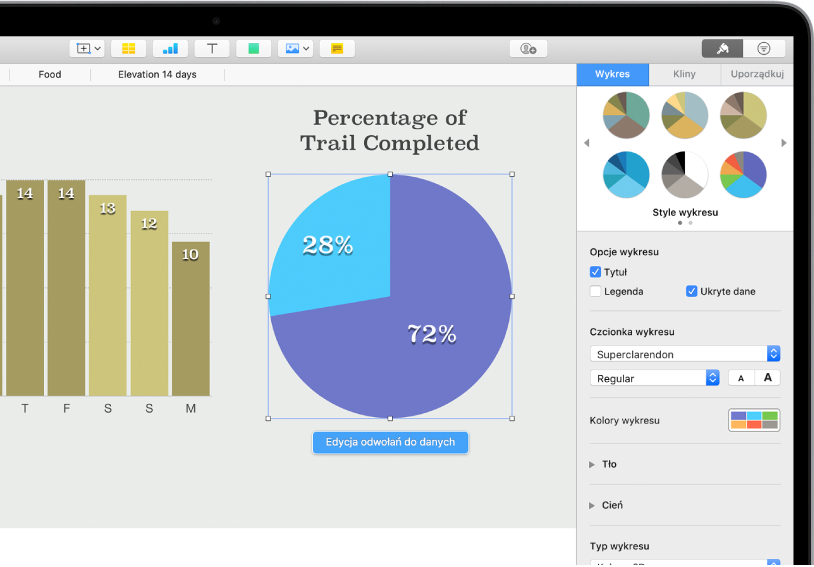
Utwórz wykres
Możesz przedstawiać dane przy użyciu wykresu 2D lub wykresu interaktywnego. Zmiana danych w tabeli powoduje automatyczne uaktualnienie wykresu.
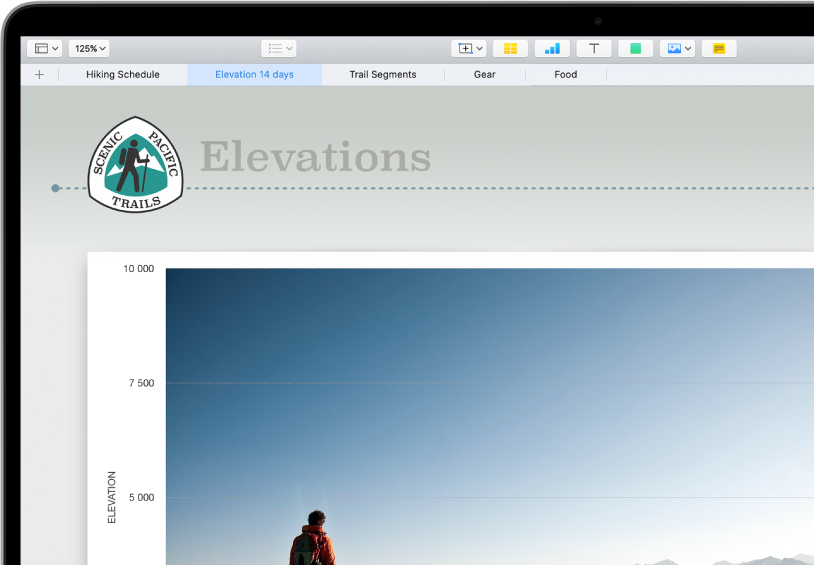
Lepsza organizacja dzięki arkuszom
Możesz uporządkować swój arkusz kalkulacyjny, używając różnych arkuszy dla różnych rodzajów danych — przychodów, wydatków itd. Potem wystarczy kliknąć w kartę na górze arkusza kalkulacyjnego, aby przełączyć się na potrzebny arkusz.
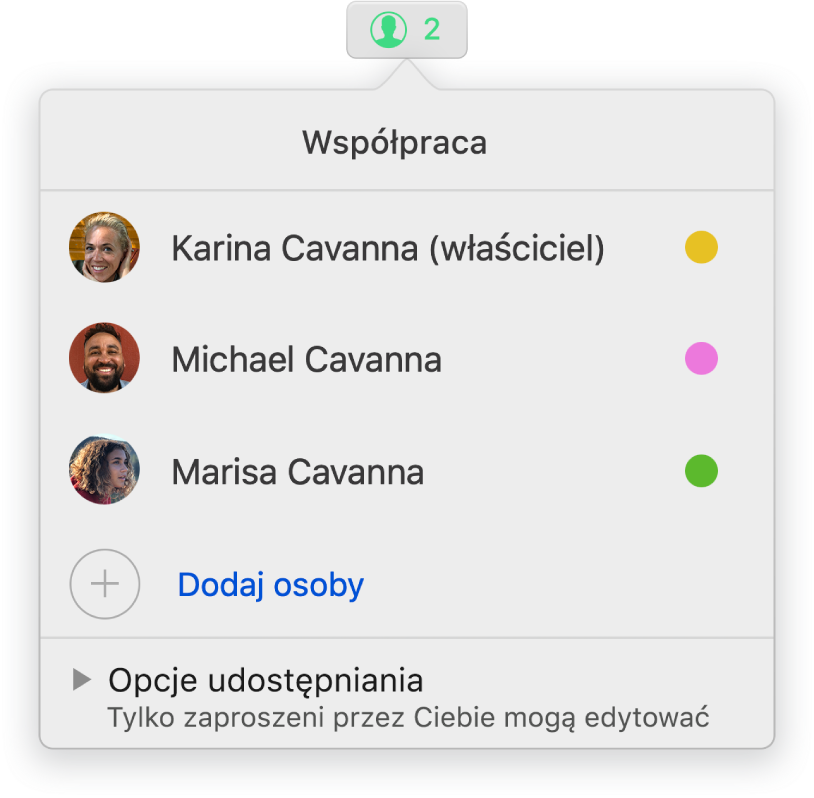
Współpracuj na żywo
Możesz zaprosić innych do wspólnej pracy nad arkuszem kalkulacyjnym. Każdy, kogo zaprosisz, widzi zmiany dokonywane na bieżąco, ale Ty kontrolujesz, kto z zaproszonych może edytować, a kto tylko wyświetlać arkusz kalkulacyjny.
Ten podręcznik pomaga rozpocząć korzystanie z aplikacji Numbers 10.2 na Macu. Aby sprawdzić wersję Numbers na Macu, wybierz polecenie menu Numbers > Numbers (menu Numbers znajduje się na górze ekranu). Aby przeglądać ten podręcznik, kliknij w Spis treści na górze strony. Możesz także pobrać podręcznik z Apple Books (tam, gdzie jest dostępny).
Jeśli potrzebujesz więcej pomocy, odwiedź witrynę wsparcia dla aplikacji Numbers.
Podręcznik użytkownika Numbers na Maca
- Witaj
-
- Wprowadzenie do Numbers
- Wprowadzenie do obrazków, wykresów i innych obiektów
- Tworzenie arkusza kalkulacyjnego
- Otwieranie lub zamykanie arkuszy kalkulacyjnych
- Personalizowanie szablonów
- Używanie arkuszy
- Cofanie lub przywracanie zmian
- Zachowywanie arkusza kalkulacyjnego
- Znajdowanie arkusza kalkulacyjnego
- Usuwanie arkusza kalkulacyjnego
- Drukowanie arkusza kalkulacyjnego
- Zmienianie tła arkusza
- Pasek Touch Bar w Numbers
- Tworzenie arkusza kalkulacyjnego przy użyciu VoiceOver
-
- Wysyłanie arkusza kalkulacyjnego
- Wprowadzenie do współpracy
- Zapraszanie do współpracy
- Współpraca nad udostępnianym arkuszem kalkulacyjnym
- Zmienianie ustawień udostępnianego arkusza kalkulacyjnego
- Przerywanie udostępniania arkusza kalkulacyjnego
- Foldery udostępniane i współpraca
- Współpraca przy użyciu serwisu Box
-
- Używanie iCloud w Numbers
- Importowanie pliku Excela lub pliku tekstowego
- Eksportowanie do formatu Excel lub innego
- Zmniejszanie wielkości pliku arkusza kalkulacyjnego
- Zachowywanie dużego arkusza kalkulacyjnego jako pliku pakietu
- Przywracanie wcześniejszej wersji arkusza kalkulacyjnego
- Przenoszenie arkusza kalkulacyjnego
- Blokowanie arkusza kalkulacyjnego
- Zabezpieczanie hasłem arkusza kalkulacyjnego
- Tworzenie szablonów własnych i zarządzanie nimi
- Prawa autorskie