Podręcznik użytkownika iPada
- Witaj
-
-
- Modele iPada zgodne z systemem iPadOS 26
- iPad mini (5. generacji)
- iPad mini (6. generacji)
- iPad mini (A17 Pro)
- iPad (8. generacji)
- iPad (9. generacji)
- iPad (10. generacji)
- iPad (A16)
- iPad Air (3. generacji)
- iPad Air (4. generacji)
- iPad Air (5. generacji)
- iPad Air 11‑calowy (M2)
- iPad Air 13‑calowy (M2)
- iPad Air 11‑calowy (M3)
- iPad Air 13‑calowy (M3)
- iPad Pro 11‑calowy (1. generacji)
- iPad Pro 11‑calowy (2. generacji)
- iPad Pro 11‑calowy (3. generacji)
- iPad Pro 11‑calowy (4. generacji)
- iPad Pro 11‑calowy (M4)
- iPad Pro 12,9‑calowy (3. generacji)
- iPad Pro 12,9‑calowy (4. generacji)
- iPad Pro 12,9‑calowy (5. generacji)
- iPad Pro 12,9‑calowy (6. generacji)
- iPad Pro 13‑calowy (M4)
- Podstawowa konfiguracja
- Personalizowanie iPada
- Usprawnianie pracy na iPadzie
- Więcej możliwości dzięki Apple Pencil
- Dostosowywanie iPada dla dziecka
-
- Nowości w systemie iPadOS 26
-
- Regulowanie głośności
- Włączenie lub wyłączenie latarki na iPadzie
- Przeciąganie i upuszczanie
- Uzyskiwanie dostępu do funkcji z ekranu blokady
- Wykonywanie szybkich czynności
- Wyszukiwanie przy użyciu funkcji Spotlight
- Uzyskiwanie informacji o iPadzie
- Zarządzanie miejscem na iPadzie
- Podróżowanie z iPadem
-
- Zmiana lub wyłączanie dźwięków
- Tworzenie własnego ekranu blokady
- Zmienianie tapety
- Korzystanie z centrum sterowania oraz dostosowywanie go
- Nagrywanie dźwięku i wideo
- Zmienianie jasności i balansu kolorów
- Przedłużanie czasu, przez który ekran iPada pozostaje włączony
- Dostosowywanie wielkości tekstu i zoomu ekranu
- Zmiana nazwy iPada
- Zmienianie daty i czasu
- Zmienianie języka i regionu
- Zmienianie domyślnych aplikacji
- Zmienianie domyślnej wyszukiwarki na iPadzie
- Obracanie ekranu iPada
- Dostosowywanie opcji udostępniania
-
-
- Pierwsze kroki w aplikacji Kalendarz
- Tworzenie i edytowanie wydarzeń w aplikacji Kalendarz
- Wysyłanie zaproszeń
- Odpowiadanie na zaproszenia
- Zmienianie sposobu wyświetlania wydarzeń
- Wyszukiwanie wydarzeń
- Zmienianie ustawień Kalendarza
- Planowanie lub wyświetlanie wydarzeń w innej strefie czasowej
- Śledzenie wydarzeń
- Korzystanie z wielu kalendarzy
- Używanie przypomnień w Kalendarzu
- Używanie kalendarza świąt
- Udostępnianie kalendarzy iCloud
-
- Pierwsze kroki w aplikacji Kontakty
- Dodawanie i używanie danych kontaktowych
- Edytowanie kontaktów
- Dodawanie własnych danych kontaktowych
- Udostępnianie kontaktów na iPadzie
- Dodawanie lub usuwanie kont
- Ukrywanie powielonych kontaktów
- Synchronizowanie kontaktów między urządzeniami
- Importowanie kontaktów
- Eksportowanie kontaktów
-
- Pierwsze kroki z FaceTime
- Tworzenie łącza FaceTime
- Robienie zdjęcia Live Photo
- Używanie narzędzi do połączeń audio FaceTime
- Używanie funkcji Napisy na żywo i Tłumaczenie na żywo
- Używanie innych aplikacji podczas połączenia
- Wykonywanie grupowego połączenia FaceTime
- Wspólne oglądanie, słuchanie i granie przy użyciu SharePlay
- Udostępnianie ekranu podczas połączenia FaceTime
- Proszenie o zdalne sterowanie lub przyjmowanie takiej prośby podczas połączenia FaceTime
- Współpraca nad dokumentem podczas połączenia FaceTime
- Używanie funkcji wideokonferencyjnych
- Przekazywanie połączenia FaceTime na inne urządzenie Apple
- Zmienianie ustawień FaceTime wideo
- Zmienianie ustawień FaceTime audio
- Zmienianie swojego wyglądu
- Opuszczanie połączenia lub przełączanie na Wiadomości
- Klasyfikowanie i filtrowanie połączeń
- Blokowanie połączenia FaceTime i zgłaszanie go jako niechcianego
-
- Podstawy aplikacji Pliki
- Modyfikowanie plików i folderów
- Znajdowanie i wyświetlanie plików i folderów
- Porządkowanie plików i folderów
- Wysyłanie plików z aplikacji Pliki
- Konfigurowanie iCloud Drive
- Udostępnianie plików i folderów w iCloud Drive
- Przesyłanie plików z iPada na urządzenie pamięci masowej, na serwer lub do chmury
-
- Pierwsze kroki w aplikacji Znajdź
-
- Dodawanie AirTaga
- Udostępnianie AirTaga lub innego przedmiotu w aplikacji Znajdź na iPadzie
- Udostępnianie położenia zgubionego przedmiotu w aplikacji Znajdź na iPadzie
- Dodawanie przedmiotu innej firmy
- Powiadamianie o pozostawieniu przedmiotu
- Lokalizowanie przedmiotu
- Oznaczanie przedmiotu jako utraconego
- Usuwanie przedmiotu
- Dostosowywanie ustawień mapy
- Wyłączanie usługi Znajdź
-
- Pierwsze kroki w aplikacji Freeform
- Tworzenie tablicy Freeform
- Rysowanie lub pisanie odręczne
- Rozwiązywanie zadań matematycznych napisanych odręcznie
- Dodawanie tekstu w nalepkach, kształtach i polach tekstowych
- Dodawanie kształtów, linii i strzałek
- Dodawanie diagramów
- Dodawanie obrazków, skanów, łączy i innych plików
- Stosowanie spójnych stylów
- Rozmieszczanie rzeczy na tablicy
- Nawigowanie i przedstawianie scen
- Wysyłanie kopii lub pliku PDF
- Drukowanie tablicy
- Udostępnianie tablic i współpraca nad nimi
- Wyszukiwanie rzeczy na tablicy Freeform
- Usuwanie i odzyskiwanie tablic
- Używanie skrótów klawiszowych
- Zmienianie ustawień Freeform
-
- Pierwsze kroki w aplikacji Gry
- Konfigurowanie swojego profilu w Game Center
- Znajdowanie i pobieranie gier
- Subskrybowanie Apple Arcade
- Łączenie się ze znajomymi w aplikacji Gry
- Granie ze znajomymi w aplikacji Gry
- Zarządzanie biblioteką gier
- Łączenie kontrolera do gier
- Zmienianie ustawień związanych z grami
- Zgłaszanie problemu dotyczącego gry
-
- Pierwsze kroki w aplikacji Dom
- Wprowadzenie do aplikacji Dom
- Konwertowanie na nową architekturę usługi Apple Home
- Konfigurowanie akcesoriów
- Sterowanie akcesoriami
- Używanie prognozy dotyczącej energii do planowania użycia energii
- Wyświetlanie zużycia energii i taryf
- Adaptacyjne sterowanie temperaturą i zalecenia dotyczące czystej energii
- Konfigurowanie HomePoda
- Zdalne sterowanie domem
- Tworzenie i używanie scen
- Używanie automatyzacji
- Konfigurowanie kamer monitorujących
- Używanie rozpoznawania twarzy
- Konfigurowanie routera
- Zapraszanie innych osób do sterowania akcesoriami
- Dodawanie kolejnych domów
-
- Pierwsze kroki w aplikacji Dziennik
- Pisanie w dzienniku
- Edycja lub usuwanie wpisu
- Dodawanie formatowania, zdjęć i innych rzeczy
- Pisanie w dzienniku dla dobrego samopoczucia
- Wypracowywanie nawyku prowadzenia dziennika
- Wyświetlanie i wyszukiwanie wpisów dziennika
- Drukowanie i eksportowanie wpisów
- Ochrona wpisów dziennika
- Zmienianie ustawień aplikacji Dziennik
-
- Pierwsze kroki w aplikacji Poczta
- Sprawdzanie wiadomości email
- Używanie kategorii
- Automatyczne czyszczenie Poczty w iCloud
- Konfigurowanie powiadomień dotyczących wiadomości email
- Wyszukiwanie wiadomości email
- Organizowanie wiadomości email w skrzynkach pocztowych
- Zmienianie ustawień Poczty
- Usuwanie i odzyskiwanie usuniętych wiadomości email
- Dodawanie widżetu Poczta do ekranu głównego
- Drukowanie wiadomości email
- Używanie skrótów klawiszowych
-
- Pierwsze kroki w aplikacji Mapy
- Ustawianie swojego położenia oraz widoku mapy
-
- Ustawianie adresu domu, pracy lub szkoły
- Używanie Map
- Uzyskiwanie trasy przejazdu samochodem
- Wyświetlanie przeglądu trasy lub listy skrętów
- Zmienianie lub dodawanie przystanków na trasie
- Uzyskiwanie trasy przejścia pieszo
- Zachowywanie spacerów lub wędrówek
- Uzyskiwanie trasy przejazdu transportem publicznym
- Uzyskiwanie trasy przejazdu rowerem
- Pobieranie map offline
-
- Wyszukiwanie miejsc
- Znajdowanie pobliskich atrakcji, restauracji i usług
- Odkrywanie lotnisk i centrów handlowych
- Uzyskiwanie informacji o miejscach
- Wyświetlanie odwiedzonych miejsc i zarządzanie nimi
- Dodawanie miejsc i notatek do Miejsc
- Udostępnianie miejsc
- Oznaczanie miejsc pinezkami
- Ocenianie miejsc i dodawanie zdjęć
- Poznawanie miejsc przy użyciu przewodników
- Porządkowanie miejsc we własnych przewodnikach
- Wymazywanie historii miejsc
- Usuwanie ostatnich tras
- Zgłaszanie problemów w aplikacji Mapy
-
- Pierwsze kroki w aplikacji Wiadomości
- Konfigurowanie Wiadomości
- iMessage
- Wysyłanie wiadomości i odpowiadanie na nie
- Planowanie późniejszego wysłania wiadomości tekstowej
- Cofanie wysyłki i edytowanie wiadomości
- Śledzenie wiadomości
- Szukanie
- Przesyłanie dalej i udostępnianie wiadomości
- Rozmowy grupowe
- Udostępnianie ekranu
- Współpraca nad projektami
- Dodawanie tła
- Używanie aplikacji do iMessage
- Przeprowadzanie ankiety w rozmowie
- Robienie zdjęć i nagrywanie wideo oraz ich edytowanie
- Udostępnianie zdjęć, łączy i innych rzeczy
- Wysyłanie naklejek
- Tworzenie i wysyłanie Memoji
- Reagowanie za pomocą Tapbacków
- Formatowanie tekstu i animowanie wiadomości
- Rysowanie i odręczne pisanie wiadomości
- Wysyłanie i zachowywanie GIF‑ów
- Wysyłanie i odbieranie wiadomości audio
- Udostępnianie swojego położenia
- Włączanie lub wyłączanie potwierdzeń przeczytania
- Wyłączanie, wyciszanie i zmienianie powiadomień
- Klasyfikowanie, filtrowanie, zgłaszanie i blokowanie wiadomości tekstowych
- Usuwanie wiadomości i załączników
- Odzyskiwanie usuniętych wiadomości
-
- Pierwsze kroki w aplikacji Muzyka
- Pobieranie muzyki
- Dostosowywanie Muzyki
-
-
- Odtwarzanie muzyki
- Używanie narzędzi odtwarzacza muzyki
- Odtwarzanie bezstratnego dźwięku w formacie Lossless
- Odtwarzanie dźwięku przestrzennego
- Słuchanie stacji radiowych
- Odtwarzanie muzyki wspólnie z innymi osobami za pomocą SharePlay
- Wspólne odtwarzanie muzyki w samochodzie
- Dodawanie muzyki do kolejki
- Przejścia między utworami
- Mieszanie utworów lub powtarzanie ich
- Śpiewanie do muzyki z Apple Music
- Wyświetlanie autorów i słów utworu
- Wskazywanie swojej ulubionej muzyki
- Dostosowywanie jakości dźwięku
-
- Pierwsze kroki w aplikacji News
- Otrzymywanie powiadomień i biuletynów z aplikacji News
- Używanie widżetów aplikacji News
- Wyświetlanie publikacji wybranych specjalnie dla Ciebie
- Czytanie i udostępnianie publikacji
- Obserwowanie ulubionych drużyn w grupie My Sports
- Wyszukiwanie kanałów, tematów, publikacji lub przepisów
- Zachowywanie publikacji
- Wymazywanie historii czytania
- Dostosowywanie paska kart
- Subskrybowanie wybranych kanałów
-
- Pierwsze kroki w aplikacji Notatki
- Tworzenie i formatowanie notatek
- Używanie szybkich notatek
- Dodawanie rysunków i pisma odręcznego
- Wprowadzanie wzorów i równań
- Dodawanie zdjęć, wideo i innych rzeczy
- Nagrywanie i transkrypcja dźwięku
- Skanowanie tekstu i dokumentów
- Praca z plikami PDF
- Dodawanie łączy
- Wyszukiwanie notatek
- Porządkowanie w folderach
- Porządkowanie przy użyciu tagów
- Używanie folderów inteligentnych
- Udostępnianie i współpraca
- Eksportowanie lub drukowanie notatek
- Blokowanie notatek
- Dodawanie lub usuwanie kont
- Zmiana widoku aplikacji Notatki
- Zmienianie ustawień aplikacji Notatki
- Używanie skrótów klawiszowych
-
- Używanie haseł na iPadzie
- Znajdowanie hasła do witryny lub aplikacji
- Zmiana hasła do witryny lub aplikacji
- Usuwanie hasła
- Odzyskiwanie usuniętego hasła
- Tworzenie hasła do witryny lub aplikacji
- Wyświetlanie haseł dużą czcionką
- Używanie kluczy do logowania się w witrynach i aplikacjach
- Logowanie się, używając konta Apple
- Udostępnianie haseł
- Automatyczne wypełnianie silnych haseł
- Wyświetlanie witryn wykluczonych z funkcji Wypełnianie
- Zmienianie słabych lub zagrożonych haseł
- Wyświetlanie haseł i informacji powiązanych z nimi
- Wyświetlanie historii haseł
- Znajdowanie hasła do sieci Wi‑Fi
- Bezpieczne udostępnianie haseł przy użyciu AirDrop
- Zapewnianie dostępu do haseł na wszystkich urządzeniach
- Automatyczne wypełnianie kodów weryfikacyjnych
- Zmniejszanie liczby weryfikacji CAPTCHA
- Używanie uwierzytelniania dwupoziomowego
- Używanie kluczy bezpieczeństwa
- Wyświetlanie klucza odzyskiwania FileVault z Maca
-
- Wykonywanie połączenia
- Nagrywanie i transkrybowanie połączeń
- Zmienianie ustawień aplikacji Telefon
- Wyświetlanie i usuwanie historii połączeń
- Odbieranie lub odrzucanie połączeń przychodzących
- Opcje dostępne w czasie trwania połączenia
- Wykonywanie połączenia konferencyjnego
- Konfigurowanie poczty głosowej
- Sprawdzanie poczty głosowej
- Zmienianie powitania i ustawień poczty głosowej
- Wybieranie dzwonków
- Wykonywanie połączeń przez Wi‑Fi
- Konfigurowanie przekazywania połączeń
- Konfigurowanie połączeń oczekujących
- Klasyfikowanie i blokowanie połączeń
-
- Pierwsze kroki w aplikacji Zdjęcia
- Przeglądanie swojej biblioteki zdjęć
- Przeglądanie swoich zbiorów zdjęć
- Wyświetlanie zdjęć i wideo
- Wyświetlanie informacji o zdjęciu lub wideo
-
- Znajdowanie zdjęć i wideo według daty
- Znajdowanie i nazywanie osób i zwierząt
- Znajdowanie zdjęć i wideo przedstawiających grupy
- Przeglądanie zdjęć i wideo według miejsca
- Znajdowanie ostatnio zachowanych zdjęć i wideo
- Znajdowanie zdjęć i wideo z podróży
- Znajdowanie paragonów, kodów QR, niedawno edytowanych zdjęć oraz innych rzeczy
- Znajdowanie zdjęć i wideo według typu multimediów
- Sortowanie i filtrowanie biblioteki zdjęć
- Wykonywanie backupu i synchronizowanie zdjęć i wideo z iCloud
- Usuwanie lub ukrywanie zdjęć i wideo
- Wyszukiwanie zdjęć i wideo
- Uzyskiwanie sugestii tapet
-
- Udostępnianie zdjęć i wideo
- Udostępnianie długich klipów wideo
- Tworzenie albumów udostępnianych
- Dodawanie lub usuwanie osób z albumu udostępnianego
- Dodawanie i usuwanie zdjęć i wideo w albumie udostępnianym
- Konfigurowanie udostępnianej biblioteki zdjęć w iCloud lub dołączanie do niej
- Korzystanie z udostępnianej biblioteki zdjęć w iCloud
- Dodawanie zawartości do udostępnianej biblioteki zdjęć w iCloud
- Tworzenie naklejek ze zdjęć
- Ukrywanie osób, wspomnień lub dni wolnych
- Powielanie i kopiowanie zdjęć i wideo
- Złączanie powielonych zdjęć
- Importowanie i eksportowanie zdjęć i wideo
- Drukowanie zdjęć
-
- Pierwsze kroki w aplikacji Podcasty
- Znajdowanie podcastów
- Słuchanie podcastów
- Wyświetlanie zapisów podcastów
- Obserwowanie ulubionych podcastów
- Ocenianie podcastów lub dodawanie recenzji
- Używanie widżetu Podcasty
- Wybieranie ulubionych kategorii i kanałów w Podcastach
- Porządkowanie biblioteki podcastów
- Pobieranie, zachowywanie, usuwanie i udostępnianie podcastów
- Subskrybowanie podcastów
- Słuchanie zawartości tylko dla subskrybentów
- Zmienianie ustawień pobierania
-
- Pierwsze kroki w aplikacji Przypomnienia
- Tworzenie przypomnień
- Tworzenie listy zakupów
- Dodawanie szczegółów
- Kończenie i usuwanie pozycji
- Edytowanie i porządkowanie listy
- Przeszukiwanie list
- Porządkowanie wielu list
- Oznaczanie pozycji tagami
- Używanie list inteligentnych
- Udostępnianie i współpraca
- Drukowanie listy
- Praca z szablonami
- Dodawanie lub usuwanie kont
- Zmienianie ustawień aplikacji Przypomnienia
- Używanie skrótów klawiszowych
-
- Pierwsze kroki w aplikacji Safari
- Przeglądanie Internetu
- Wyszukiwanie witryn
- Wyświetlanie wyróżnień
- Dostosowywanie ustawień Safari
- Tworzenie wielu profili w Safari
- Słuchanie zawartości strony www
- Wyciszanie dźwięku w kartach
- Dodawanie witryny do zakładek
- Otwieranie jako aplikacji www
- Dodawanie witryny jako ulubionej do zakładek
- Zachowywanie stron na liście Czytelnia
- Znajdowanie udostępnionych Ci łączy
- Pobieranie pliku PDF
- Dodawanie oznaczeń do strony www i zachowywanie jej jako pliku PDF
- Wypełnianie formularzy
- Pobieranie rozszerzeń
- Wymazywanie pamięci podręcznej i plików cookie
- Włączanie obsługi plików cookie
- Skróty
- Porady
-
- Pierwsze kroki w aplikacji Apple TV
- Subskrybowanie Apple TV+, MLS Season Pass lub kanału
- Rozpoczynanie oglądania i sterowanie odtwarzaniem
- Znajdowanie programów TV, filmów i innej zawartości
- Personalizacja karty Ekran główny
- Kupowanie, wypożyczanie i zamawianie rzeczy
- Zarządzanie biblioteką
- Dodawanie dostawcy TV
- Zmienianie ustawień
-
- Pierwsze kroki w aplikacji Dyktafon
- Rejestrowanie nagrania
- Wyświetlanie transkrypcji
- Odtwarzanie
- Praca z nagraniami z warstwami
- Eksportowanie nagrania do Plików
- Edytowanie lub usuwanie nagrania
- Uaktualnianie nagrań
- Porządkowanie nagrań
- Wyszukiwanie nagrania lub zmiana jego nazwy
- Udostępnianie nagrania
- Powielanie nagrania
-
- Wprowadzenie do Apple Intelligence
- Tłumaczenie wiadomości i połączeń
- Tworzenie oryginalnych obrazków przy użyciu funkcji Image Playground
- Tworzenie własnych emoji dzięki Genmoji
- Używanie Różdżki graficznej z Apple Intelligence
- Używanie Apple Intelligence z Siri
- Znajdowanie właściwych słów przy użyciu Narzędzi pisania
- Używanie ChatGPT z Apple Intelligence
- Streszczanie powiadomień i redukowanie rozproszenia uwagi
-
- Używanie Apple Intelligence w Poczcie
- Używanie Apple Intelligence w Wiadomościach
- Używanie Apple Intelligence w Notatkach
- Używanie Apple Intelligence w Telefonie na iPadzie
- Używanie Apple Intelligence w Zdjęciach
- Używanie Apple Intelligence w Przypomnieniach
- Używanie Apple Intelligence w Safari
- Używanie Apple Intelligence w Skrótach
- Apple Intelligence i prywatność
- Blokowanie dostępu do funkcji Apple Intelligence
-
- Konfigurowanie chmury rodzinnej
- Dodawanie członków Chmury rodzinnej
- Usuwanie członków Chmury rodzinnej
- Udostępnianie subskrypcji
- Udostępnianie zakupów
- Udostępnianie położenia rodzinie i lokalizowanie zgubionych urządzeń
- Konfigurowanie karty Apple Cash w rodzinie oraz Apple Card w rodzinie
- Konfigurowanie nadzoru rodzicielskiego
- Konfigurowanie urządzenia dziecka
- Udostępnianie przedziału wiekowego dziecka aplikacjom
-
- Pierwsze kroki z funkcją Czas przed ekranem
- Ochrona swojego wzroku przy użyciu funkcji Odległość od ekranu
- Tworzenie, zarządzanie i kontrolowanie kodu funkcji Czas przed ekranem
- Ustawianie harmonogramów przy użyciu funkcji Czas przed ekranem
- Blokowanie aplikacji, pobierania aplikacji, witryn oraz zakupów
- Blokowanie połączeń i wiadomości przy użyciu funkcji Czas przed ekranem
- Wykrywanie zdjęć i wideo wymagających dyskrecji
- Konfigurowanie funkcji Czas przed ekranem dla członka rodziny
- Odpowiadanie na prośbę o dostęp w ramach funkcji Czas przed ekranem
-
- Zasilacz i przewód do ładowania
- Używanie funkcji związanych z głośnością słuchawek
-
- Zgodność Apple Pencil
- Łączenie w parę i ładowanie rysika Apple Pencil (1. generacji)
- Łączenie w parę i ładowanie rysika Apple Pencil (2. generacji)
- Łączenie w parę i ładowanie rysika Apple Pencil (USB‑C)
- Łączenie w parę i ładowanie rysika Apple Pencil Pro
- Wprowadzanie tekstu przy użyciu funkcji Pisanie odręczne
- Rysowanie rysikiem Apple Pencil
- Robienie zrzutu ekranu i dodawanie oznaczeń przy użyciu Apple Pencil
- Szybkie pisanie notatek
- HomePod i inne głośniki bezprzewodowe
- Zewnętrzne urządzenia pamięci masowej
- Łączenie z akcesoriami Bluetooth
- Odtwarzanie dźwięku z iPada na akcesorium Bluetooth
- Apple Watch i Fitness+
- Drukarki
- Ściereczka do czyszczenia
-
- Wprowadzenie do funkcji Continuity
- Wysyłanie rzeczy na pobliskie urządzenia przy użyciu funkcji AirDrop
- Przekazywanie zadań między urządzeniami
- Kopiowanie i wklejanie między urządzeniami
- Przesyłanie strumieniowe wideo lub klonowanie ekranu iPada
- Umożliwianie wykonywania połączeń telefonicznych i obsługi wiadomości tekstowych na iPadzie
- Udostępnianie połączenia z Internetem przy użyciu hotspotu osobistego
- Używanie iPada jako kamery internetowej Apple TV
- Wstawianie szkiców, zdjęć i skanów na Macu
- Używanie iPada jako drugiego wyświetlacza
- Używanie jednej klawiatury i myszy do sterowania Makiem i iPadem
- Łączenie iPada z komputerem przy użyciu przewodu
- Przesyłanie plików między urządzeniami
-
- Pierwsze kroki z funkcjami dostępności
- Używanie funkcji dostępności podczas konfigurowania
- Zmienianie ustawień dostępności dotyczących Siri
- Szybkie włączanie lub wyłączanie funkcji dostępności
- Udostępnianie ustawień dostępności innemu urządzeniu
-
- Omówienie funkcji dostępności związanych ze wzrokiem
- Czytanie lub słuchanie tekstu w aplikacjach przy użyciu funkcji Reader (dostępność)
- Przybliżanie
- Wyświetlanie powiększonej wersji czytanego lub wpisywanego tekstu
- Zmienianie kolorów wyświetlacza
- Zwiększanie czytelności tekstu
- Dostosowywanie ruchu na ekranie
- Zwiększanie komfortu korzystania z iPada w pojeździe
- Dostosowywanie ustawień wizualnych poszczególnych aplikacji
- Słuchanie zawartości ekranu lub wpisanego tekstu
- Odtwarzanie audiodeskrypcji
-
- Włączanie VoiceOver i ćwiczenie gestów
- Zmienianie ustawień VoiceOver
- Używanie gestów VoiceOver
- Obsługa iPada przy włączonej funkcji VoiceOver
- Sterowanie funkcją VoiceOver przy użyciu pokrętła
- Korzystanie z klawiatury ekranowej
- Pisanie palcem
- Wyłączanie ekranu
- Używanie VoiceOver za pomocą klawiatury zewnętrznej
- Korzystanie z monitora brajlowskiego
- Wpisywanie tekstu brajlowskiego na ekranie
- Używanie funkcji Dostęp brajlowski z monitorem brajlowskim
- Dostosowywanie gestów i skrótów klawiszowych
- Używanie VoiceOver z urządzeniem wskazującym
- Uzyskiwanie opisów obrazu otoczenia na żywo
- Korzystanie z funkcji VoiceOver w aplikacjach
-
- Omówienie funkcji dostępności związanych z motoryką
- Korzystanie z funkcji AssistiveTouch
- Używanie na iPadzie konfigurowalnego gładzika ekranowego
- Sterowanie iPadem ruchami oczu
- Sterowanie iPadem ruchami głowy
- Dostosowywanie reakcji iPada na dotyk
- Automatyczne odbieranie połączeń
- Zmienianie ustawień Face ID i wykrywania uwagi
- Korzystanie z funkcji Sterowanie głosowe
- Dostosowywanie przycisku górnego lub przycisku głównego
- Używanie przycisków w aplikacji Apple TV Remote
- Dostosowanie ustawień wskaźnika
- Dostosowanie ustawień klawiatury
- Obsługiwanie iPada przy użyciu klawiatury zewnętrznej
- Dostosowanie ustawień słuchawek AirPods
- Zmienianie ustawień dwukrotnego stuknięcia i ściśnięcia Apple Pencil
-
- Omówienie funkcji dostępności związanych ze słuchem
- Korzystanie z aparatów słuchowych
- Używanie funkcji Live Listen
- Używanie rozpoznawania dźwięku
- Używanie rozpoznawania imienia
- Konfigurowanie oraz używanie funkcji RTT
- Sygnalizowanie powiadomień miganiem światła wskaźnika
- Dostosowanie ustawień dźwięku
- Odtwarzanie dźwięków tła
- Wyświetlanie napisów
- Wyświetlanie transkrypcji wiadomości interkomu
- Wyświetlanie generowanych na żywo napisów do dźwięku mówionego
-
- Kontrolowanie udostępnianych rzeczy
- Włączanie funkcji ekranu blokady
- Blokowanie kontaktów
- Dbanie o bezpieczeństwo konta Apple
- Tworzenie adresów funkcji Ukryj mój adres email i zarządzanie nimi
- Bezpieczne przeglądanie sieci dzięki funkcji Przekazywanie prywatne iCloud
- Używanie prywatnego adresu sieciowego
- Używanie funkcji Zaawansowana ochrona danych
- Korzystanie z trybu blokady
- Otrzymywanie ostrzeżeń o treściach wymagających dyskrecji
- Używanie weryfikacji kluczy kontaktów
-
- Włączanie lub wyłączanie iPada
- Wymuszanie ponownego uruchomienia iPada
- Uaktualnianie systemu iPadOS
- Tworzenie backupu iPada
- Zerowanie ustawień iPada
- Wymazywanie iPada
- Odtwarzanie całej zawartości z backupu
- Odtwarzanie kupionych i usuniętych rzeczy
- Sprzedawanie, oddawanie lub wymiana iPada w rozliczeniu
- Instalowanie lub usuwanie profilów konfiguracji
-
- Ważne informacje dotyczące bezpieczeństwa
- Ważne informacje o obsłudze
- Znajdowanie dodatkowych zasobów związanych z oprogramowaniem i usługami
- Oświadczenie o zgodności z wymogami FCC
- Oświadczenie o zgodności ze standardami ISED Canada
- Apple a środowisko naturalne
- Informacje o urządzeniu laserowym klasy 1
- Informacje o recyklingu i pozbywaniu się sprzętu
- Nieautoryzowane modyfikacje systemu iPadOS
- Oświadczenie o zgodności z normą ENERGY STAR
- Prawa autorskie i znaki towarowe
Korzystanie z funkcji AssistiveTouch na iPadzie
Funkcja AssistiveTouch na iPadzie pozwala dostosować działanie ekranu dotykowego do własnych potrzeb. Jeśli określone gesty nie są dla Ciebie optymalne, zastąp je stuknięciem, innym gestem lub użyciem prostego dźwięku. Możesz także używać funkcji AssistiveTouch do naciskania przycisków na iPadzie. Funkcja AssistiveTouch działa bez żadnych akcesoriów albo z obsługiwanym akcesorium wspomagającym, takim jak joystick.
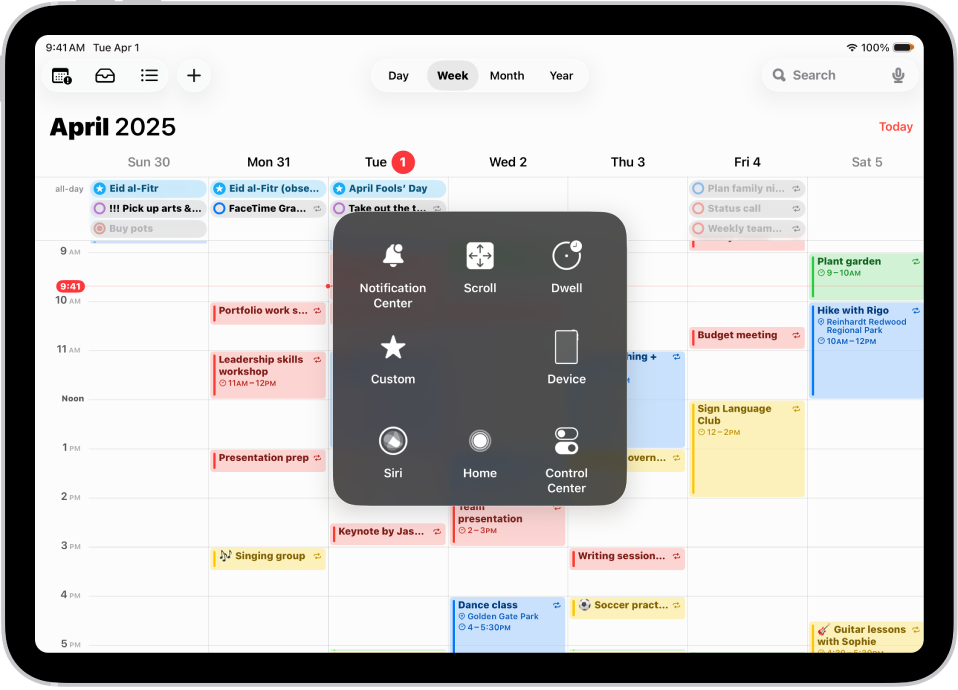
Przy użyciu funkcji AssistiveTouch możliwe jest między innymi:
przejście do ekranu głównego;
dwukrotne stuknięcie;
wykonanie gestu wieloma palcami na ekranie;
wykonanie gestu przewijania;
aktywowanie Siri;
przejście do centrum sterowania, powiadomień, ekranu blokady lub ekranu przełączania aplikacji;
ustawienie głośności na iPadzie;
potrząśnięcie iPadem;
zrobienie zrzutu ekranu;
użycie Apple Pay;
odczytanie zawartości ekranu;
dostosowanie ustawień sterowania zatrzymaniem;
sterowanie funkcją Analizy;
ponowne uruchomienie iPada.
Konfigurowanie funkcji AssistiveTouch
Siri: Poproś Siri, mówiąc na przykład „Turn on AssistiveTouch”. Dowiedz się, jak używać Siri.
Możesz także wykonać następujące czynności:
Przejdź do Ustawień
 i stuknij w Dostępność > Dotyk > AssistiveTouch.
i stuknij w Dostępność > Dotyk > AssistiveTouch.Włącz AssistiveTouch. Na ekranie pojawi się przycisk menu AssistiveTouch
 .
.Aby dostosować funkcję AssistiveTouch, stuknij w dowolne z następujących opcji:
Dostosuj menu główne: Stuknij w ikonę, aby zmienić jej czynność. Aby zmienić liczbę ikon w menu, stuknij w
 lub w
lub w  . Menu może zawierać do ośmiu ikon.
. Menu może zawierać do ośmiu ikon.Jednokrotne stuknięcie, Dwukrotne stuknięcie lub Długie naciśnięcie: Możesz przypisać własne czynności, które mają być uruchamiane interakcją z przyciskiem menu.
Utwórz nowy gest: Dodaj swoje ulubione gesty.
Krycie (brak aktywności): Zmień stopień przezroczystości nieużywanego przycisku menu.
Gładzik wirtualny: Użyj małego obszaru ekranu jako gładzika o konfigurowalnym rozmiarze. Zobacz: Używanie na iPadzie konfigurowalnego gładzika ekranowego.
Potwierdzaj (AssistiveTouch): Na iPadzie z Face ID możesz używać funkcji AssistiveTouch, aby potwierdzać płatności przy użyciu Face ID zamiast dwukrotnego naciskania przycisku górnego. Natomiast na iPadzie (10. generacji lub nowszym), iPadzie mini (6. generacji), iPadzie mini (A17 Pro) oraz iPadzie Air (4. generacji lub nowszym) możesz używać funkcji AssistiveTouch, aby potwierdzać płatności przy użyciu kodu, zamiast dwukrotnego naciskania przycisku górnego.
Porada: Aby szybko włączać i wyłączać funkcję AssistiveTouch, możesz skonfigurować skrót dostępności, a następnie naciskać trzykrotnie przycisk górny lub przycisk główny.
Korzystanie z funkcji AssistiveTouch
Gdy funkcja AssistiveTouch jest włączona, stuknij w przycisk menu AssistiveTouch ![]() , a następnie wybierz czynność lub gest.
, a następnie wybierz czynność lub gest.
Aby powrócić do poprzedniego menu, stuknij w strzałkę na środku menu. Aby wyjść z menu bez wykonywania gestu, stuknij w dowolne miejsce poza nim.
Aby przenieść przycisk menu AssistiveTouch, przeciągnij go w inne miejsce na ekranie.
Aby wykonać gest wymagający użycia wielu palców, wykonaj następujące czynności:
Zsuń palce i obróć: Stuknij we Własne, a następnie stuknij w Zsuń palce i obróć. Gdy wyświetlone zostaną dwa kółka zsuwania, dotknij dowolnego miejsca na ekranie, aby je przenieść, a następnie przeciągnij kółka do wewnątrz lub na zewnątrz, aby wykonać gest zsuwania lub obracania. Po zakończeniu stuknij w przycisk menu.
Przesuwanie lub przeciąganie wieloma palcami: Stuknij w Urządzenie > Więcej > Gesty, a następnie stuknij w liczbę palców używanych przez gest. Gdy na ekranie wyświetlone zostaną kółka dla palców, przesuń je lub przeciągnij w kierunku wymaganym do wykonania gestu. Po zakończeniu stuknij w przycisk menu.
Używanie iPada z urządzeniem wskazującym
Możesz podłączać pomocnicze urządzenia wskazujące na Bluetooth® lub USB, takie jak gładzik, kontroler do gier lub mysz.
Przejdź do Ustawień
 i stuknij w Dostępność > Dotyk > AssistiveTouch.
i stuknij w Dostępność > Dotyk > AssistiveTouch.Włącz AssistiveTouch.
Stuknij w dowolne z następujących opcji pod etykietą Urządzenia wskazujące:
Urządzenia: Łączenie urządzeń w parę, rozłączanie pary oraz dostosowywanie przycisków.
Klawisze myszy: Umożliwia sterowanie wskaźnikiem AssistiveTouch przy użyciu klawiatury.
Styl wskaźnika: Dostosowywanie wielkości, koloru oraz automatycznego ukrywania.
Pokaż klawiaturę ekranową: Wyświetlanie klawiatury ekranowej.
Dźwięk kliknięcia: Odtwarzanie dźwięku po kliknięciu wskaźnikiem.
Zawsze pokazuj menu: Wyświetlanie menu AssistiveTouch po podłączeniu urządzenia wskazującego.
Czułość śledzenia: Korygowanie szybkości przesuwania wskaźnika podczas używania myszy lub przesuwania palcem po gładziku.
Możesz także zmienić wygląd wskaźnika.
Konfigurowanie funkcji Sterowanie zatrzymaniem:
iPad wykonuje wybraną czynność po zatrzymaniu kursora na elemencie interfejsu lub obszarze ekranu.
Przejdź do Ustawień
 , stuknij w Dostępność > Dotyk AssistiveTouch, a następnie włącz Sterowanie zatrzymaniem.
, stuknij w Dostępność > Dotyk AssistiveTouch, a następnie włącz Sterowanie zatrzymaniem.Masz do dyspozycji następujące narzędzia:
Czynność bazowa: Włącz, aby po wykonaniu operacji ponownie ustawić wybraną bazową czynność zatrzymania.
Tolerancja ruchu: Ustaw maksymalny ruch kursora, jaki można wykonać podczas zatrzymania na rzeczy.
Aktywne narożniki: Zatrzymanie kursora w rogu ekranu spowoduje wykonanie wybranej czynności (np. zrobienie zrzutu ekranu, otwarcie centrum sterowania, aktywowanie Siri, przewijanie lub użycie skrótu).
Opóźnienie inicjacji czynności zatrzymania: Stuknij w
 lub w
lub w  .
.
Używanie prostych dźwięków do wykonywania gestów
Funkcja AssistiveTouch pozwala wykonywać gesty lub inne czynności na iPadzie po wydaniu prostych dźwięków, takich jak „pyp” lub „s”.
Przejdź do Ustawień
 , stuknij w Dostępność > Dotyk > AssistiveTouch, a następnie włącz AssistiveTouch.
, stuknij w Dostępność > Dotyk > AssistiveTouch, a następnie włącz AssistiveTouch.Stuknij w Czynności dźwiękowe, a następnie stuknij w dźwięk.
Zaznacz gest lub inną czynność, która ma zostać wykonana, gdy wydasz ten dźwięk.
Aby wykonać wybrany gest lub czynność, po prostu wydaj określony dźwięk.
Tworzenie własnego gestu
Do menu AssistiveTouch możesz dodawać często używane gesty (np. dotknięcie i przytrzymanie lub obracanie dwoma palcami). Możesz nawet utworzyć kilka gestów, na przykład z różnymi stopniami obrotu.
Przejdź do Ustawień
 i stuknij w Dostępność > Dotyk > AssistiveTouch > Utwórz nowy gest.
i stuknij w Dostępność > Dotyk > AssistiveTouch > Utwórz nowy gest.Wykonaj gest na ekranie nagrywania. Na przykład:
Gest dotknięcia i przytrzymania: Dotknij palcem jednego miejsca ekranu i przytrzymaj, aż pasek postępu rejestrowania osiągnie połowę, a następnie unieś palec. Zwróć uwagę, aby nie poruszyć palcem podczas rejestrowania, ponieważ wtedy gest zostanie zarejestrowany jako przeciągnięcie.
Gest obracania dwoma palcami: Obróć dwa palce na ekranie iPada wokół punktu położonego między nimi. (Możesz to zrobić jednym palcem lub rysikiem — po prostu narysuj każdy z łuków osobno, jeden po drugim).
Jeśli zarejestrujesz sekwencję stuknięć lub gestów przeciągnięcia, są one odtwarzane w tym samym czasie. Na przykład zarejestrowanie sekwencji czterech stuknięć w różnych miejscach ekranu tworzy jednoczesne stuknięcie czterema palcami.
Jeśli gest nie wyjdzie prawidłowo, stuknij w Anuluj i spróbuj ponownie.
Aby zachować utworzony gest, stuknij w Zachowaj, a następnie nazwij gest.
Aby użyć gestu, stuknij w przycisk menu AssistiveTouch ![]() , stuknij we Własne, a następnie wybierz swój gest. Gdy pojawią się niebieskie kółka reprezentujące gest, przeciągnij je w miejsce, w którym chcesz użyć gestu, a następnie oderwij palec od ekranu.
, stuknij we Własne, a następnie wybierz swój gest. Gdy pojawią się niebieskie kółka reprezentujące gest, przeciągnij je w miejsce, w którym chcesz użyć gestu, a następnie oderwij palec od ekranu.