
Bruk AirDrop til å sende objekter til Apple-enheter i nærheten
Med AirDrop kan du sende bilder, videoer, dokumenter og mer trådløst til en iPhone, iPad eller Mac i nærheten. Du kan bruke AirDrop til å sende filer til dine egne enheter, eller til å dele filer med andre.
Av sikkerhetshensyn blir overføringene kryptert, og mottakeren kan godta eller avslå overføringen når den kommer.
Merk: Hvis du kommer utenfor Bluetooth- eller Wi-Fi-rekkevidde etter at en AirDrop-overføring har startet, fortsetter overføringen via internett.
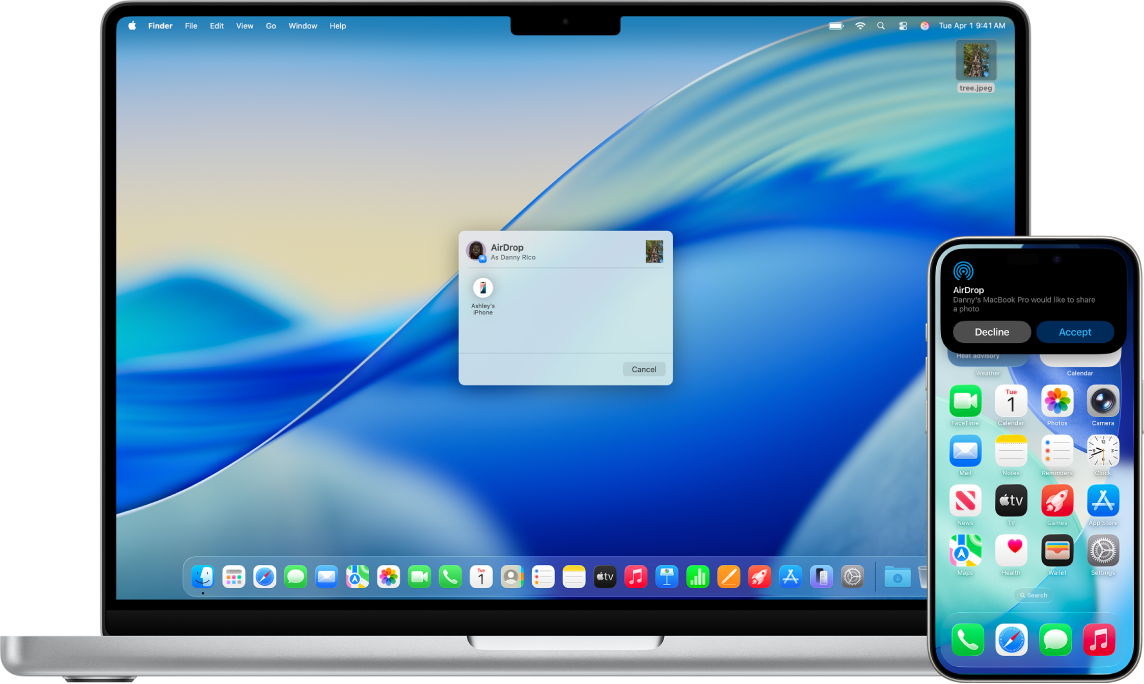
Før du begynner
Forsikre deg om følgende:
Hvis du bruker AirDrop til å sende objekter mellom Apple-enhetene dine, må du logge på med den samme Apple-kontoen, slik at du kan godta og arkivere objektene automatisk.
Slå på AirDrop
På en iPhone eller iPad: Åpne Kontrollsenter, trykk og hold på gruppen med kontroller øverst til venstre, og trykk deretter på
 . Trykk på Kun kontakter eller Alle i 10 minutter for å velge hvem du vil motta objekter fra.
. Trykk på Kun kontakter eller Alle i 10 minutter for å velge hvem du vil motta objekter fra.Merk: Valgene Kun kontakter og Alle i 10 minutter er bare tilgjengelige på enheter som oppfyller minimumskravene til systemet.
På en Mac: Klikk på
 i menylinjen, og klikk deretter på
i menylinjen, og klikk deretter på  . Når den er blå, er den på.
. Når den er blå, er den på.For å velge hvem som kan sende objekter til deg, klikker du først på
 ved siden av AirDrop og deretter på Kun kontakter eller Alle.
ved siden av AirDrop og deretter på Kun kontakter eller Alle.
Send et objekt med AirDrop
Hvis du vil sende et objekt til noen ved hjelp av AirDrop, må både du og mottakeren ha slått på AirDrop og valgt å godta objekter fra enten Kontakter eller Alle. Hvis en mottaker velger å bare godta objekter fra en kontakt, må du være i vedkommendes kontaktliste, og vedkommende må ha e-postadressen eller telefonnummeret for Apple-kontoen din på kontaktkortet ditt.
Gjør deretter ett av følgende:
På en iPhone eller iPad: Åpne objektet, og trykk deretter på
 , Del,
, Del,  ,
,  eller en annen knapp (avhengig av appen). Trykk på
eller en annen knapp (avhengig av appen). Trykk på  , og trykk deretter på mottakeren du vil dele med. Mottakerne du ser, er de som er i nærheten, som har slått på Wi-Fi og Bluetooth, og som kan godta filer fra enheten din.
, og trykk deretter på mottakeren du vil dele med. Mottakerne du ser, er de som er i nærheten, som har slått på Wi-Fi og Bluetooth, og som kan godta filer fra enheten din.Tips: Hvis du er i nærheten av noen i kontaktene dine, kan du starte en AirDrop-overføring ved å åpne file du vil dele, og deretter holde iPhonen i nærheten av kontaktens iPhone (på støttede modeller med iOS 17 eller nyere).
På en Mac: Åpne objektet, klikk på
 i verktøylinjen, og klikk deretter på AirDrop. Velg mottakeren du vil dele med. Mottakerne du ser, er de som er i nærheten, som har slått på Wi-Fi og Bluetooth, og som kan godta filer fra enheten din.
i verktøylinjen, og klikk deretter på AirDrop. Velg mottakeren du vil dele med. Mottakerne du ser, er de som er i nærheten, som har slått på Wi-Fi og Bluetooth, og som kan godta filer fra enheten din.Tips: Du kan også dele objekter ved hjelp av AirDrop i Finder. Hvis du vil åpne et Finder-vindu, klikker du på
 i Dock. Klikk på AirDrop i sidepanelet, og flytt deretter objektet du vil dele, til mottakeren du vil sende det til.
i Dock. Klikk på AirDrop i sidepanelet, og flytt deretter objektet du vil dele, til mottakeren du vil sende det til.
Hvis du vil bruke AirDrop til å dele passord til apper og nettsteder på en sikker måte med noen ved hjelp av iPhone, iPad eller Mac, kan du se Del passnøkler og passord sikkert med AirDrop på iPhone, Del passnøkler og passord sikkert med AirDrop på iPad eller Del passord og passnøkler på en trygg måte med AirDrop på Mac.
Motta objekter ved hjelp av AirDrop
Trykk eller klikk på Godta på AirDrop-varslingen på enheten.
Merk: Hvis du sender et objekt mellom enheter der du er logget på med den samme Apple-kontoen, godtas objektet automatisk.
De fleste objekter arkiveres i appen de sendes fra. Hvis noen for eksempel bruker AirDrop til å sende deg et bilde fra Bilder-appen, blir det arkivert i Bilder-appen på enheten din.
Det kan hende du finner filene andre steder, avhengig av enheten. På en iPhone eller iPad kan enkelte objekter blir arkivert i Filer-appen. Enkelte objekter blir automatisk arkivert i Nedlastinger-mappen på Macen, men det kan også hende du kan velge hvor objekter skal arkiveres, for eksempel om et bilde skal arkiveres i Nedlastinger-mappen eller åpnes i Bilder.
Merk: Hvis du åpnet AirDrop i Finder på en Mac, vises varslingen om å godta eller avslå her, ikke i Varslingssenter.
Hvis du sender objekter fra en av Apple-enhetene dine til en annen (for eksempel fra Macen til iPhonen) og du er logget på iCloud med samme Apple-konto på begge enhetene, blir objektet automatisk godtatt og arkivert.
Hvis AirDrop ikke fungerer
Forsikre deg om at både avsenderen og mottakeren har slått på Wi-Fi og Bluetooth, og at dere begge bruker en iPhone, iPad eller Mac.
Kontroller at mottakeren har konfigurert AirDrop-innstillingene for å motta fra Alle eller Kun kontakter.
Enhetene må være maksimalt ti meter fra hverandre.
Hvis du har problemer med å få AirDrop til å fungere, kan du starte enheten på nytt og deretter prøve igjen.
For ekstra støtte kan du se Apple-kundestøtteartikkelen Slik bruker du AirDrop på iPhone eller iPad.
AirDrop er best for å dele et lite utvalg av filer mellom enheter. Hvis du skal dele mange filer mellom Macen og andre Apple-enheter, kan du se Synkroniser innhold mellom Macen og iPhone, iPad eller iPod touch eller Slik holder iCloud informasjonen oppdatert på alle enhetene dine.