
Naviger på Macen med Full tastaturtilgang
Når Full tastaturtilgang er slått på, kan du bruke tastaturet til å navigere på Macen, i stedet for å bruke en mus eller styreflate. Full tastaturtilgang markerer objektet på skjermen som har fokus. Du kan tilpasse fargen, kontrasten og størrelsen for markeringen.
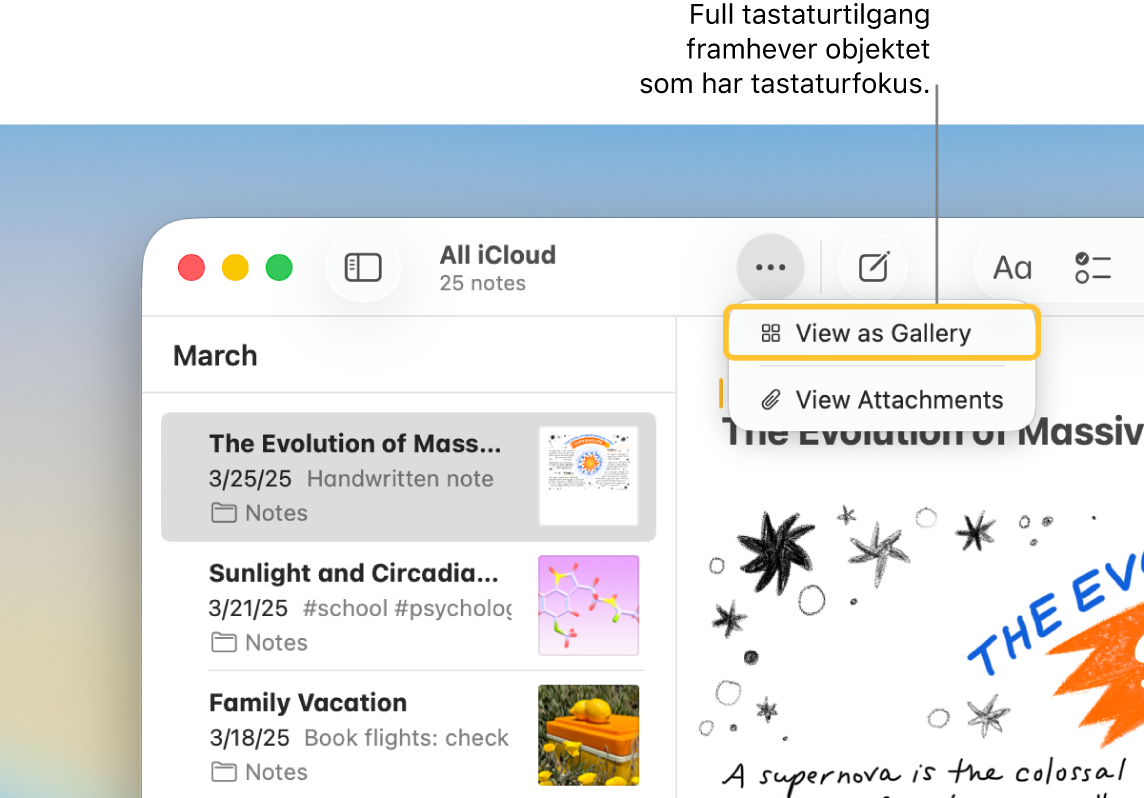
Slå Full tastaturtilgang av eller på
Velg Apple-menyen

 i sidepanelet. (Du må kanskje rulle ned.)
i sidepanelet. (Du må kanskje rulle ned.)Gå til Motorikk, klikk på Tastatur, og slå deretter Full tastaturtilgang av eller på.
Naviger med Full tastaturtilgang
Når Full tastaturtilgang er aktivert på Macen, kan du gjøre følgende ved hjelp av standardkommandoene:
Gå til neste UI-element: Trykk på tabulatortasten.
Gå til forrige UI-element: Trykk på Skift-Tabulatortast.
Marker et objekt: Trykk på mellomromstasten.
Flytting i en gruppe (som en liste med filer i en mappe eller objekter i et sidepanel): Trykk på Pil opp eller Pil ned, eller Pil venstre eller Pil høyre. Full tastaturtilgang markerer gruppen og objektet i gruppen som har fokuset.
Gå til neste objekt: Trykk på Kommando-Tabulator.
Gå til forrige objekt: Trykk på Kontroll-Skift-Tabulator.
Søk etter objekter: Trykk på Tab-F.
Åpne vindusvelger: Trykk på Tab-W.
Åpne appvelgeren: Trykk på Tab-A.
Hopp til menylinjen: Trykk på Fn-Kontroll-F2.
Hopp til Dock: Trykk på Fn-A.
Åpne Kontrollsenter: Trykk på Fn-C.
Åpne Varslingssenter: Trykk på Fn-N.
Flytt pekeren til der tastaturfokus er: Trykk på Tab-C.
Vis alle kommandoer for Full tastaturtilgang
Når Full tastaturtilgang er aktivert, kan du trykke på Tabulator-H for å åpne Kommandohjelp, der du kan se alle kommandoer for Full tastaturtilgang. Du kan også vise en fullstendig liste i Full tastaturtilgang-innstillinger.
Velg Apple-menyen

 i sidepanelet, gå til Motorikk, og klikk deretter på Tastatur (du må kanskje rulle ned).
i sidepanelet, gå til Motorikk, og klikk deretter på Tastatur (du må kanskje rulle ned).Klikk på
 ved siden av Full tastaturtilgang, og rull deretter ned til listen over kommandoer.
ved siden av Full tastaturtilgang, og rull deretter ned til listen over kommandoer.
Tilpass Full tastaturtilgang
Du kan endre tastatursnarveiene som er tilknyttet standardkommandoene for Full tastaturtilgang, samt angi tastatursnarveier for nye, avanserte kommandoer. Du kan også tilpasse utseendet for markering med Full tastaturtilgang.
Velg Apple-menyen

 i sidepanelet. (Du må kanskje rulle ned.)
i sidepanelet. (Du må kanskje rulle ned.)Gå til Motorikk, og klikk på Tastatur.
Klikk på
 ved siden av Full tastaturtilgang.
ved siden av Full tastaturtilgang.Du kan gjøre følgende:
Endre hvordan Full tastaturtilgang ser ut: Endre valg for hvordan markering med Full tastaturtilgang ser ut, for eksempel farge, størrelse og mer.
Angi en tilpasset tastatursnarvei for en kommando: Rull til Kommandoer, klikk på kommandoen du vil tilpasse snarveien for, og trykk deretter på tastaturtasten eller -tastene du vil bruke som snarveien.
Gjenopprett standard tastatursnarveier: Rull til bunnen og klikk deretter på Gjenopprett standardinnstillinger. Dette fjerner også tastatursnarveier for avanserte kommandoer, hvis aktuelt.
Klikk på Ferdig.
Sett Full tastaturtilgang på pause
Når Full tastaturtilgang er på, kan du bruke Uendret-modus til å slå det midlertidig av – for eksempel hvis du spiller onlinespill og ikke vil at Full tastaturtilgang skal forstyrre spillingen – og deretter kan du slå det på igjen.
Slå Uendret-modus av eller på: Trykk på Kontroll-Tilvalg-Kommando-P.
Hvis du ikke trenger alle kommandoene for Full tastaturtilgang, kan du velge å navigere til neste kontroll på skjermen ved å trykke på Tabulator, samt navigere til forrige kontroll ved å trykke på Skift-Tabulator. Velg Apple-menyen 
![]() i sidepanelet, og slå deretter på Tastaturnavigering.
i sidepanelet, og slå deretter på Tastaturnavigering.
Hvis du er blind eller svaksynt, kan du bruke VoiceOver-kommandoer for å høre hva som vises på skjermen, samt for å navigere på og samhandle med den. Se Brukerveiledning for VoiceOver.