
Bruk en skjermsparer på Macen
Du kan bruke en skjermsparer til å skjule skrivebordet når du er borte fra Macen, eller hvis du trenger ekstra privatliv.
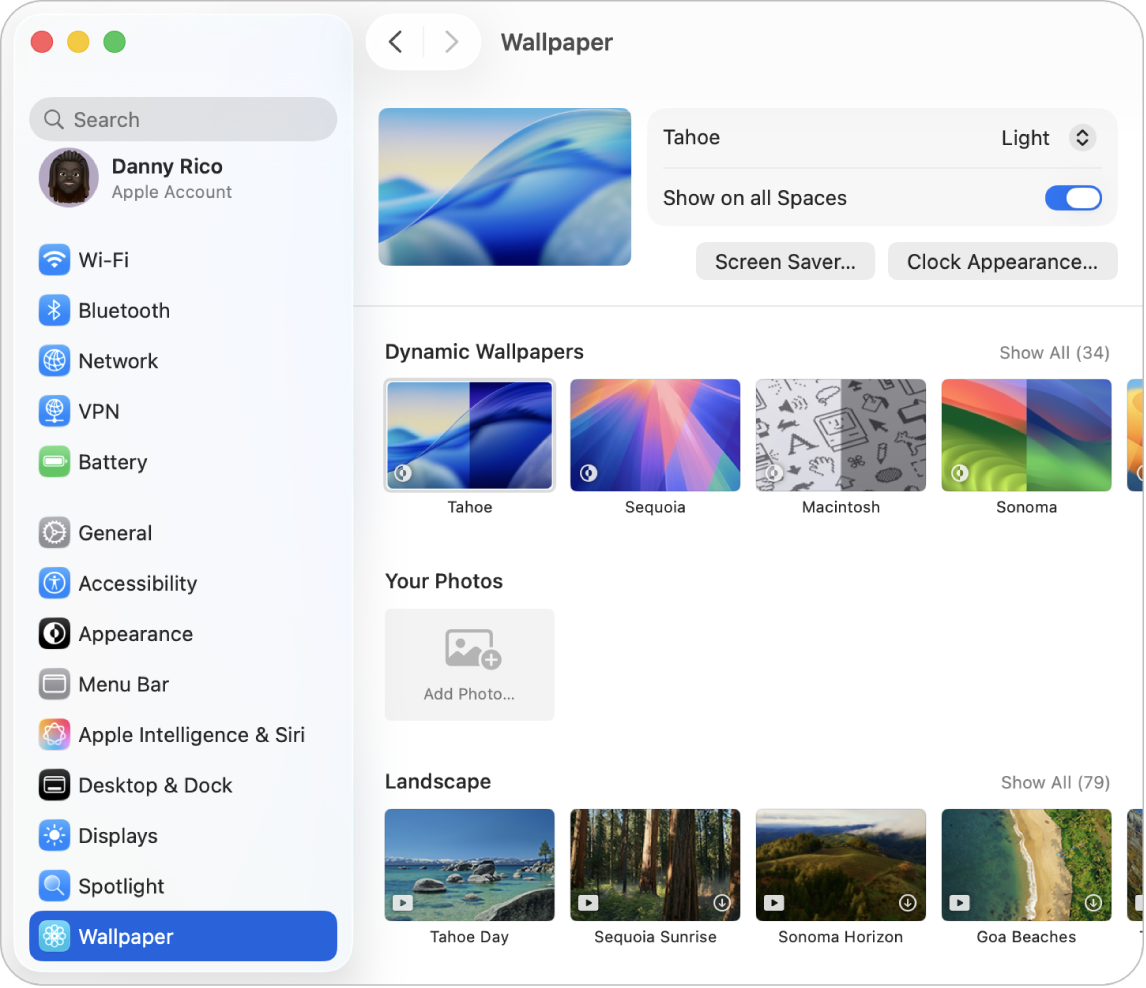
Tilpass skjermspareren på Macen
Gå til Systeminnstillinger-appen
 på Macen.
på Macen.Klikk på Bakgrunn
 i sidepanelet. (Du må kanskje rulle ned.)
i sidepanelet. (Du må kanskje rulle ned.)Klikk på Skjermsparer.
Velg Tilpasset, og velg deretter en skjermsparer fra en av de tilgjengelige kategoriene:
macOS: Dette er bilder i sakte film.
Landskap, By, Under vann og Luftfoto: Disse bildene i sakte film viser dramatiske scener.
Vis luftfotoer i tilfeldig rekkefølge: Disse bildene i sakte film veksler i henhold til intervallet du angir.
Annet: Dette er bildene dine og spesialskjermsparere som gjør det mulig for deg å vise en melding, «dagens ord» og annet.
Angi valg for skjermspareren.
Valgene varierer avhengig av hvilken skjermsparer du har valgt. For eksempel kan du:
bruke et luftfoto i sakte film fra skjermspareren som stillbilde-bakgrunn på skrivebordet
velge hvor ofte skjermspareren skal veksle mellom luftfotoer
velge en stil for hvordan vekslingen mellom bilder skal foregå
Start eller stopp skjermspareren på Macen
Skjermspareren starter automatisk når Macen er inaktiv i tidslengden du angir, med mindre skjermen er slått av. Hvis du vil endre hvor lenge Macen kan være inaktiv før skjermen slås av, velger du Apple-menyen

 i sidepanelet. (Du må kanskje rulle ned.) Se Endre innstillingene for låst skjerm.
i sidepanelet. (Du må kanskje rulle ned.) Se Endre innstillingene for låst skjerm.Hvis du angir et aktivt hjørne for skjermspareren, kan du flytte pekeren over til hjørnet for å starte skjermspareren umiddelbart. Se Bruk aktive hjørner.
Du kan også starte skjermspareren ved å velge Apple-menyen

Hvis du vil stoppe skjermspareren og vise skrivebordet, trykker du på en hvilken som helst tast, beveger musen eller berører styreflaten.
Hvis du vil ha høyere sikkerhet når du stopper skjermspareren, leser du Krev passord etter vekking av Macen.