
Angi valg for Bryterkontroll- eller Tilgjengelighetstastatur-panelet på Mac
Du bruker panelredigering på Macen til å opprette tilpassede paneler for Bryterkontroll- eller Tilgjengelighetstastatur-panelsamlingen. Du kan angi valg for et panel og for knapper og grupper i panelet. Valgene du angir, varierer avhengig av om panelet skal brukes med Bryterkontroll eller Tilgjengelighetstastaturet.
Tips: Du kan gjøre layoutområdet større – bare flytt venstre kant eller flytt et hjørne av vinduet. Hvis du ikke bruker inspektøren til å angi valg for paneler, knapper eller grupper, klikker du på Inspektør i verktøylinjen for å skjule den.
Åpne panelredigering
Velg Apple-menyen

 i sidepanelet, og gjør deretter ett av følgende (du må kanskje rulle ned):
i sidepanelet, og gjør deretter ett av følgende (du må kanskje rulle ned):Klikk på Bryterkontroll.
Klikk på Panelredigering.
Vinduet med samlingen med aktive Bryterkontroll- eller Tilgjengelighetstastatur-paneler åpnes og viser panelene som er tilgjengelige på Macen.
Hvis et vindu med en samling ikke vises, velger du Arkiv > Åpne samling med aktive Bryterkontroll-paneler eller Arkiv > Åpne samling med Tilgjengelighetstastatur-paneler.
Legg til knapper og grupper i et panel
Gjør noe av følgende i et panelsamlingsvindu i Panelredigering på Macen:
Legg til knapper: Klikk på Legg til-knappen i verktøylinjen, og flytt knappen for å plassere den i layoutområdet.
Legg til knapper ved hjelp av en uttrykksliste: Velg Arkiv > Importer uttrykksliste, og velg deretter en fil (i ren tekst-format) som inneholder ord eller uttrykk. For hver linje med tekst i filen legger panelredigering automatisk til en knapp der tittelen er linjen med tekst og der handlingen er Skriv inn tekst. Når knappen klikkes på i Bryterkontroll eller Tilgjengelighetstastaturet, settes tittelen inn i gjeldende dokument.
Opprett en gruppe: Marker to eller flere knapper i layoutområdet, og klikk på Grupper-knappen i verktøylinjen. Tastaturpaneler inneholder standardgrupper med knapper som representerer tastene.
Rediger en gruppe: Dobbeltklikk på gruppen for å fokusere på den, og flytt et objekt til en annen plassering i gruppen, eller marker et objekt du vil slette. Du kan løse opp objekter i en gruppe ved å klikke på Løs opp gruppe i verktøylinjen.
Juster objekter: Marker minst to objekter i layoutområdet, og velg deretter Rediger > Juster og hvordan du vil justere dem, for eksempel Venstre.
Lik avstand mellom objekter: Marker minst to objekter i layoutområdet, og velg deretter Rediger > Fordel mellomrom og om de skal ha lik avstand horisontalt eller vertikalt.
Gi objekter samme størrelse: Marker minst to objekter i layoutområdet, og velg deretter Rediger > Utlign og hvorvidt bredden eller høyden skal være lik.
Angi alternativer for et Bryterkontroll-panel
I verktøylinjen til et panelsamlingsvindu på Macen klikker du på Inspektør, og deretter angir du valg for panelet eller en markert knapp eller gruppe fra valgene som er beskrevet under.
Panelvalg
Angi et av følgende valg (hvis de ikke vises, klikker du hvor som helst i bakgrunnen på panelet):
Vis for apper: Vis panelet automatisk når en av appene du valgte ved hjelp av lokalmenyen, er gjeldende app.
Vis: Angi hvordan panelet skal brukes. Du kan inkludere det i listen med tilpassede paneler eller bruke det som standard hjem-, tastatur- eller pekerpanel. Når du arkiverer den som standard hjem-, tastatur eller pekerpanel, erstattes det eksisterende panelet. Det panelet er fortsatt tilgjengelig i listen med tilpassede paneler.
Automatisk skannestil: Angi hvordan automatisk skanning flytter gjennom et panel. Hvis du vil forhåndsvise den automatiske skanningen, dobbeltklikker du på en gruppe i layoutområdet eller markerer et panel i listen, og klikker deretter på Forhåndsvis i verktøylinjen.
Velg Trinn for å flytte fra én knapp eller gruppe til den neste. Hvis du vil flytte basert på et angitt antall knapper, velger du Glidning og trinn.
Glidning og trinn krever mindre presisjon enn navigering etter gruppe. Automatisk skanning markerer et sett med knapper i en overlappende sekvens når den flytter gjennom et panel, og tilbyr brukere gjentatte muligheter til å nærme seg en målknapp før de går til den.
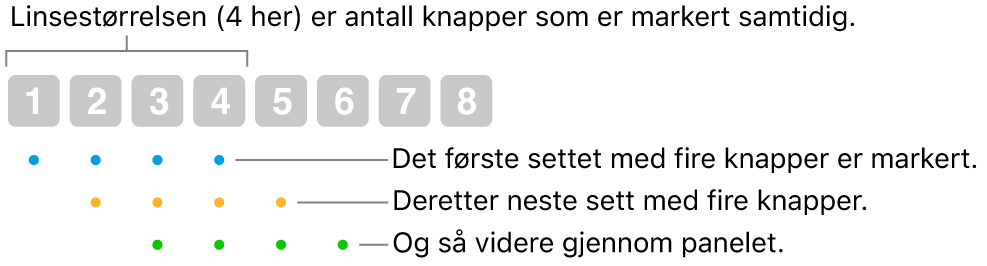
Glidende objektiv-størrelse: Angi antall knapper som skal utheves av gangen for automatisk skanning med Glidning og trinn.
Vis justeringer: Vis
 øverst til høyre i det tilpassede panelet, slik at du kan bruke knappene til å justere panelets størrelse og gjennomsiktighet.
øverst til høyre i det tilpassede panelet, slik at du kan bruke knappene til å justere panelets størrelse og gjennomsiktighet.Vis Hjem-knappen: Vis
 øverst til høyre i det tilpassede panelet, slik at du enkelt kan gå tilbake til Hjem-panelet.
øverst til høyre i det tilpassede panelet, slik at du enkelt kan gå tilbake til Hjem-panelet.
Knapp- og gruppevalg
Du kan gjøre følgende:
Angi visuelle valg for en markert knapp eller gruppe: Angi et av disse valgene – navn (kun for knapper), fontstørrelse og -farge, posisjon, et bilde du kan bruke som knapp, og en knappefarge.
Angi lydalternativer for en markert knapp eller gruppe: Angi et av disse valgene – et uttrykk som kan leses opp når VoiceOver-markøren er på knappen, og en lyd som skal spilles av når objektet markeres.
Uttrykket eller lyden høres kun hvis en Bryterkontroll-valget er stilt inn til å lese det opp eller spille den. Hvis du vil angi dette alternativet, velger du Apple-menyen

 i sidepanelet, klikker på Bryterkontroll og klikker på «Under navigering»-lokalmenyen under Navigering og velger et alternativ. (Du må kanskje rulle ned.)
i sidepanelet, klikker på Bryterkontroll og klikker på «Under navigering»-lokalmenyen under Navigering og velger et alternativ. (Du må kanskje rulle ned.)Angi en handling for en markert knapp: Angi en handling som skal utføres når knappen markeres, for eksempel Skriv inn tekst. For noen handlinger må du oppgi ytterligere detaljer, for eksempel teksten som automatisk skal skrives inn når knappen markeres.
Hvis du markerer Mus-handlingen:
For Roter mus-handlingen avgjør Grense-innstillingen hvordan sektoren (formet som et kakestykke) roterer. Hvis Alle skjermer er valgt, roterer den rundt skjermen fra gjeldende pekerplassering. Hvis Øverste vindu er valgt, roterer den rundt øverste vindu fra midten av vinduet.
For Retningsflytting-musehandlingen kan du angi hvilken retning pekeren skal flytte over skjermen når knappen er markert, eller i stedet få knappen til å gå i motsatt retning eller gjenta siste retningsflytting som ble utført.
Du kan kopiere og lime inn objekter i et panel, eller mellom paneler.
Angi valg for et Tilgjengelighetstastatur-panel
I verktøylinjen til et panelsamlingsvindu klikker du på Inspektør, og deretter angir du valg for panelet eller en markert knapp eller gruppe. Hvis panelvalg ikke vises, klikker du hvor som helst på bakgrunnen i panelet.
Panelvalg
Angi ett av følgende alternativer:
Vis for apper: Vis panelet automatisk når en av appene du markerer ved hjelp av lokalmenyen, er gjeldende app.
Vis: Angi hvordan panelet skal brukes. Du kan inkludere det i listen med tilpassede paneler, bruke det som standard hjempanel, vise det som en verktøylinje i et panel, eller ikke vise det i det hele tatt. Når du arkiverer det som standard hjempanel, erstattes det eksisterende panelet. Det panelet er fortsatt tilgjengelig i listen med tilpassede paneler.
Når du bruker et panel som verktøylinje, kan du velge å vise den over eller under panelene verktøylinjen skal vise i, og du kan angi rekkefølgen hvis det er andre tilgjengelige paneler. Velg Rediger > Endre rekkefølge i verktøylinje, og følg deretter instruksjonene på skjermen.
Vis justeringer: Vis
 øverst til høyre i det tilpassede panelet, slik at du kan bruke knappene til å justere panelets størrelse og opasitet.
øverst til høyre i det tilpassede panelet, slik at du kan bruke knappene til å justere panelets størrelse og opasitet.Vis Hjem-knappen: Vis
 øverst til høyre i det tilpassede panelet, slik at du enkelt kan gå tilbake til Hjem-panelet.
øverst til høyre i det tilpassede panelet, slik at du enkelt kan gå tilbake til Hjem-panelet.
Knapp- og gruppevalg
Du kan gjøre følgende:
Angi visuelle valg for en markert knapp eller gruppe: Angi et av disse valgene – navn (kun for knapper), fontstørrelse og -farge, posisjon, et bilde du kan bruke som knapp, og en knappefarge.
Angi en handling for en markert knapp: Angi en handling som skal utføres når knappen markeres i et panel, for eksempel Skriv inn tekst. For noen handlinger må du oppgi ytterligere detaljer, for eksempel teksten som automatisk skal skrives inn når knappen markeres.
Hvis du markerer Dvele-handlingen:
Velg en dvelehandling, for eksempel Dobbeltklikk, som skal utføres når du dveler på knappen. Du kan også velge å vise Valg-menyen, som gjør det mulig å veksle mellom engangshandlinger, eller ikke utføre en handling i det hele tatt.
Hvis du vil at handlingen kun skal utføres én gang, velger du Kun én gang. Dette alternativet er for eksempel nyttig for en knapp som utfører et høyreklikk for å åpne en snarveismeny.
Du kan kopiere og lime inn objekter i et panel, eller mellom paneler.
Når du redigerer et panel i en panelsamling, forsikrer du deg om at du arkiverer endringene slik at de blir tilgjengelige i Bryterkontroll eller Tilgjengelighetstastaturet.