
Bruk Skriveverktøy med Apple Intelligence på Mac
Med Apple Intelligence* kan du bruke Skriveverktøy til å korrekturlese arbeidet ditt, lage ulike versjoner av samme tekst for å finne den riktige formuleringen og tonen, og oppsummere markert tekst. Skriveverktøy er tilgjengelig de fleste steder du skriver, blant annet i tredjepartsapper og nettsteder.
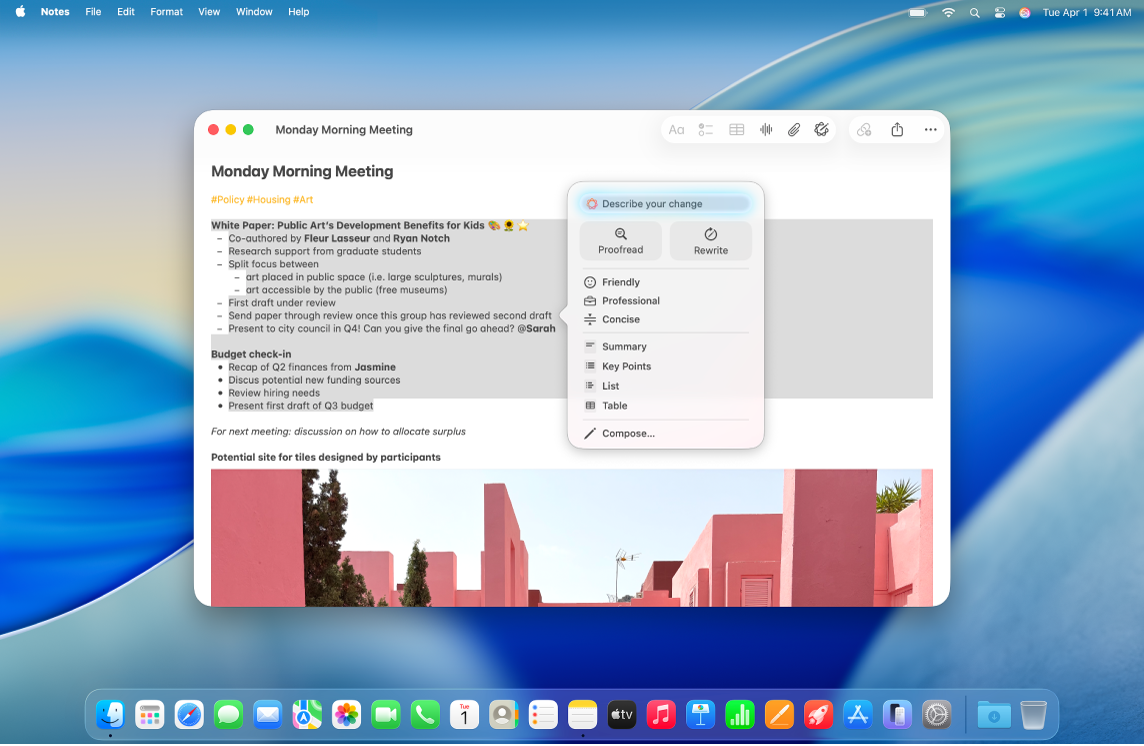
Merk: Apple Intelligence er ikke tilgjengelig på alle Mac-modeller, på alle språk eller i alle områder. ** For å få tilgang til de nyeste funksjonene må du påse at du bruker den nyeste versjonen av macOS, og at du har slått på Apple Intelligence.
Korrekturles tekst
Marker teksten du vil forbedre, hold nede Kontroll-tasten og klikk på den markerte teksten, og velg deretter Vis Skriveverktøy.
Tips: Du kan åpne Skriveverktøy i noen apper, som Notater og Mail, ved å holde pekeren over den markerte teksten og klikke på
 , eller klikke på
, eller klikke på  i verktøylinjen.
i verktøylinjen.Klikk på Korrekturles.
Apple Intelligence ser etter grammatiske feil og stavefeil i teksten. Alle endringer understrekes med en glødende linje.
Du kan gjøre følgende:
Bytt mellom den oppdaterte og den originale versjonen av teksten: Klikk på
 .
.Vis endringer og en forklaring for hver endring: Klikk på
 og
og  .
.Tilbakestill til den uredigerte versjonen av teksten: Klikk på Tilbakestill.
Klikk på Done (Ferdig) når du er ferdig.
Skriv om tekst
Når du har skrevet eller lest tekst, for eksempel skolenotater eller et blogginnlegg, kan du skrive den om for å sikre at alt høres riktig ut. Du kan også justere tonen i teksten så den passer til målgruppen og oppgaven.
Marker teksten du vil forbedre, hold nede Kontroll-tasten og klikk på den markerte teksten, og velg deretter Vis Skriveverktøy.
Tips: Du kan åpne Skriveverktøy i noen apper, som Notater og Mail, ved å holde pekeren over den markerte teksten og klikke på
 , eller klikke på
, eller klikke på  i verktøylinjen.
i verktøylinjen.Du kan gjøre følgende:
Skriv om tekst: Klikk på Skriv om.
Skriv om teksten i en bestemt tone: Klikk på Omgjengelig, Profesjonell eller Kortfattet.
Skriv om teksten basert på en beskrivelse: Klikk på «Describe your change» (Beskriv endringen din) og skriv inn en beskrivelse, for eksempel «Turn this into a poem» eller «Make this more enthusiastic».
Det vises en omskrevet versjon av teksten bundet til teksten. Hvis du markerer tekst i et skrivebeskyttet dokument (for eksempel en PDF), vises teksten i Skriveverktøy-dialogruten.
Du kan gjøre følgende:
Prøv omskrivingen igjen: Klikk på
 .
.Bytt mellom den oppdaterte og den originale versjonen av teksten: Klikk på
 .
.Angre en endring: Klikk på
 for å vise forrige endring.
for å vise forrige endring.Tilbakestill til den uredigerte versjonen av teksten: Klikk på Tilbakestill.
Kopier omskrivingen av skrivebeskyttet tekst: Klikk på Kopier i Skriveverktøy-dialogruten.
Klikk på Done (Ferdig) når du er ferdig.
Oppsummer og organiser tekst
Når du har skrevet eller lest tekst, kan du bruke Apple Intelligence til å generere en oppsummering. Du kan også vise oppsummeringen som hovedpunkter i en punktliste, eller organisere originalteksten i en liste eller tabell.
Marker teksten du vil oppsummere eller organisere, hold nede Kontroll-tasten og klikk på den markerte teksten, og velg deretter Vis skriveverktøy.
Tips: Du kan åpne Skriveverktøy i noen apper, som Notater og Mail, ved å holde pekeren over den markerte teksten og klikke på
 , eller klikke på
, eller klikke på  i verktøylinjen.
i verktøylinjen.Du kan gjøre følgende for å oppsummere tekst:
Oppsummer tekst: Klikk på Oppsummering.
Oppsummer hovedpunktene i teksten: Klikk på Hovedpunkter.
Organiser originalteksten i en liste: Klikk på Liste.
Organiser originalteksten i en tabell: Klikk på Tabell.
Det vises en omskrevet versjon av teksten.
Du kan gjøre følgende når du har sett på oppsummeringen:
Kopier oppsummeringen: Klikk på Kopier.
Erstatt originalteksten med oppsummeringen: Klikk på Erstatt.
Merk: Erstatt vises ikke hvis originalteksten ikke kan redigeres, for eksempel hvis den er på en nettside.
Hvis du slår på ChatGPT-utvidelsen, kan du skrive tekst fra bunnen av med Skriveverktøy. Hvis du vil slå på utvidelsen og lære mer om tilgjengelighet, kan du se Bruk ChatGPT med Apple Intelligence.