
Organiser Mac-skrivebordet med Stage Manager
Bruk Stage Manager på Mac til å sette fokus på appen du jobber med, slik at skrivebordet er fritt for rot. De nylig brukte appene dine legger seg til venstre på skjermen, slik at du har rask tilgang til dem, mens vinduet du jobber i legger seg midt på skjermen.
Ordne, endre størrelse på og overlapp vinduer i en layout du liker. Du kan også ordne flere apper på skjermen, slik at du kan samarbeide som en gruppe i Stage Manager. Når du bytter til en gruppe, åpnes alle apper i gruppen på midten av skjermen.
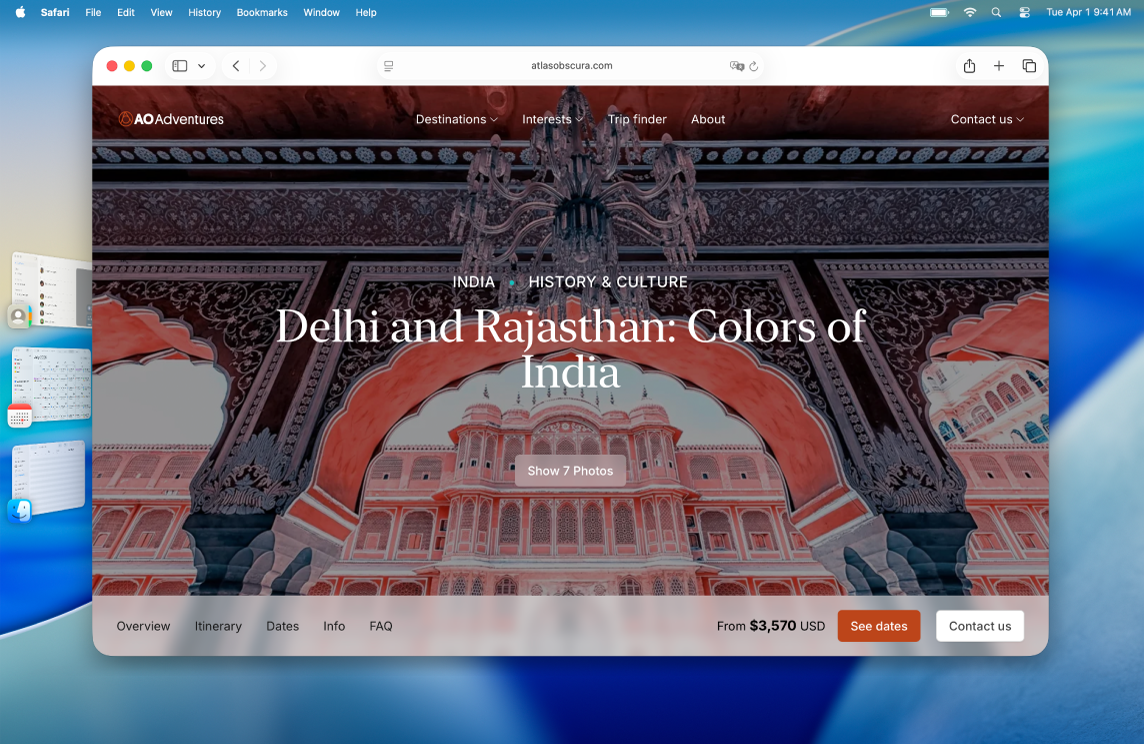
Slå Stage Manager av eller på
Du kan raskt flytte frem og tilbake mellom Stage Manager og tradisjonelle vinduer, slik at du kan bruke den metoden som passer best for jobben du holder på med.
Gjør ett av følgende på Macen:
Velg Apple-menyen

 i sidepanelet. (Du må kanskje rulle ned.) Gå til Skrivebord og Stage Manager, og slå deretter Stage Manager av eller på.
i sidepanelet. (Du må kanskje rulle ned.) Gå til Skrivebord og Stage Manager, og slå deretter Stage Manager av eller på.Klikk på
 i menylinjen, og klikk deretter på Stage Manager
i menylinjen, og klikk deretter på Stage Manager  for å slå det av eller på.
for å slå det av eller på.
Hvis du ikke kan slå på Stage Manager, velger du Apple-menyen 
![]() i sidepanelet, deretter går du til Mission Control og slår på «Skjermer har egne Spaces».
i sidepanelet, deretter går du til Mission Control og slår på «Skjermer har egne Spaces».
Bruk Stage Manager
Gjør noe av følgende:
Bytt apper: Klikk på en app til venstre på skjermen.
Ordne vinduer: Bytt plassering på, endre størrelse på og overlapp vinduer, slik at de passer arbeidsflyten din.
Gruppér apper: Flytt en app fra venstre side av skjermen for å legge den til i en gruppe apper midt på skjermen.
Løs opp gruppe av apper: Flytt en app til venstre side av skjermen for å fjerne den fra gruppen.
Hvis du slår av «Vis nylig brukte apper i Stage Manager» i Stage Manager-innstillingene, skjules applisten til venstre. Flytt pekeren til venstre kant av skjermen forå vise den.
Vis eller skjul Stage Manager i menylinjen
Stage Manager er alltid tilgjengelig i Kontrollsenter. Du kan også velge å vise den i menylinjen.
Klikk på
 i menylinjen, og klikk deretter på Rediger kontroller.
i menylinjen, og klikk deretter på Rediger kontroller.Gå til Skrivebord og Finder, og flytt deretter pekeren over Stage Manager.
Klikk på
 , og velg deretter Legg til i menylinjen.
, og velg deretter Legg til i menylinjen.Klikk på Ferdig.
Endre Stage Manager-innstillingene
Gå til Systeminnstillinger-appen
 på Macen.
på Macen.Klikk på Skrivebord og Dock
 i sidepanelet. (Du må kanskje rulle ned.)
i sidepanelet. (Du må kanskje rulle ned.)Gå til Skrivebord og Stage Manager.
Marker eller fjern markeringen i avkrysningsrutene ved siden av Vis objekter:
På skrivebordet: Vis skrivebordsobjekter.
I Stage Manager: Vis skrivebordsobjekter når Stage Manager er slått på.
Hvis dette valget er slått av, vil objekter på skrivebordet være skjult – klikk på skrivebordet for å vise objektene når du vil ha tilgang til dem.
Klikk på «Vis skrivebord»-lokalmenyen, og velg deretter et alternativ:
Alltid ved klikk på bakgrunnsbildet: Når du klikker på bakgrunnsbildet, flyttes alle vinduer slik at skrivebordsobjekter og -widgeter vises.
Kun ved klikk i Stage Manager: Når Stage Manager er slått på, vil klikking på bakgrunnen flytte alle vinduer slik at skrivebordsobjekter og -widgeter vises.
Slå Stage Manager av eller på.
Slå «Vis nylig brukte apper i Stage Manager» av eller på.
Hvis dette valget er slått av, vil nylig brukte apper være skjult – flytt pekeren til venstre av skjermen for å vise dem raskt.
Klikk på lokalmenyen «Vis vinduer fra en app», og velg deretter et alternativ:
Alt samtidig: Vis alle tilgjengelige vinduer for en app når du bytter til den.
Ett av gangen: Vis kun de mest nylig brukte appvinduene for en app når du bytter til den.
Hvis du vil bytte til et annet vindu når dette valget er slått av, klikker du på appen til venstre på nytt for å åpne det neste tilgjengelige vinduet.