
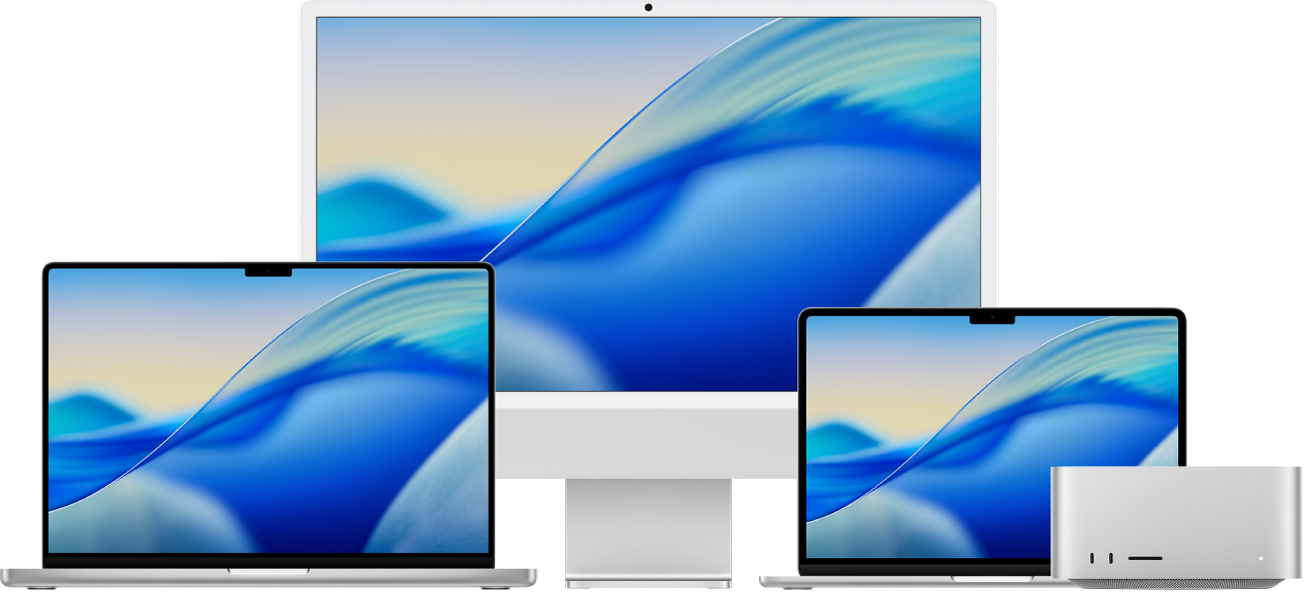
Kom i gang med Macen
Du kan konfigurere og komme raskt i gang med Macen. Velg en bakgrunn for skrivebordet, endre vanlige innstillinger, begynn å bruke apper og mye mer.
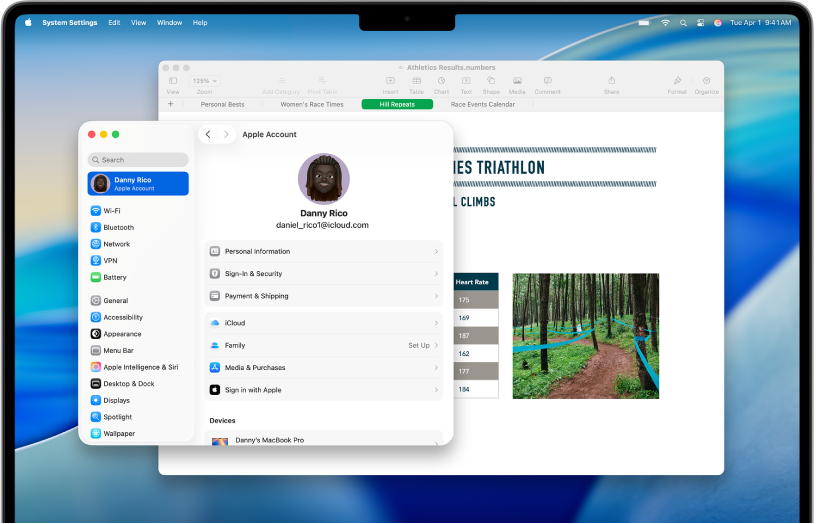
Byttet fra Windows til Mac?
Hvis du bytter til Mac, kan du starte her for å gjøre overgangen enklest mulig. Lær hvordan du finner fram på Macen, hvordan du overfører filer fra PC-en og mer.
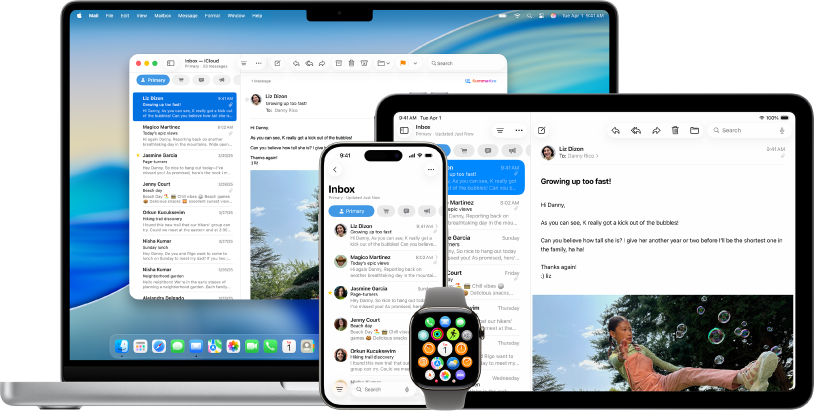
Bruk Macen med andre Apple-enheter
Macen din fungerer sømløst sammen med alle de andre Apple-enhetene dine. Vis og kontroller iPhonen rett fra skrivebordet på Macen, kopier og lim inn mellom enheter og mer.
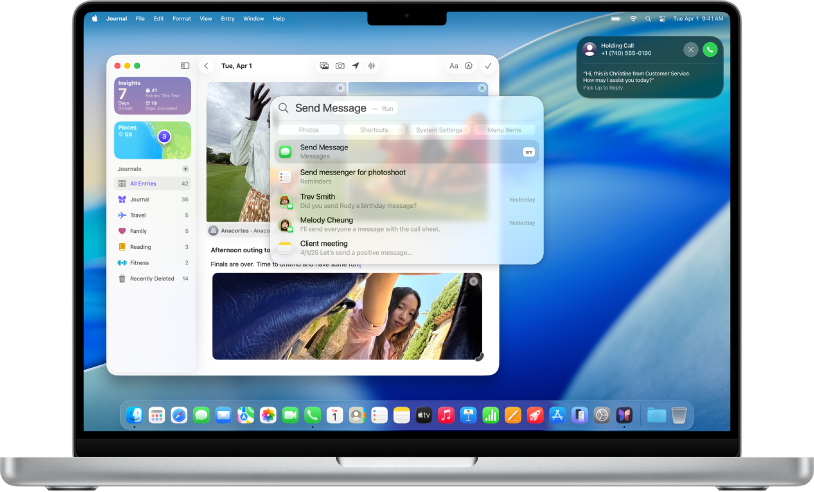
Nytt i macOS Tahoe
macOS Tahoe har en oppdatert design og gjør det enklere å jobbe og kommunisere. Ring fra Macen, bruk Spotlight til å søke og utføre handlinger uten å åpne apper, få automatiske oversettelser i samtaler og meldinger og mer.
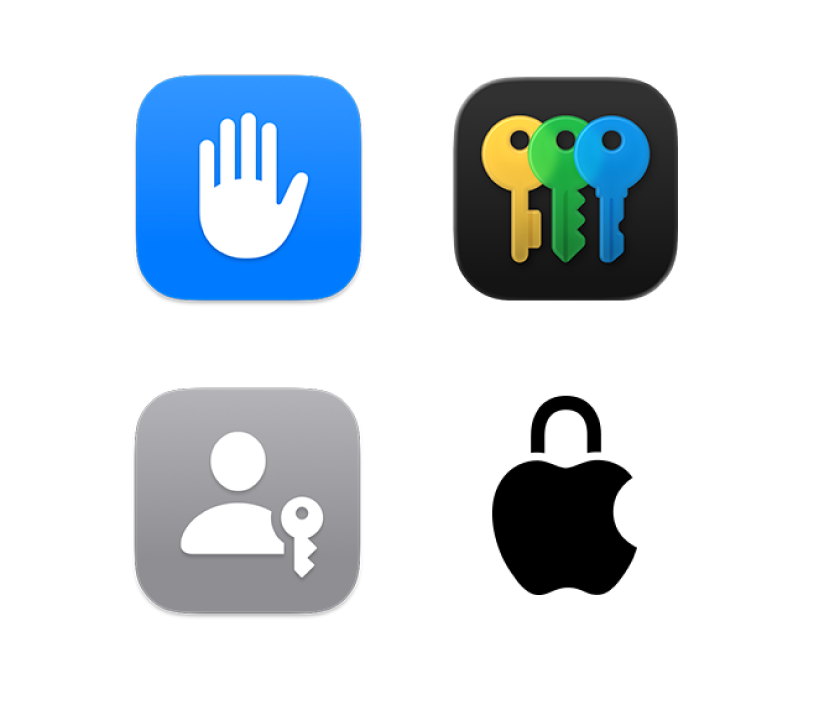
Kontroller personvern og sikkerhet
Personvernet og sikkerheten din er viktigst. Macen har innebygde verktøy for å beskytte viktig informasjon, fra passordadministrering til privat nettlesing og mer.
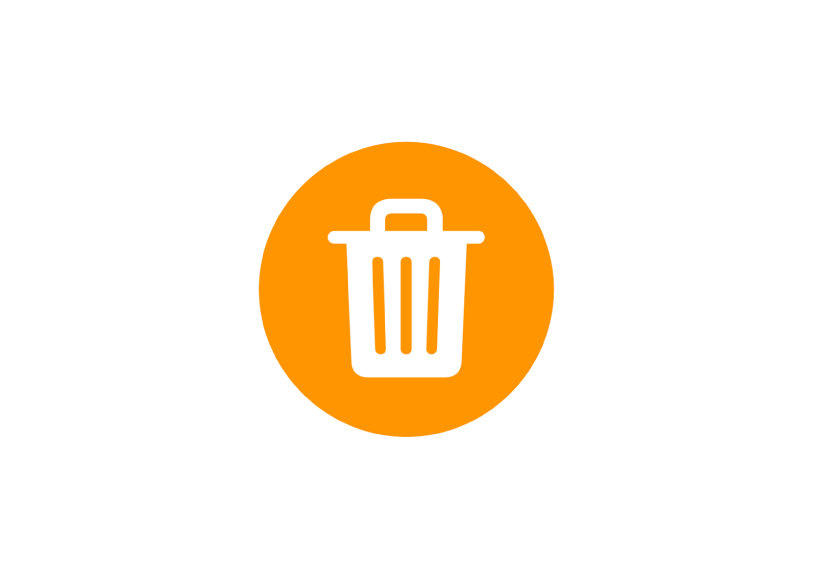
Har du slettet et passord?
Lær hvordan du gjenoppretter et passord eller en passnøkkel du har slettet.
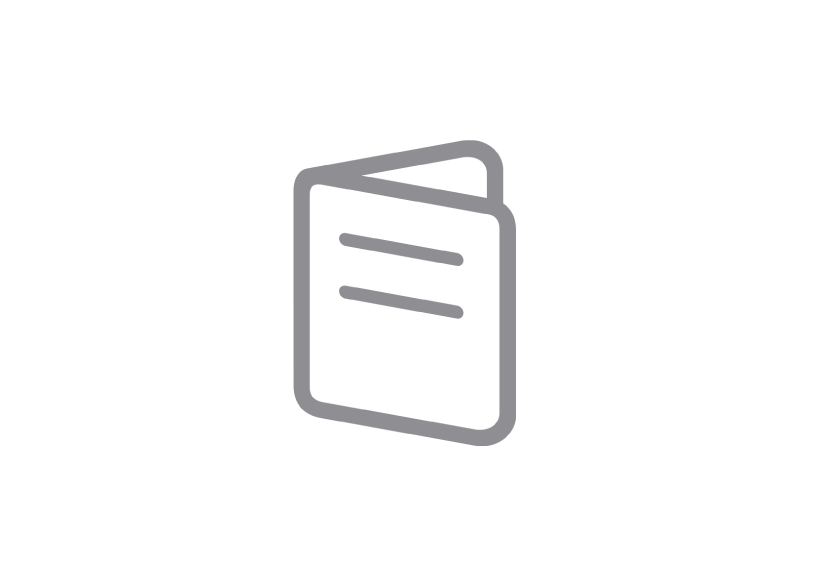
Bli kjent med Macen
Har du en ny Mac? Lær det grunnleggende om modellen din.
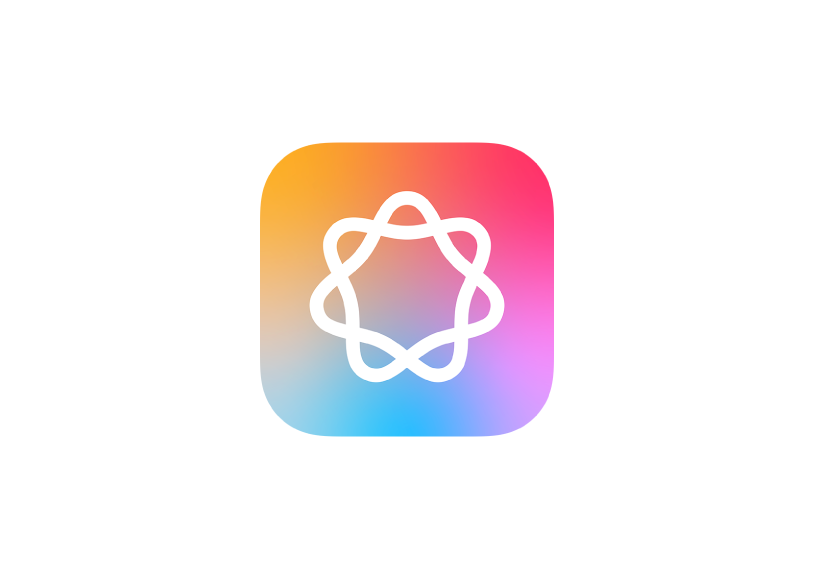
Hvis du vil slå opp i brukerhåndboken for Mac, klikker du på Innholdsfortegnelse øverst på siden eller skriver inn et ord eller en setning i søkefeltet.
Hvis du trenger mer hjelp, går du til nettstedet for macOS-kundestøtte.
Brukerveiledning for Mac
- Velkommen
- Nytt i macOS Tahoe
-
- Endre Systeminnstillinger
- Velg skrivebordsbilde
- Legg til og tilpass widgeter
- Bruk en skjermsparer
- Legg til en bruker eller en gruppe
- Legg til e-post-kontoer og andre kontoer
- Automatiser oppgaver med Snarveier
- Lag en Memoji
- Endre påloggingsbildet ditt
- Endre systemspråket
- Øk størrelsen på det som vises på skjermen
-
- Introduksjon til Apple Intelligence
- Oversett meldinger og anrop
- Lag originale bilder med Image Playground
- Lag din egen emoji med Genmoji
- Bruk Apple Intelligence med Siri
- Finn de riktige ordene med Skriveverktøy
- Oppsummer varslinger og reduser forstyrrelser
- Bruk ChatGPT med Apple Intelligence
- Apple Intelligence og personvern
- Blokker tilgang til Apple Intelligence-funksjoner
-
- Konfigurer et fokus for å konsentrere deg
- Blokker popupvinduer i Safari
- Bruk Diktering
- Utfør hurtighandlinger med aktive hjørner
- Send e-post
- Send tekstmeldinger
- Ring på FaceTime
- Rediger bilder og videoer
- Bruk Direkteteksting til å interagere med tekst i et bilde
- Start et hurtignotat
- Få veibeskrivelser
-
- Introduksjon til Kontinuitet
- Bruk AirDrop til å sende objekter til enheter i nærheten
- Send oppgaver mellom enheter
- Kontroller iPhonen din fra Macen
- Kopier og lim inn på tvers av enheter
- Strøm video og lyd med AirPlay
- Telefonsamtaler og tekstmeldinger på Mac
- Bruk iPhone-internettforbindelsen på Macen
- Del Wi-Fi-passordet med en annen enhet
- Bruk iPhone som et webkamera
- Sett inn tegninger, bilder og skanninger fra iPhone eller iPad
- Lås opp Macen med Apple Watch
- Bruk iPad som ekstraskjerm
- Styr Macen og iPaden med ett tastatur og én mus
- Synkroniser musikk, bøker og annet mellom enheter
-
- Konfigurer Familiedeling
- Få anbefalinger for Familiedeling
- legge til familiemedlemmer i en Familiedeling-gruppe
- fjerne familiemedlemmer fra en Familiedeling-gruppe
- Administrer innstillinger for deling og foreldrekontroll
- Del et bildebibliotek
- Samarbeid om prosjekter
- Finn innhold som er delt med deg
- Finn familie og venner
- Ressurser for Macen
- Ressurser for Apple-enhetene dine
- Copyright og varemerker