iPad-gebruikershandleiding
- Welkom
-
-
- iPad-modellen die compatibel zijn met iPadOS 26
- iPad mini (5e generatie)
- iPad mini (6e generatie)
- iPad mini (A17 Pro)
- iPad (8e generatie)
- iPad (9e generatie)
- iPad (10e generatie)
- iPad (A16)
- iPad Air (3e generatie)
- iPad Air (4e generatie)
- iPad Air (5e generatie)
- iPad Air 11 inch (M2)
- iPad Air 13 inch (M2)
- iPad Air 11 inch (M3)
- iPad Air 13 inch (M3)
- iPad Pro 11 inch (1e generatie)
- iPad Pro 11 inch (2e generatie)
- iPad Pro 11 inch (3e generatie)
- iPad Pro 11 inch (4e generatie)
- iPad Pro 11 inch (M4)
- iPad Pro 12,9 inch (3e generatie)
- iPad Pro 12,9 inch (4e generatie)
- iPad Pro 12,9 inch (5e generatie)
- iPad Pro 12,9 inch (6e generatie)
- iPad Pro 13 inch (M4)
- Basisconfiguratie
- Je iPad personaliseren
- Soepeler werken op de iPad
- Meer doen met Apple Pencil
- iPad configureren voor je kind
-
- Nieuw in iPadOS 26
-
- De iPad inschakelen en configureren
- Uit de sluimerstand halen, ontgrendelen en vergrendelen
- Mobiele voorzieningen configureren
- Verbinding maken met het internet
- Instellingen voor mobiele data weergeven of wijzigen
- Instellingen zoeken
- Accounts voor e‑mail, contacten en agenda's configureren
- De betekenis van de statussymbolen
-
- Geluiden wijzigen of uitschakelen
- Een aangepast toegangsscherm aanmaken
- De achtergrond wijzigen
- Het bedieningspaneel gebruiken en aanpassen
- Audio en video opnemen
- De helderheid van het scherm en de kleurbalans aanpassen
- Het iPad-scherm langer aan laten blijven
- De tekstgrootte en het zoomniveau aanpassen
- De naam van je iPad wijzigen
- Datum en tijd wijzigen
- Taal en regio wijzigen
- De standaardapps wijzigen
- De standaardzoekmachine wijzigen op de iPad
- Je iPad-scherm draaien
- Deelopties aanpassen
-
-
- Aan de slag met Agenda
- Activiteiten aanmaken en wijzigen in Agenda
- Uitnodigingen sturen
- Op uitnodigingen reageren
- Activiteiten anders weergeven
- Activiteiten zoeken
- Instellingen voor Agenda wijzigen
- Activiteiten plannen of weergeven in een andere tijdzone
- Activiteiten bijhouden
- Meerdere agenda's gebruiken
- Herinneringen gebruiken in Agenda
- De feestdagenagenda gebruiken
- iCloud-agenda's delen
-
- Aan de slag met Contacten
- Contactgegevens toevoegen en gebruiken
- Contactpersonen wijzigen
- Je contactgegevens toevoegen
- Contactpersonen delen op de iPad
- Accounts toevoegen of verwijderen
- Dubbele contactpersonen verbergen
- Contactgegevens synchroniseren op meerdere apparaten
- Contactgegevens importeren
- Contactpersonen exporteren
-
- Aan de slag met FaceTime
- Een FaceTime-link aanmaken
- Een Live Photo maken
- Functies voor FaceTime-audiogesprekken gebruiken
- Live bijschriften en live vertaling gebruiken
- Andere apps gebruiken tijdens een gesprek
- Een FaceTime-groepsgesprek starten
- Met SharePlay samen kijken, luisteren en spelen
- Je scherm delen in een FaceTime-gesprek
- Toestemming voor bediening op afstand vragen of verlenen in een FaceTime-gesprek
- Samen aan een document werken in een FaceTime-gesprek
- Functies voor videoconferenties gebruiken
- Een FaceTime-gesprek verplaatsen naar een ander Apple apparaat
- De video-instellingen voor FaceTime wijzigen
- De audio-instellingen voor FaceTime wijzigen
- Je weergave wijzigen
- Een gesprek verlaten of overstappen op Berichten
- Oproepen screenen en filteren
- Een FaceTime-gesprek blokkeren en als spam melden
-
- Algemene informatie over Bestanden
- Bestanden en mappen wijzigen
- Bestanden en mappen zoeken en bekijken
- Bestanden en mappen ordenen
- Bestanden versturen vanuit de Bestanden-app
- iCloud Drive configureren
- Bestanden en mappen delen op iCloud Drive
- Bestanden van de iPad overzetten naar een opslagapparaat, een server of de cloud
-
- Aan de slag met Zoek mijn
-
- Een AirTag toevoegen
- Een AirTag of ander object delen in Zoek mijn op de iPad
- De locatie van een verloren object delen in Zoek mijn op de iPad
- Een object van derden toevoegen
- Een melding krijgen als je een object ergens achterlaat
- Een object zoeken
- Een object als verloren opgeven
- Een object verwijderen
- Kaartinstellingen aanpassen
- Zoek mijn uitschakelen
-
- Aan de slag met Freeform
- Een Freeform-bord aanmaken
- Tekenen of met de hand schrijven
- Handgeschreven wiskundeproblemen oplossen
- Tekst toevoegen aan plaknotities, vormen en tekstvakken
- Vormen, lijnen en pijlen toevoegen
- Diagrammen toevoegen
- Afbeeldingen, scans, links en andere bestanden toevoegen
- Consistente stijlen toepassen
- Onderdelen op een bord plaatsen
- Scènes bekijken en presenteren
- Een kopie of pdf sturen
- Een bord afdrukken
- Borden delen en samenwerken
- Freeform-borden doorzoeken
- Borden verwijderen en terugzetten
- Toetscombinaties gebruiken
- Instellingen voor Freeform wijzigen
-
- Aan de slag met de Apple Games-app
- Je Game Center-profiel configureren
- Games zoeken en downloaden
- Een abonnement nemen op Apple Arcade
- Contact maken met vrienden in de Apple Games-app
- Met vrienden spelen in de Apple Games-app
- Je gamebibliotheek beheren
- Een gamecontroller verbinden
- Instellingen voor games wijzigen
- Problemen met een game melden
-
- Aan de slag met Woning
- Introductie tot Woning
- Upgraden naar de nieuwe versie van Apple Woning
- Accessoires configureren
- Accessoires bedienen
- Je energiegebruik plannen met behulp van 'Energieprognose'
- Elektriciteitsverbruik en -tarieven bekijken
- Adaptieve temperatuur en optimalisering voor schone energie
- De HomePod configureren
- Je woning op afstand bedienen
- Scènes aanmaken en gebruiken
- Automatiseringen gebruiken
- Beveiligingscamera's configureren
- Gezichtsherkenning gebruiken
- Een router configureren
- Anderen uitnodigen om accessoires te bedienen
- Meer woningen toevoegen
-
- Aan de slag met Dagboek
- In je dagboek schrijven
- Een notitie wijzigen of verwijderen
- Opmaak, foto's en andere zaken toevoegen
- Schrijf over je gemoedstoestand in je dagboek
- De gewoonte ontwikkelen om in je dagboek te schrijven
- Dagboeknotities bekijken en doorzoeken
- Notities afdrukken en exporteren
- Je dagboeknotities beschermen
- Instellingen voor Dagboek wijzigen
-
- Aan de slag met Mail
- Je e‑mail controleren
- Werken met categorieën
- iCloud Mail automatisch opschonen
- E‑mailmeldingen instellen
- E‑mails zoeken
- Je e‑mail in postbussen ordenen
- Instellingen voor Mail wijzigen
- E‑mails verwijderen en terugzetten
- Een widget 'Mail' in het beginscherm zetten
- E‑mails afdrukken
- Toetscombinaties gebruiken
-
- Aan de slag met Kaarten
- Je locatie en kaartweergave instellen
-
- Je thuis-, werk- of schooladres instellen
- Kaarten gebruiken
- Een autoroute opvragen
- Een route als overzicht of als stappenlijst bekijken
- Je route wijzigen of stops toevoegen
- Een looproute opvragen
- Wandelingen of wandeltochten bewaren
- Een ov-route opvragen
- Een fietsroute opvragen
- Offline kaarten downloaden
-
- Plaatsen zoeken
- Interessante plaatsen, restaurants en voorzieningen in de buurt zoeken
- Luchthavens of winkelcentra verkennen
- Informatie over plaatsen ophalen
- Bezochte plaatsen bekijken en beheren
- Plaatsen en notities in je plaatsen zetten
- Plaatsen delen
- Plaatsen met een speld markeren
- Plaatsen beoordelen en foto's toevoegen
- Plaatsen verkennen met gidsen
- Plaatsen ordenen met aangepaste gidsen
- Locatiegeschiedenis wissen
- Recente routebeschrijvingen verwijderen
- Een probleem met Kaarten melden
-
- Aan de slag met Berichten
- Berichten configureren
- Informatie over iMessage
- Berichten versturen en beantwoorden
- Een tekstbericht inplannen om later te versturen
- Verstuurde berichten ongedaan maken en wijzigen
- Berichten bijhouden
- Zoek
- Berichten doorsturen en delen
- Groepsgesprekken
- Schermen delen
- Samenwerken aan projecten
- Achtergronden toevoegen
- iMessage-apps gebruiken
- Een enquête houden in een gesprek
- Foto's of video's maken en bewerken
- Foto's, links en ander materiaal delen
- Stickers versturen
- Memoji's maken en versturen
- Reageren met tapbacks
- Tekst opmaken en berichten animeren
- Berichten tekenen en met de hand schrijven
- GIF's versturen en bewaren
- Audioberichten versturen en ontvangen
- Je locatie delen
- Leesbewijzen in- of uitschakelen
- Meldingen stoppen, stilhouden of wijzigen
- Tekstberichten screenen, filteren, melden en blokkeren
- Berichten en bijlagen verwijderen
- Verwijderde berichten terugzetten
-
- Aan de slag met Muziek
- Muziek toevoegen
- Muziek aanpassen
-
-
- Muziek afspelen
- De regelaars van de muziekspeler gebruiken
- Lossless-audio afspelen
- Ruimtelijke audio afspelen
- Radio luisteren
- Samen muziek afspelen via SharePlay
- Samen muziek afspelen in de auto
- Je muziek in de wachtrij zetten
- Nummers in elkaar laten overlopen
- Nummers in willekeurige volgorde afspelen of herhalen
- Meezingen met Apple Music
- Credits en songteksten weergeven
- Je voorkeuren aangeven in Apple Music
- De geluidskwaliteit aanpassen
-
- Aan de slag met News
- Meldingen en nieuwsbrieven van News ontvangen
- News-widgets gebruiken
- Nieuwsartikelen bekijken die speciaal voor jou zijn geselecteerd
- Artikelen lezen en delen
- Je favoriete teams volgen met 'My Sports'
- Kanalen, onderwerpen, artikelen of recepten zoeken
- Artikelen bewaren
- Je leesgeschiedenis wissen
- De tabbladbalk aanpassen
- Een abonnement nemen op afzonderlijke nieuwskanalen
-
- Aan de slag met Notities
- Notities aanmaken en opmaken
- Snelle notities gebruiken
- Tekeningen en handgeschreven tekst toevoegen
- Formules en vergelijkingen invoeren
- Foto's, video's en ander materiaal toevoegen
- Audio opnemen en transcriberen
- Tekst en documenten scannen
- Werken met pdf's
- Links toevoegen
- Notities doorzoeken
- Notities in mappen ordenen
- Ordenen met tags
- Slimme mappen gebruiken
- Delen en samenwerken
- Notities exporteren of afdrukken
- Notities vergrendelen
- Accounts toevoegen of verwijderen
- De Notities-weergave wijzigen
- De instellingen voor Notities wijzigen
- Toetscombinaties gebruiken
-
- Wachtwoorden gebruiken op de iPad
- Je wachtwoord voor een website of app vinden
- Je wachtwoord voor een website of app wijzigen
- Een wachtwoord verwijderen
- Een verwijderd wachtwoord herstellen
- Een wachtwoord voor een website of app aanmaken
- Wachtwoorden tonen in grote tekst
- Met passkeys inloggen bij websites en apps
- Log in met Apple
- Wachtwoorden delen
- Sterke wachtwoorden automatisch laten invullen
- Websites bekijken die zijn uitgesloten van 'Vul automatisch in'
- Zwakke of gehackte wachtwoorden wijzigen
- Je wachtwoorden en gerelateerde gegevens bekijken
- Wachtwoordgeschiedenis bekijken
- Je wifiwachtwoord vinden
- Wachtwoorden veilig delen met AirDrop
- Je wachtwoorden op al je apparaten beschikbaar maken
- Verificatiecodes automatisch invullen
- Inloggen met minder CAPTCHA-tests
- Twee-factor-authenticatie gebruiken
- Beveiligingssleutels gebruiken
- De herstelsleutel van FileVault op je Mac zien
-
- Een gesprek starten
- Een gesprek opnemen en transcriberen
- Instellingen voor Telefoon wijzigen
- Je belgeschiedenis weergeven en verwijderen
- Inkomende gesprekken aannemen of weigeren
- Tijdens een telefoongesprek
- Een conferentiegesprek of gesprek met drie deelnemers voeren
- Voicemail configureren
- Voicemail afluisteren
- Je voicemailbegroeting en -instellingen wijzigen
- Beltonen selecteren
- Bellen via wifi
- Doorschakelen configureren
- Wisselgesprek configureren
- Oproepen screenen en blokkeren
-
- Aan de slag met Foto's
- Door je fotobibliotheek bladeren
- Door je fotoverzamelingen bladeren
- Foto's en video's bekijken
- Informatie over foto's en video's bekijken
-
- Foto's en video's terugvinden op datum
- Mensen en huisdieren zoeken en een naam geven
- Groepen foto's en video's terugvinden
- Door foto's en video's bladeren op basis van locatie
- Recent bewaarde foto's en video's terugvinden
- Foto's en video's van je reizen terugvinden
- Bonnetjes, QR-codes en recent bewerkte foto's vinden
- Foto's en video's vinden op mediatype
- De fotobibliotheek sorteren en filteren
- Een back‑up van je foto's en video's maken en je foto's en video's synchroniseren met iCloud
- Foto's en video's verwijderen of verbergen
- Foto's en video's zoeken
- Achtergrondsuggesties krijgen
-
- Foto's en video's delen
- Lange video's delen
- Gedeelde albums aanmaken
- Abonnees voor een gedeeld album toevoegen en verwijderen
- Foto's en video's aan een gedeeld album toevoegen en eruit verwijderen
- Een gedeelde iCloud-fotobibliotheek configureren of daaraan deelnemen
- Gedeelde iCloud-fotobibliotheek gebruiken
- Materiaal toevoegen aan een gedeelde iCloud-fotobibliotheek
- Stickers maken van je foto's
- Personen, terugblikken of feestdagen verbergen
- Foto's en video's dupliceren en kopiëren
- Dubbele foto's samenvoegen
- Foto's en video's importeren en exporteren
- Foto's afdrukken
-
- Aan de slag met Podcasts
- Podcasts zoeken
- Podcasts luisteren
- Transcripten van podcasts bekijken
- Je favoriete podcasts volgen
- Podcasts beoordelen of recenseren
- De widget 'Podcasts' gebruiken
- Je favoriete categorieën en kanalen in Podcasts selecteren
- Je podcastbibliotheek ordenen
- Podcasts downloaden, bewaren, verwijderen en delen
- Een abonnement nemen op podcasts
- Naar materiaal voor abonnees luisteren
- Downloadinstellingen wijzigen
-
- Aan de slag met Herinneringen
- Herinneringen aanmaken
- Een boodschappenlijst maken
- Details toevoegen
- Onderdelen voltooien en verwijderen
- Een lijst wijzigen en ordenen
- In je lijsten zoeken
- Meerdere lijsten ordenen
- Onderdelen van een tag voorzien
- Slimme lijsten gebruiken
- Delen en samenwerken
- Een lijst afdrukken
- Werken met sjablonen
- Accounts toevoegen of verwijderen
- Instellingen voor Herinneringen wijzigen
- Toetscombinaties gebruiken
-
- Aan de slag met Safari
- Surfen op het web
- Websites zoeken
- Highlights bekijken
- Je Safari-instellingen aanpassen
- Meerdere Safari-profielen aanmaken
- Naar een webpagina luisteren
- Geluid in tabbladen uitzetten
- Een bladwijzer voor een website toevoegen
- Als webapp openen
- Een website als favoriet markeren
- Pagina's bewaren in een leeslijst
- Links die met je zijn gedeeld terugvinden
- Een pdf downloaden
- Een webpagina annoteren en als pdf bewaren
- Formulieren invullen
- Extensies downloaden
- De cache en cookies wissen
- Cookies inschakelen
- Opdrachten
- Tips
-
- Aan de slag met de Apple TV-app
- Een abonnement nemen op Apple TV+, MLS Season Pass of een kanaal
- Beginnen met kijken en het afspelen regelen
- Programma's, films en ander materiaal zoeken
- Het tabblad 'Home' personaliseren
- Onderdelen kopen, huren of vooruitbestellen
- Je bibliotheek beheren
- Je tv-aanbieder toevoegen
- De instellingen wijzigen
-
- Aan de slag met Dictafoon
- Een opname maken
- Een transcript bekijken
- Opname afspelen
- Werken met gelaagde opnamen
- Een opname exporteren naar Bestanden
- Een opname bewerken of verwijderen
- Opnamen up-to-date houden
- Opnamen ordenen
- Een opname zoeken of een andere naam geven
- Een opname delen
- Een opname dupliceren
-
- Introductie tot Apple Intelligence
- Berichten en telefoongesprekken
- Originele afbeeldingen maken met Image Playground
- Je eigen emoji's aanmaken met Genmoji
- Het beeldpenseel gebruiken met Apple Intelligence
- Apple Intelligence gebruiken met Siri
- De juiste woorden vinden met Schrijfhulp
- ChatGPT gebruiken met Apple Intelligence
- Meldingen samenvatten en onderbrekingen verminderen
-
- Apple Intelligence gebruiken in Mail
- Apple Intelligence gebruiken in Berichten
- Apple Intelligence gebruiken in Notities
- Apple Intelligence gebruiken in Telefoon op de iPad
- Apple Intelligence gebruiken in Foto's
- Apple Intelligence gebruiken in Herinneringen
- Apple Intelligence gebruiken in Safari
- Apple Intelligence gebruiken in Opdrachten
- Apple Intelligence en privacy
- Toegang tot Apple Intelligence-functies blokkeren
-
- 'Delen met gezin' configureren
- 'Delen met gezin'-leden toevoegen
- 'Delen met gezin'-leden verwijderen
- Abonnementen delen
- Aankopen delen
- Locaties delen met gezinsleden en zoekgeraakte apparaten terugvinden
- 'Apple Cash voor gezinnen' en 'Apple Card voor gezinnen' configureren
- Ouderlijk toezicht instellen
- Een apparaat van je kind configureren
- De leeftijdsgroep van je kind delen met apps
-
- Aan de slag met Schermtijd
- Je ogen beschermen met Schermafstand
- Een toegangscode voor schermtijd aanmaken en beheren en het gebruik ervan volgen
- Schema's instellen in Schermtijd
- Apps, downloads van apps, websites en aankopen blokkeren
- Gesprekken en berichten blokkeren in Schermtijd
- Controleren op gevoelige afbeeldingen en video's
- Schermtijd instellen voor een gezinslid
- Reageren op een schermtijdverzoek
-
- Lichtnetadapter en oplaadkabel
- Functies voor het geluidsniveau van je koptelefoon gebruiken
-
- Compatibiliteit van Apple Pencil
- Apple Pencil (1e generatie) koppelen en opladen
- Apple Pencil (2e generatie) koppelen en opladen
- Apple Pencil (USB-C) koppelen en opladen
- Apple Pencil Pro koppelen en opladen
- Tekst invoeren met Schrijven
- Tekenen met de Apple Pencil
- Een schermafbeelding maken en markeren met de Apple Pencil
- Snel notities schrijven
- HomePod en andere draadloze luidsprekers
- Externe opslagapparaten
- Bluetooth-accessoires verbinden
- Audio van een iPad afspelen op een Bluetooth-accessoire
- De Apple Watch met Fitness+
- Printers
- Reinigingsdoekje
-
- Introductie tot Continuïteit
- Met AirDrop onderdelen naar apparaten in de buurt versturen
- Taken verplaatsen tussen apparaten
- Kopiëren en plakken tussen apparaten
- Video streamen of het scherm van je iPad synchroon weergeven
- Telefoneren en tekstberichten toestaan op je iPad
- Je internetverbinding delen via een persoonlijke hotspot
- Je iPad als webcam gebruiken voor de Apple TV
- Tekeningen, foto's en scans op de Mac invoegen
- Je iPad als tweede scherm gebruiken
- Een toetsenbord en muis gebruiken om je Mac en iPad te bedienen
- De iPad via een kabel aansluiten op je computer
- Bestanden van het ene naar het andere apparaat overzetten
-
- Aan de slag met toegankelijkheidsfuncties
- Toegankelijkheidsfuncties gebruiken tijdens de configuratie
- Toegankelijkheidsinstellingen voor Siri wijzigen
- Toegankelijkheidsfuncties snel in- of uitschakelen
- Je toegankelijkheidsinstellingen delen met een ander apparaat
-
- Overzicht van de toegankelijkheidsfuncties voor zien
- Tekst in apps lezen of beluisteren met de toegankelijkheidslezer
- Inzoomen
- Tekst die je leest of typt groter weergeven
- Weergavekleuren wijzigen
- Tekst beter leesbaar maken
- Beweging op het scherm aanpassen
- iPad-gebruik comfortabeler maken voor passagiers in de auto
- Visuele instellingen per app aanpassen
- Horen wat er op het scherm staat of wordt getypt
- Audiodescripties horen
-
- VoiceOver inschakelen en ermee oefenen
- Instellingen voor VoiceOver wijzigen
- VoiceOver-gebaren gebruiken
- De iPad gebruiken wanneer VoiceOver is ingeschakeld
- VoiceOver met de rotor bedienen
- Het schermtoetsenbord gebruiken
- Met je vinger schrijven
- Het scherm uitgeschakeld houden
- VoiceOver gebruiken met een extern toetsenbord
- Een brailleleesregel gebruiken
- Braille op het scherm typen
- Brailletoegang gebruiken met een brailleleesregel
- Gebaren en toetscombinaties aanpassen
- VoiceOver gebruiken met een aanwijsapparaat
- Je omgeving live laten beschrijven
- VoiceOver in apps gebruiken
-
- Overzicht van de toegankelijkheidsfuncties voor mobiliteit
- AssistiveTouch gebruiken
- Een aanpasbare trackpad op het scherm gebruiken op de iPad
- De iPad bedienen met oogbewegingen
- De iPad bedienen met hoofdbewegingen
- De reactie van de iPad op aanraking aanpassen
- Oproepen automatisch beantwoorden
- Instellingen voor Face ID en aandacht wijzigen
- Stembediening gebruiken
- De bovenste knop of de thuisknop aanpassen
- Knoppen op de Apple TV Remote gebruiken
- Aanwijzerinstellingen aanpassen
- Toetsenbordinstellingen aanpassen
- De iPad bedienen met een extern toetsenbord
- AirPods-instellingen aanpassen
- Instellingen voor dubbel tikken en knijpen voor de Apple Pencil aanpassen
-
- Overzicht van de toegankelijkheidsfuncties voor horen
- Hoortoestellen gebruiken
- 'Live luisteren' gebruiken
- Geluidsherkenning gebruiken
- Naamherkenning gebruiken
- RTT configureren en gebruiken
- Het indicatielampje laten knipperen voor meldingen
- Geluidsinstellingen aanpassen
- Achtergrondgeluiden afspelen
- Ondertiteling en bijschriften weergeven
- Transcripties voor intercomberichten weergeven
- Live bijschriften van gesproken audio krijgen
-
- Bepalen wat je deelt
- Functies in het toegangsscherm inschakelen
- Contactpersonen blokkeren
- Je Apple Account veilig houden
- Adressen voor 'Verberg mijn e‑mailadres' aanmaken en beheren
- Je surfactiviteiten op het web beschermen met 'Privédoorgifte in iCloud'
- Een privénetwerkadres gebruiken
- Geavanceerde gegevensbescherming gebruiken
- De isolatiemodus gebruiken
- Waarschuwingen ontvangen over gevoelig materiaal
- 'Sleutelverificatie van contacten' gebruiken
-
- De iPad in- of uitschakelen
- De iPad geforceerd opnieuw opstarten
- iPadOS bijwerken
- Een back‑up van de iPad maken
- iPad-instellingen terugzetten
- De iPad wissen
- Alle inhoud uit een back‑up terugzetten
- Aangeschafte en verwijderde onderdelen terugzetten
- Je iPad verkopen, weggeven of inruilen
- Configuratieprofielen installeren of verwijderen
-
- Belangrijke veiligheidsinformatie
- Belangrijke gebruiksinformatie
- Meer informatie over software en service
- Verklaring van conformiteit (FCC)
- Verklaring van conformiteit (ISED Canada)
- Apple en het milieu
- Informatie over klasse 1 lasers
- Informatie over gescheiden inzameling en recycling
- Ongeautoriseerde aanpassing van iPadOS
- Verklaring ENERGY STAR-conformiteit
- Copyright en handelsmerken
Aan de slag met Agenda op de iPad
In de Agenda-app ![]() kun je vergaderingen, afspraken en herinneringen allemaal op één plek bijhouden.
kun je vergaderingen, afspraken en herinneringen allemaal op één plek bijhouden.
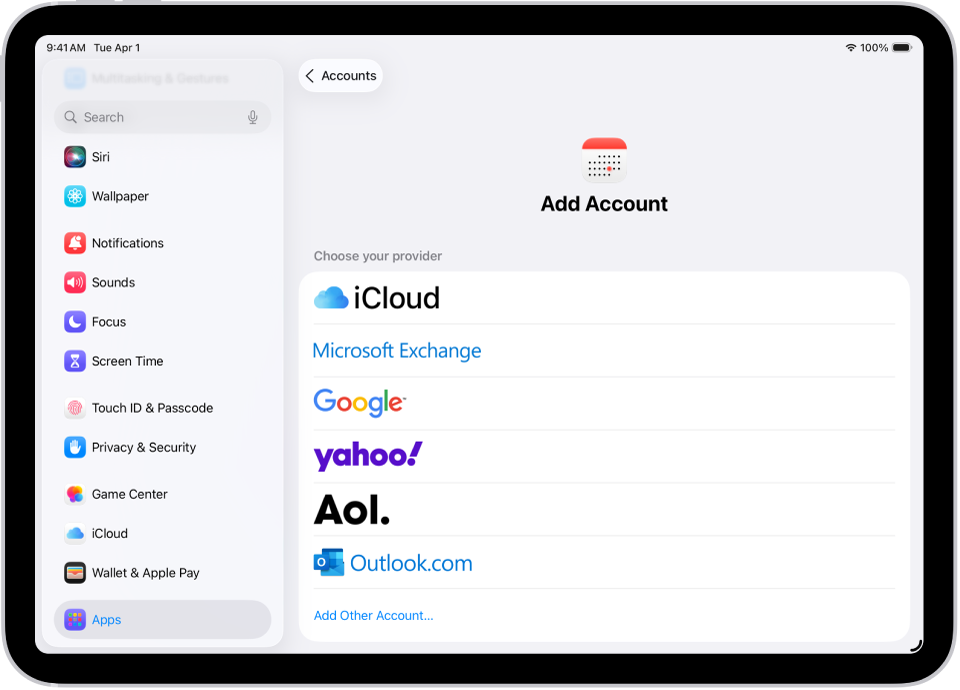
Al je activiteiten op één plek
Met Agenda kun je meerdere agenda-accounts toevoegen van aanbieders zoals iCloud, Google en Microsoft Exchange. Tik in Instellingen ![]() op 'Apps' > 'Agenda' om een account toe te voegen. Tik op 'Agenda-accounts' en kies vervolgens 'Nieuwe account'.
op 'Apps' > 'Agenda' om een account toe te voegen. Tik op 'Agenda-accounts' en kies vervolgens 'Nieuwe account'.
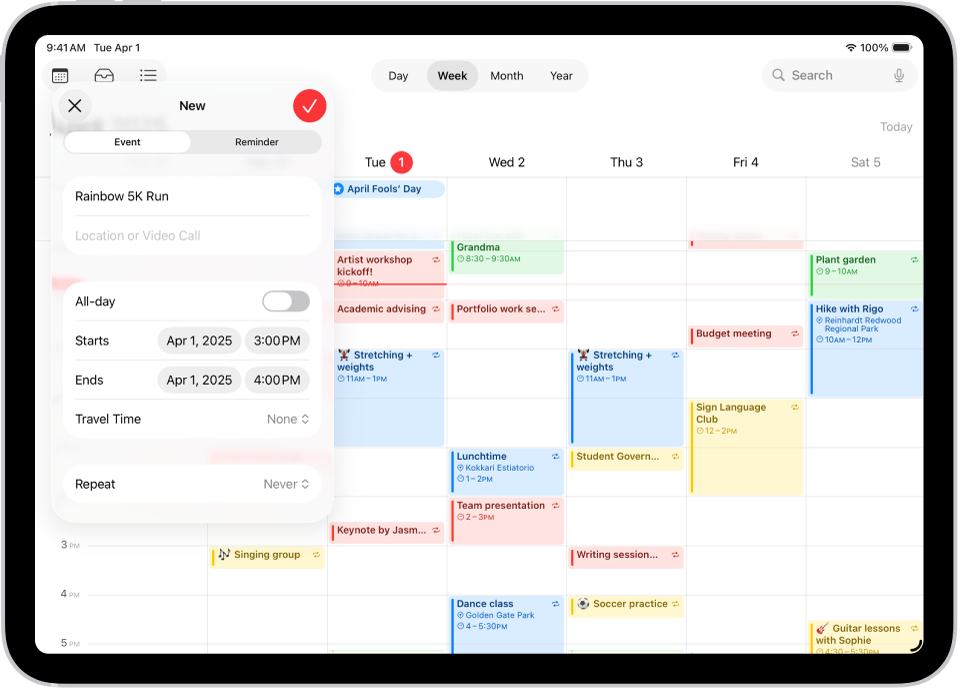
Activiteiten aanmaken
Je kunt activiteiten aanmaken om van alles bij te houden, van werkbesprekingen tot gezinsuitjes. Tik boven in het scherm op ![]() , voer je gegevens in en tik op
, voer je gegevens in en tik op ![]() .
.
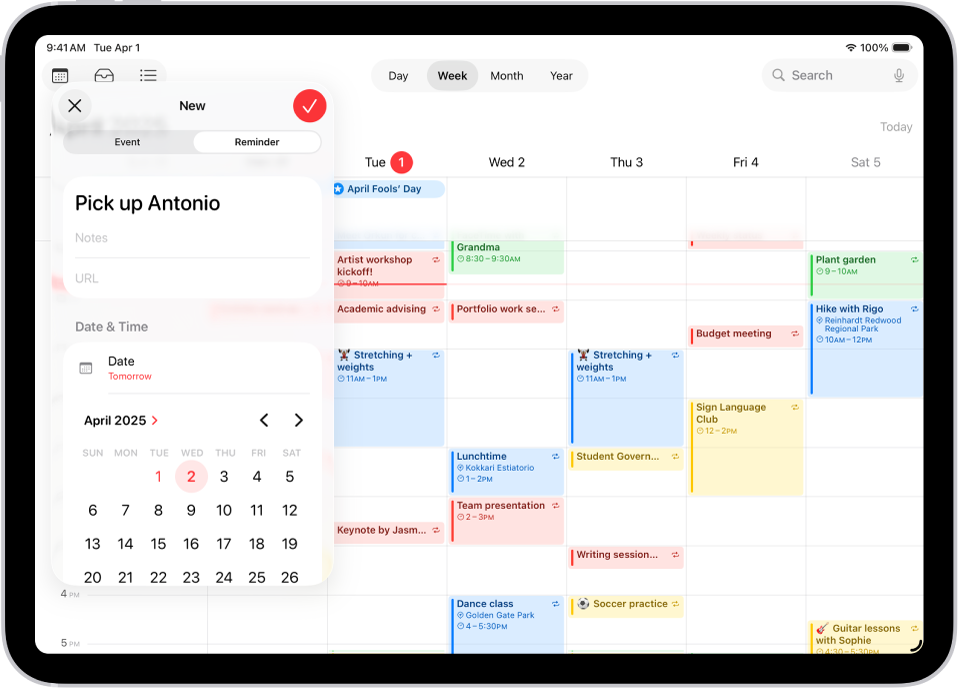
Een snelle herinnering toevoegen
Je kunt herinneringen aan je activiteiten toevoegen om het overzicht te bewaren. Tik boven in het scherm op ![]() , tik op 'Herinnering' en typ een titel. Tik op 'Datum' om een datum voor de herinnering te kiezen en tik vervolgens op
, tik op 'Herinnering' en typ een titel. Tik op 'Datum' om een datum voor de herinnering te kiezen en tik vervolgens op ![]() .
.
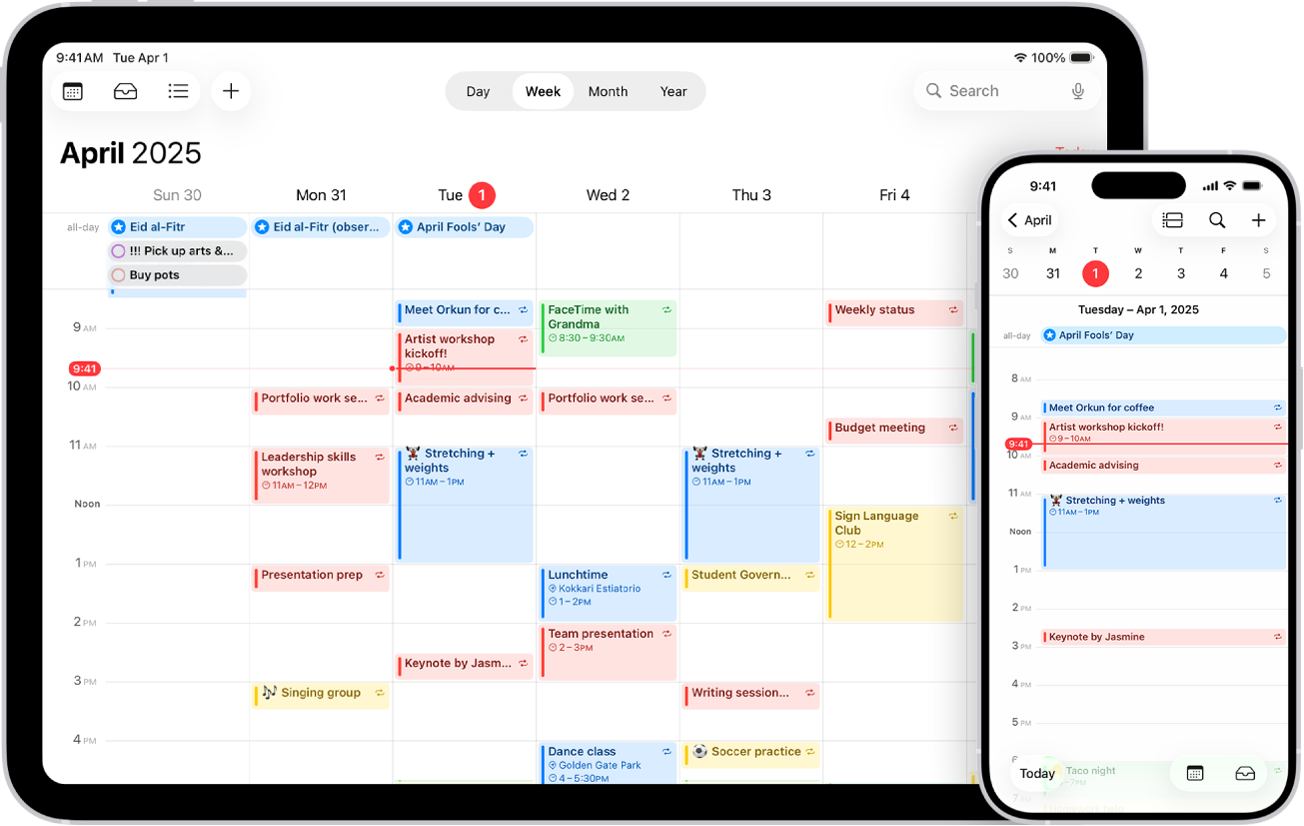
Je agenda synchroniseren op al je apparaten
Met iCloud kun je je agendagegevens up-to-date houden op alle apparaten waarop je bij dezelfde Apple Account bent ingelogd. Tik in Instellingen ![]() op '[je naam]' > 'iCloud'. Tik op 'Toon alles' naast 'Opgeslagen in iCloud' en schakel 'Agenda' in.
op '[je naam]' > 'iCloud'. Tik op 'Toon alles' naast 'Opgeslagen in iCloud' en schakel 'Agenda' in.
Wil je meer weten?