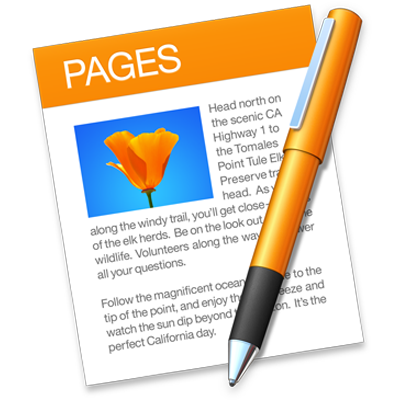
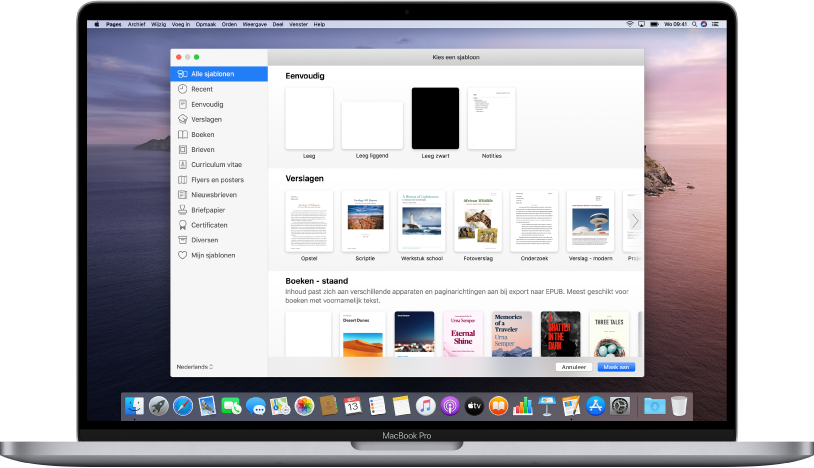
Beginnen met een sjabloon
Voor alle documenten gebruik je een sjabloon (een modeldocument) als uitgangspunt. Daarmee kun je verschillende tekstverwerkingsdocumenten maken, zoals verslagen en brieven, maar ook paginalay-outdocumenten, bijvoorbeeld posters en nieuwsbrieven. De tekst en afbeeldingen in de sjabloon vervang je door je eigen tekst en afbeeldingen.
Informatie over tekstverwerkings- en paginalay-outdocumenten
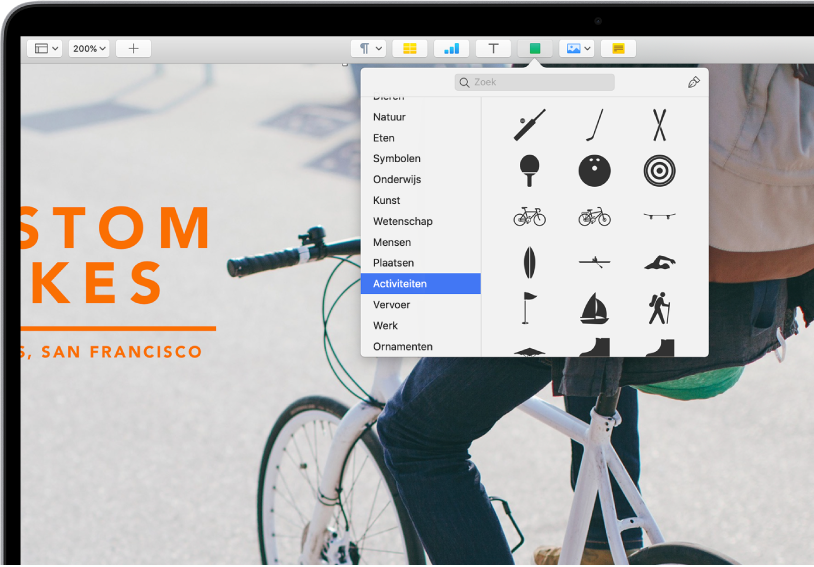
Foto's, vormen, tabellen en meer toevoegen
Voeg objecten zoals tabellen, diagrammen, vormen en media (afbeeldingen, audio en video) aan je document toe. Je kunt objecten in een laag plaatsen, ze vergroten of verkleinen en overal op de pagina neerzetten.
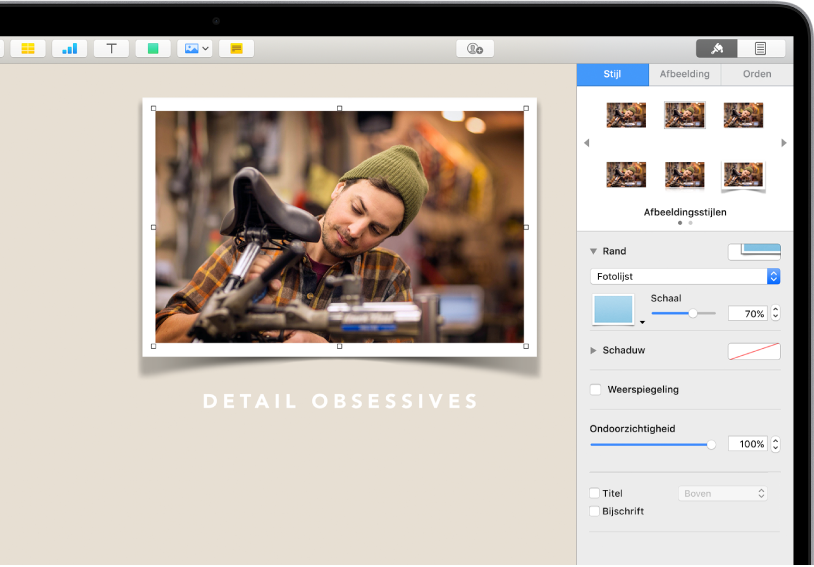
Elk detail zoals jij het wilt
Je kunt alles in je document aanpassen. Zo kun je de vormgeving van tekst wijzigen, schaduw aan een afbeelding toevoegen, vormen vullen met een kleur en nog veel meer.
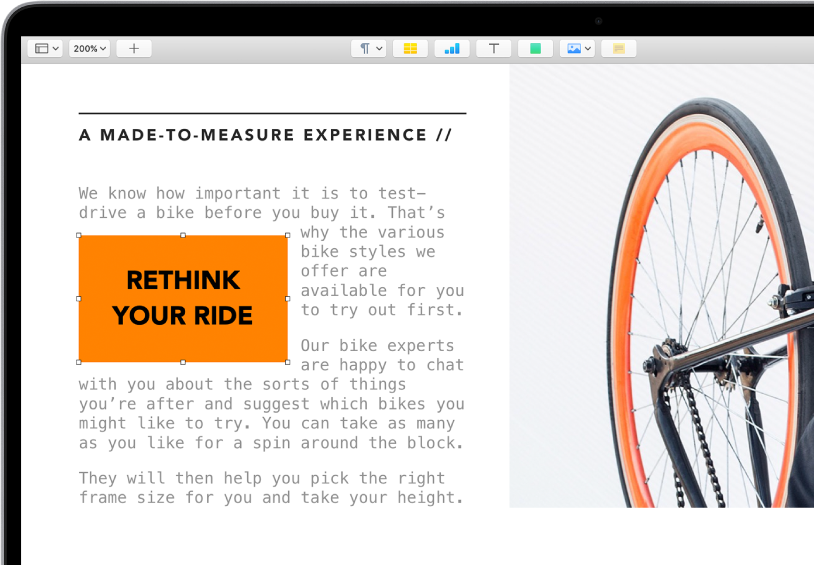
Laat je tekst de vrije loop
Met de tekstomloop in je document kun je verschillende kanten op. Zit er een plaatje in je document? Laat de tekst eromheen lopen. Wil je tekst in kolommen met verschillende afmetingen zetten of een zijkolom laten doorlopen op de volgende pagina? Door tekstvakken te koppelen, loopt de tekst van het ene vak door in het andere.
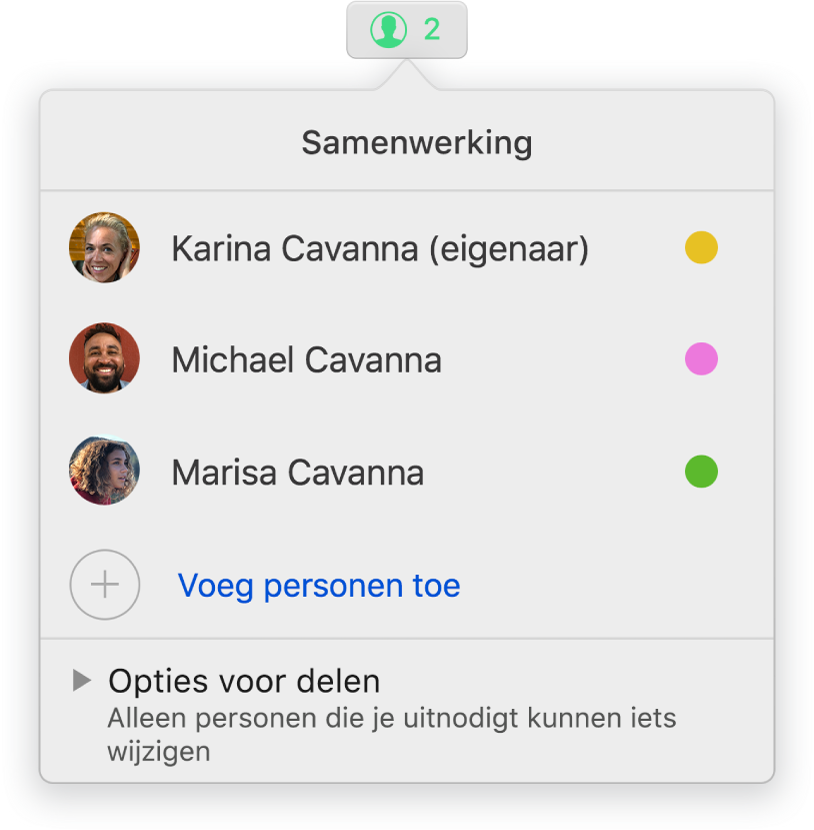
In realtime samenwerken
Nodig anderen uit om samen met jou aan je document te werken. Iedereen die is uitgenodigd, kan de wijzigingen van anderen meteen zien. Jij bepaalt echter wie het document mag wijzigen en wie het alleen kan bekijken.
Deze handleiding helpt je op weg met Pages 10.1 voor de Mac. Om te zien welke versie van Pages op je Mac staat, kies je 'Pages' > 'Over Pages' (uit het Pages-menu boven in het scherm). Klik op 'Inhoudsopgave' boven aan de pagina om door deze handleiding te bladeren. Je kunt de handleiding ook downloaden uit Apple Books (indien beschikbaar).
Ga naar de website Support voor Pages voor meer informatie.
Gebruikershandleiding Pages voor de Mac
- Welkom
-
- Tekst selecteren en het invoegpunt plaatsen
- Tekst toevoegen en vervangen
- Tekst kopiëren en plakken
- Automatisch een lijst aanmaken
- Tekst invoeren met de dicteerfunctie
- Accenten en speciale tekens
- De datum en tijd toevoegen
- Wiskundige vergelijkingen toevoegen
- Bladwijzers en kruisverwijzingen
- Een link naar een webpagina, e-mail of pagina toevoegen in Pages op de Mac
-
- Het lettertype of de lettergrootte wijzigen
- Een standaardlettertype instellen
- Vet, cursief, onderstrepen en doorhalen
- De kleur van tekst wijzigen
- Een schaduw of contour aan tekst toevoegen
- Hoofdlettergebruik van tekst wijzigen
- Tekststijlen kopiëren en plakken
- Een markering toevoegen aan tekst
- Koppeltekens, streepjes en aanhalingstekens opmaken
-
- Papierformaat en paginarichting instellen
- Documentmarges instellen
- Naast elkaar liggende pagina's instellen
- Pagina's toevoegen, rangschikken en verwijderen
- Basispagina's
- Paginanummers toevoegen
- De achtergrond van een pagina wijzigen
- Een rand rond een pagina toevoegen
- Watermerken en achtergrondobjecten toevoegen
- Een aangepaste sjabloon aanmaken
-
- iCloud Drive gebruiken in Pages
- Exporteren naar Word, pdf of een andere bestandsstructuur
- Een iBooks Author-boek openen in Pages
- Een document kleiner maken
- Een groot document als pakketbestand bewaren
- Een eerdere versie van een document herstellen
- Een document verplaatsen
- Een document verwijderen
- Een document vergrendelen
- Een document met een wachtwoord beveiligen
- Aangepaste sjablonen aanmaken en beheren
- Copyright