Gebruikershandleiding Pages voor de Mac
- Welkom
- Nieuw
-
- Het lettertype of de lettergrootte wijzigen
- Een standaardlettertype instellen
- Vet, cursief, onderstrepen en doorhalen
- De kleur van tekst wijzigen
- Een schaduw of contour aan tekst toevoegen
- Hoofdlettergebruik van tekst wijzigen
- Tekststijlen kopiëren en plakken
- Een markering toevoegen aan tekst
- Koppeltekens, streepjes en aanhalingstekens opmaken
-
- Een document versturen
- Een boek op Apple Books publiceren
-
- Informatie over samenwerking
- Anderen uitnodigen om samen te werken
- Samenwerken aan een gedeeld document
- De nieuwste activiteit in een gedeeld document bekijken
- De instellingen van een gedeeld document wijzigen
- Een document niet meer delen
- Gedeelde mappen en samenwerking
- Box gebruiken om samen te werken
-
- iCloud Drive gebruiken in Pages
- Exporteren naar Word, pdf of een andere bestandsstructuur
- Een iBooks Author-boek openen in Pages
- Een document kleiner maken
- Een groot document als pakketbestand bewaren
- Een eerdere versie van een document herstellen
- Een document verplaatsen
- Een document verwijderen
- Een document vergrendelen
- Een document met een wachtwoord beveiligen
- Aangepaste sjablonen aanmaken en beheren
- Copyright

Tekstkolommen opmaken in Pages op de Mac
Je kunt een document in twee of meer kolommen verdelen waarbij de tekst en afbeeldingen automatisch van de ene kolom naar de andere overlopen. Je kunt het aantal kolommen wijzigen voor enkele alinea's in je document, voor een hele sectie of voor tekst in een tekstvak of vorm.
Tekstkolommen opmaken
Voer een van de volgende stappen uit:
Voor het hele document: Klik op tekst in het document.
Als het document meerdere secties heeft, is dit alleen van toepassing op de sectie waarin je klikt.
Voor specifieke alinea's: Selecteer de alinea's die je wilt wijzigen.
Voor tekst in een tekstvak of vorm: Selecteer het object.
Klik op de knop 'Layout' boven in de navigatiekolom 'Opmaak'
 .
.Als de tekst zich in een tekstvak, tabel of vorm bevindt, klik je eerst op de tab 'Tekst' boven in de navigatiekolom en klik je vervolgens op de knop 'Lay-out'.
Gebruik de regelaars in het gedeelte 'Kolommen' om het aantal kolommen en de bijbehorende ruimte in te stellen:
Het aantal kolommen instellen: Klik op de pijlen naast het waardeveld 'Kolommen'.
Kolomafstand instellen: Klik dubbel op de waarden in de kolommen 'Kolom' en 'Kolomwit' en typ vervolgens de breedte voor de kolom.
Verschillende kolombreedten instellen: Schakel het aankruisvak naast 'Gelijke kolombreedte' uit.
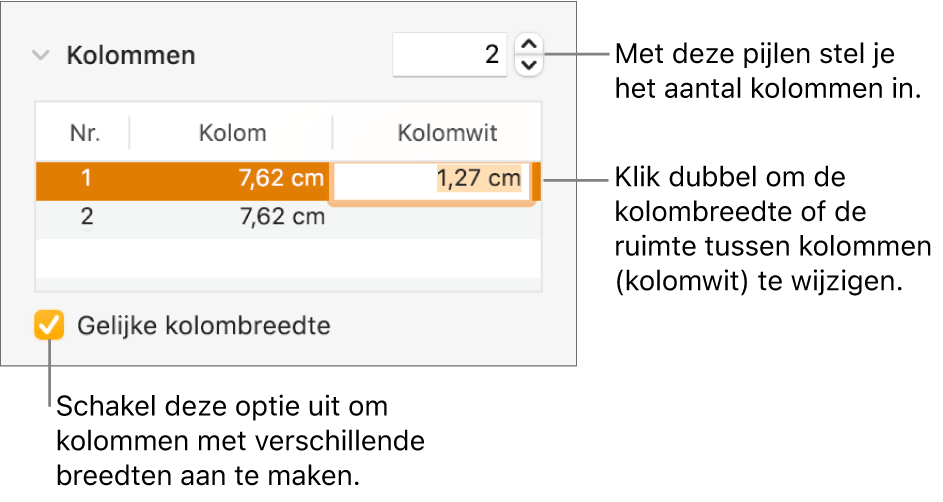
Zie Tabelrijen en -kolommen toevoegen of verwijderen wanneer je een tabel aan je document hebt toegevoegd en de kolommen wilt wijzigen.
Tekst laten doorlopen in de volgende kolom
Klik op de positie waar de vorige kolom moet eindigen.
Klik op
 in de knoppenbalk en kies vervolgens 'Kolomeinde'.
in de knoppenbalk en kies vervolgens 'Kolomeinde'.
Als je een kolomeinde invoegt, wordt een opmaakteken ingevoegd (een zogeheten onzichtbaar teken). Je kunt onzichtbare tekens in het document zichtbaar maken om te zien waar speciale opmaak is toegepast.
Opmerking: Als je niet wilt dat de inhoud van een kolom overloopt naar de volgende kolom, voeg je in plaats daarvan een tabel toe waarbij je zelf aangeeft hoeveel kolommen je wilt gebruiken in het document. Op die manier kun je overal op de pagina tekst plaatsen in afzonderlijke tabelcellen.