
De instellingen van een gedeelde spreadsheet wijzigen in Numbers op de Mac
Als je de eigenaar bent van een spreadsheet die met anderen wordt gedeeld, kun je de toegangsinstellingen en bevoegdheden op elk moment bekijken of wijzigen.
Als de toegang voor een spreadsheet op 'Alleen personen die je uitnodigt' is ingesteld, kun je ook voor iedereen afzonderlijk verschillende bevoegdheden instellen.
Toegang en bevoegdheden bekijken
Klik op
 in de knoppenbalk.
in de knoppenbalk.De deelnemerslijst wordt weergegeven. Deelnemers kunnen de spreadsheet wijzigen, tenzij er 'Alleen lezen' naast hun naam staat.
Als jij de eigenaar bent, wordt er een overzicht van de toegangsinstellingen en bevoegdheden onder 'Opties voor delen' weergegeven. Klik op 'Opties voor delen' om de details te bekijken.
Om de bevoegdheden voor een bepaalde persoon te bekijken, plaats je de aanwijzer op zijn of haar naam in de deelnemerslijst en klik je op de drie punten die rechts verschijnen.
Toegang voor iedereen wijzigen
Als jij de eigenaar van de spreadsheet bent, kun je de toegang op elk moment wijzigen. Houd er daarbij wel rekening mee dat dit gevolgen heeft voor iedereen met wie je de link hebt gedeeld. Het wijzigen van de instelling heeft de volgende gevolgen:
Van 'Alleen personen die je uitnodigt' in 'Iedereen met de link': De personen die je oorspronkelijk had uitgenodigd, kunnen de spreadsheet nog steeds openen, net als ieder ander die de link heeft gekregen. Ze hoeven niet in te loggen met het e-mailadres of telefoonnummer dat je hebt gebruikt om de link te versturen.
Van 'Iedereen met de link' in 'Alleen personen die je uitnodigt': De oorspronkelijke link werkt niet meer voor iedereen. Alleen mensen die van jou een uitnodiging hebben ontvangen, kunnen de spreadsheet openen en zij moeten met een Apple ID inloggen.
Klik op
 in de knoppenbalk.
in de knoppenbalk.Klik op 'Opties voor delen', klik op het venstermenu 'Toegankelijk voor' en kies de gewenste instelling.
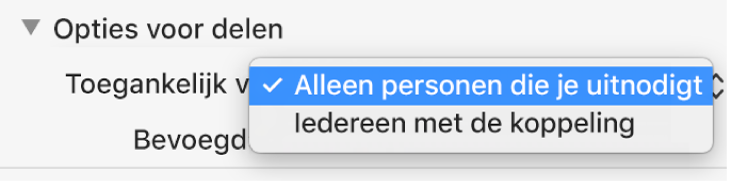
Iedereen die de spreadsheet geopend heeft op het moment dat je de instelling wijzigt, ziet een waarschuwing. Als iemand door jouw wijziging geen toegang meer heeft, wordt de spreadsheet meteen gesloten. In alle andere gevallen wordt de instelling van kracht wanneer de waarschuwing wordt gesloten.
Bevoegdheden voor iedereen wijzigen
Als jij de eigenaar bent van een gedeelde spreadsheet waarvoor de toegang is ingesteld op 'Alleen personen die je uitnodigt', kun je snel de bevoegdheden voor iedereen wijzigen.
Klik op
 in de knoppenbalk.
in de knoppenbalk.Klik op 'Opties voor delen', klik op het venstermenu 'Bevoegdheid' en breng je wijzigingen aan.
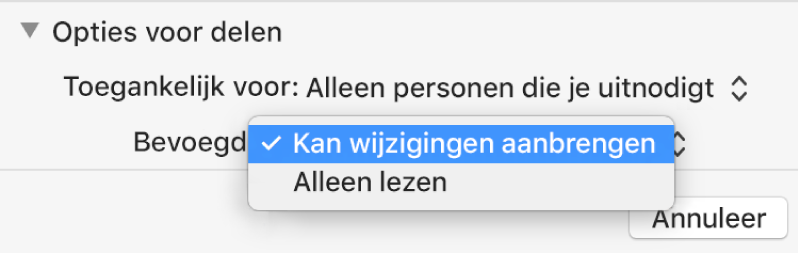
Iedereen die de spreadsheet geopend heeft wanneer je de bevoegdheden wijzigt, ziet een waarschuwing. Nieuwe instellingen worden van kracht wanneer de waarschuwing wordt gesloten.
De bevoegdheid van een deelnemer wijzigen of zijn of haar toegang intrekken
Als jij de eigenaar bent van een gedeelde spreadsheet waarvoor de toegang is ingesteld op 'Alleen personen die je uitnodigt', kun je snel de bevoegdheid voor één persoon wijzigen zonder dat dit van invloed is op de bevoegdheden van anderen. Je kunt ook zijn of haar toegang tot de spreadsheet intrekken.
Klik op
 in de knoppenbalk.
in de knoppenbalk.Plaats de aanwijzer op de naam van de persoon, klik op de drie punten die ernaast verschijnen en klik op een optie.
Iemand die de spreadsheet geopend heeft wanneer je zijn of haar bevoegdheid wijzigt, ziet een waarschuwing. De nieuwe instelling wordt van kracht wanneer de waarschuwing wordt gesloten.
Als je 'Verwijder toegang' kiest, wordt de persoon gevraagd de spreadsheet te sluiten en wordt de spreadsheet van zijn of haar iCloud Drive verwijderd. Eventuele wijzigingen die hij of zij in de spreadsheet heeft aangebracht, blijven behouden.