
Exporteren naar andere bestandsstructuren in Numbers op de Mac
Om een kopie van een Numbers-spreadsheet in een andere structuur te bewaren, exporteer je de spreadsheet naar de nieuwe structuur. Dit is handig wanneer je de spreadsheet in een andere app moet openen of naar iemand moet sturen die andere software gebruikt. Als je de geëxporteerde spreadsheet wijzigt, heeft dit geen gevolgen voor het origineel.
Opmerking: Als voor het oorspronkelijke bestand een wachtwoord is ingesteld, geldt dit wachtwoord ook voor kopieën die naar pdf, Excel of Numbers '09 zijn geëxporteerd. Je kunt het wachtwoord echter wijzigen of verwijderen.
Een kopie van een Numbers-spreadsheet in een andere structuur bewaren
Open de spreadsheet en kies 'Archief' > 'Exporteer naar' > [bestandsstructuur] uit het Archief-menu boven in het scherm.
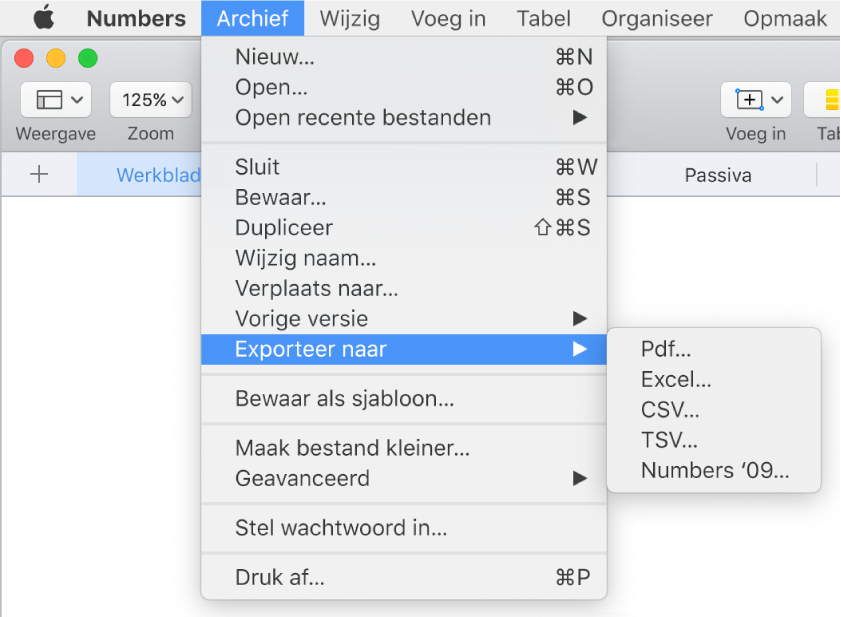
Exportinstellingen opgeven:
Pdf: Deze bestanden kunnen worden geopend en soms ook gewijzigd met apps als Voorvertoning en Adobe Acrobat. Kies een optie voor de paginalay-out en kies de gewenste beeldkwaliteit voor de pdf (hoe hoger de beeldkwaliteit, hoe groter het bestand). Als je beschrijvingen van afbeeldingen, tekeningen, audio of video hebt toegevoegd voor hulptechnologie zoals VoiceOver, worden deze automatisch geëxporteerd. Om ook opmerkingen af te drukken, selecteer je 'Maak elk werkblad passend op een enkele pagina' en schakel je het aankruisvak 'Inclusief opmerkingen' in. Als je toegankelijkheidstags voor grote tabellen wilt opnemen, klik je op 'Geavanceerde opties' en kies je 'Aan'.
Excel: Geef aan of je voor elke tabel of voor elk werkblad een werkblad wilt aanmaken. Als je voor elke tabel een afzonderlijk werkblad aanmaakt, kun je instellen dat je een overzichtswerkblad wilt toevoegen dat links naar alle tabellen bevat. Als het bestand compatibel moet zijn met een oudere versie van Microsoft Excel (1997-2004), klik je op 'Geavanceerde opties' en kies je '.xls' uit het venstermenu.
CSV: In het geëxporteerde bestand wordt de celinhoud weergegeven als waarden die gescheiden zijn door komma's. Geef aan of je voor elke tabel een bestand wilt aanmaken of dat je alle tabellen in één bestand wilt combineren. Om tabelnamen toe te voegen, schakel je het aankruisvak 'Inclusief tabelnamen' in. Om de tekstcodering te wijzigen, klik je op het driehoekje naast 'Geavanceerde opties'.
TSV: In het geëxporteerde bestand wordt de celinhoud weergegeven als waarden die gescheiden zijn door tabstops. Geef aan of je voor elke tabel een bestand wilt aanmaken of dat je alle tabellen in één bestand wilt combineren. Om tabelnamen toe te voegen, schakel je het aankruisvak 'Inclusief tabelnamen' in. Om de tekstcodering te wijzigen, klik je op het driehoekje naast 'Geavanceerde opties'.
Numbers '09: Bestanden in deze structuur kunnen worden geopend met Numbers versie 2.0 tot en met 2.3 op een Mac.
Opmerking: Als je spreadsheet grote tabellen bevat, kun je mogelijk niet exporteren naar Numbers '09.
Als er een wachtwoordoptie beschikbaar is, voer je een van de volgende stappen uit:
Een wachtwoord instellen: Schakel het aankruisvak 'Vraag om wachtwoord bij openen' in en voer vervolgens een wachtwoord in. Dit wachtwoord geldt alleen voor de geëxporteerde kopie.
Het wachtwoord van de oorspronkelijke spreadsheet behouden: Controleer of het aankruisvak 'Vraag om wachtwoord bij openen' is ingeschakeld.
Een ander wachtwoord gebruiken voor de geëxporteerde kopie: Schakel het aankruisvak voor het wachtwoord in, klik op 'Wijzig wachtwoord' en stel vervolgens een nieuw wachtwoord in.
De kopie zonder wachtwoord exporteren: Schakel het aankruisvak 'Vraag om wachtwoord bij openen' uit.
Klik op 'Volgende' en typ een naam voor de spreadsheet (zonder de bestandsnaamextensie zoals .xls of .csv; deze wordt automatisch aan de naam toegevoegd).
Voer een of meer tags in (optioneel).
Klik op het venstermenu 'Locatie' om aan te geven waar je de spreadsheet wilt bewaren. Kies een locatie en klik vervolgens op 'Exporteer'.
Om meer locaties weer te geven, klik je op de pijl naast het venstermenu 'Locatie'.