
Het Dock gebruiken op de Mac
Het Dock op het bureaublad van de Mac is een handige plek om apps en functies die je dagelijks gebruikt binnen handbereik te houden. Denk bijvoorbeeld aan Safari en de prullenmand.

In het Dock kunnen maximaal drie recent gebruikte apps worden getoond die er nog niet in staan, evenals een map voor onderdelen die je van het internet downloadt. Standaard bevindt het Dock zich aan de onderrand van het scherm, maar je kunt het ook aan de linker- of rechterrand plaatsen.
Onderdelen in het Dock openen
Voer in het Dock op de Mac een of meer van de volgende stappen uit:
Een app openen: Klik op het symbool van de app. Om bijvoorbeeld de Finder te openen, klik je op
 in het Dock.
in het Dock.Een bestand in een app openen: Sleep het bestand op het symbool van een app. Als je bijvoorbeeld een document wilt openen dat je hebt aangemaakt in Pages, sleep je het document naar het Pages-symbool in het Dock.
Een onderdeel bekijken in de Finder: Klik met de Command-toets ingedrukt op het symbool van het onderdeel.
Overschakelen naar de vorige app en de huidige app verbergen: Option + klikken op het symbool van de huidige app.
Overschakelen naar een andere app en alle andere apps verbergen: Option + Command + klikken op het symbool van de app die je wilt activeren.
Andere handelingen voor onderdelen in het Dock
Voer in het Dock op de Mac een of meer van de volgende stappen uit:
Een contextueel menu met taken weergeven: Klik met de Control-toets ingedrukt op een onderdeel om het contextuele menu weer te geven. Kies vervolgens een taak, zoals 'Toon recent', of klik op een bestandsnaam om het bestand te openen.
Een app geforceerd stoppen: Als een app niet meer reageert, klik je met de Control-toets ingedrukt op het symbool van de app en kies je 'Forceer stop'. (Niet-bewaarde wijzigingen kunnen verloren gaan.)
Onderdelen aan het Dock toevoegen, eruit verwijderen of anders rangschikken
Voer op je Mac een of meer van de volgende stappen uit:
Een onderdeel aan het Dock toevoegen: Sleep apps naar de linkerkant van (of boven) de lijn die de recent gebruikte apps scheidt. Sleep de bestanden en mappen naar de rechterkant van (of onder) de andere lijn die recent gebruikte apps scheidt. Er wordt een alias voor het onderdeel in het Dock geplaatst.
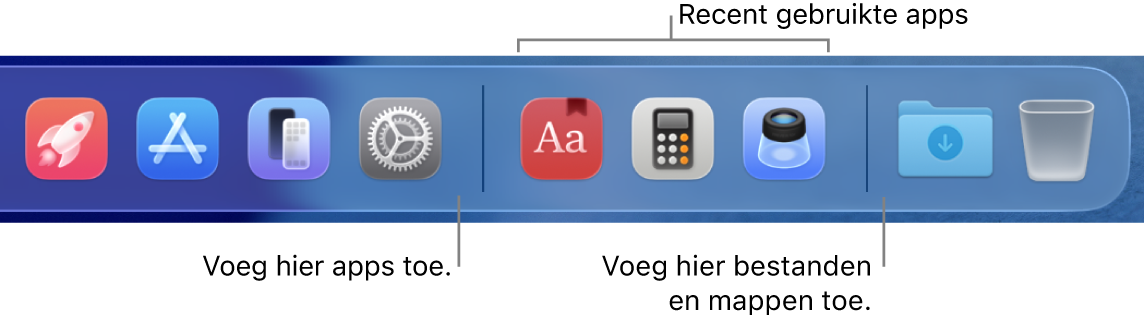
Als je een map naar het Dock sleept, kun je deze bekijken als een stapel. In het Dock staat standaard de map 'Downloads'. Zie Mappen in het Dock gebruiken.
Een onderdeel uit het Dock verwijderen: Sleep het onderdeel uit het Dock totdat je 'Verwijder' ziet. Alleen de alias wordt verwijderd; het onderdeel zelf blijft aanwezig op de Mac.
Als je per ongeluk een appsymbool uit het Dock verwijdert, kun je die app eenvoudig terugzetten. (De app staat nog op de Mac.) Open de app om het symbool opnieuw in het Dock te laten verschijnen. Klik met de Control-toets ingedrukt op het appsymbool en kies 'Opties' > 'Permanent in Dock'.
De volgorde van onderdelen in het Dock wijzigen: Sleep een onderdeel naar een nieuwe locatie.
Tip: Als je Handoff gebruikt, wordt het Handoff-symbool van de app die je op je iPhone, iPad, iPod touch of Apple Watch gebruikt aan de rechterkant van het Dock weergegeven.
Het Dock aanpassen
Ga naar Systeeminstellingen
 op de Mac.
op de Mac.Klik op 'Bureaublad en Dock'
 in de navigatiekolom. (Mogelijk moet je omlaag scrollen.)
in de navigatiekolom. (Mogelijk moet je omlaag scrollen.)Wijzig onder 'Dock' de gewenste opties.
Je kunt bijvoorbeeld instellen hoeveel onderdelen er in het Dock worden getoond en de grootte ervan aanpassen. Ook kun je het Dock aan de linker- of rechterrand van het scherm plaatsen of het zelfs verbergen.
Voor meer informatie over de opties klik je op
 onder in het venster.
onder in het venster.
Tip: Om snel de afmetingen van het Dock aan te passen, plaats je de aanwijzer op de scheidingslijn in het Dock totdat er een dubbele pijl wordt weergegeven. Vervolgens houd je de aanwijzer ingedrukt en beweeg je deze omhoog of omlaag. Je kunt ook met de Control-toets ingedrukt op de scheidingslijn klikken en een actie uit het contextuele menu kiezen.
Je kunt toetscombinaties gebruiken om naar het Dock te navigeren. Druk op Fn + Control + F3 om het Dock te verplaatsen. Gebruik vervolgens de toetsen Pijl-links en Pijl-rechts om te schakelen tussen de symbolen in het Dock. Druk op de Return-toets om een onderdeel te openen.
Een rode badge op een symbool in het Dock geeft aan dat je een of meer taken moet uitvoeren in een app of in Systeeminstellingen. Een rode badge op het Mail-symbool in het Dock geeft bijvoorbeeld aan dat er nieuwe e‑mailberichten zijn.