iPod touch-gebruikershandleiding
- Welkom
- Je iPod touch
- Nieuw in iOS 15
-
- Leren werken met basisgebaren
- Het volume aanpassen
- Multitasken met Beeld in beeld
- Toegang tot voorzieningen vanuit het toegangsscherm
- Snelle taken uitvoeren
- Zoeken met de iPod touch
- Onderdelen versturen met AirDrop
- Een foto of video van het scherm maken
- Informatie over je iPod touch opvragen
- Reizen met de iPod touch
-
- Rekenmachine
-
- FaceTime configureren
- Bellen en gebeld worden
- Een FaceTime-link aanmaken
- Een Live Photo maken
- Andere apps gebruiken tijdens een gesprek
- Een FaceTime-groepsgesprek starten
- Deelnemers in een raster weergeven
- Met SharePlay samen kijken en luisteren
- Je scherm delen
- De video-instellingen wijzigen
- De audio-instellingen wijzigen
- Camera-effecten toevoegen
- Een gesprek verlaten of overstappen op Berichten
- Ongewenste bellers blokkeren
-
- Je gezondheidsdetails invoeren
- Je menstruatiecyclus bijhouden
-
- Introductie tot slaapschema's
- Je eerste slaapschema instellen
- Wekkers uitschakelen en slaapschema's verwijderen
- Slaapschema's toevoegen of wijzigen
- De iPod touch gebruiken tijdens de slaapfocus
- De slaapfocus snel in- of uitschakelen
- De slaapfocus en andere opties wijzigen
- Je slaapgeschiedenis bekijken
- Een reservekopie van je gezondheidsgegevens maken
-
- Introductie tot Woning
- Accessoires configureren
- Accessoires bedienen
- Meer woningen toevoegen
- De HomePod configureren
- Camera's configureren
- Gezichtsherkenning
- Een router configureren
- Scènes aanmaken en gebruiken
- Je woning bedienen met Siri
- Je woning op afstand bedienen
- Een automatisering aanmaken
- De bediening met anderen delen
-
- Kaarten weergeven
-
- Plaatsen zoeken
- Interessante plaatsen, restaurants en voorzieningen in de buurt zoeken
- Informatie over plaatsen ophalen
- Plaatsen markeren
- Plaatsen delen
- Plaatsen beoordelen
- Favoriete plaatsen bewaren
- Nieuwe plaatsen verkennen met gidsen
- Plaatsen ordenen in 'Mijn gidsen'
- Verkeers- en weersinformatie tonen
- Belangrijke locaties verwijderen
- Snel je Kaarten-instellingen vinden
-
- Routebeschrijvingen opvragen met Siri, Kaarten en de widget 'Kaarten'
- Andere routeopties selecteren
- Wat je kunt doen tijdens het volgen van een route
- Een autoroutebeschrijving opvragen
- Verkeershinder melden in Kaarten op de iPod touch
- Een fietsroute opvragen
- Een looproute opvragen
- Een ov-route opvragen
- Recente routebeschrijvingen verwijderen
- Met Kaarten op de Mac routebeschrijvingen opvragen
- Vervoer boeken
-
- Berichten configureren
- Berichten versturen en ontvangen
- Een bericht naar een groep sturen
- Foto's, video's en audio versturen en ontvangen
- Materiaal ontvangen en delen
- Berichten animeren
- iMessage-apps gebruiken
- Memoji's gebruiken
- Een Digital Touch-effect versturen
- Meldingen wijzigen
- Berichten blokkeren, filteren en melden
- Berichten verwijderen
-
- Muziek toevoegen
- Albums, afspeellijsten en meer bekijken
- Muziek afspelen
- Je muziek in de wachtrij zetten
- Naar een radio-uitzending luisteren
-
- Een abonnement nemen op Apple Music
- Naar lossless-muziek luisteren
- Naar Dolby Atmos-muziek luisteren
- Nieuwe muziek ontdekken
- Muziek toevoegen en offline beluisteren
- Persoonlijke aanbevelingen ontvangen
- Radio luisteren
- Naar muziek zoeken
- Afspeellijsten aanmaken
- Zien waar je vrienden naar luisteren
- Met Siri muziek afspelen
- Naar muziek luisteren met Apple Music Voice
- Geluid anders laten klinken
-
- Foto's bekijken
- Video's en diavoorstellingen afspelen
- Foto's en video's verwijderen en verbergen
- Foto's en video's bewerken
- Een video inkorten en een vertraagde opname aanpassen
- Live Photos bewerken
- Fotoalbums aanmaken
- Albums bewerken en ordenen
- Foto's in een album filteren en sorteren
- Zoeken in Foto's
- Foto's en video's delen
- Foto's en video's bekijken die met je zijn gedeeld
- Terugblikken bekijken
- Terugblikken personaliseren
- Personen zoeken in Foto's
- Instellen dat je een persoon of locatie minder vaak ziet
- Foto's bekijken per locatie
- iCloud-foto's gebruiken
- Foto's delen met Gedeelde albums in iCloud
- Foto's en video's importeren
- Foto's afdrukken
-
- Surfen op het web
- Je Safari-instellingen aanpassen
- De lay-out veranderen
- Websites zoeken
- Tabbladen gebruiken in Safari
- Een bladwijzer voor favoriete webpagina's toevoegen
- Pagina's bewaren in een leeslijst
- Links bekijken die met je zijn gedeeld
- Formulieren automatisch laten invullen
- Extensies downloaden
- Advertenties en afleidende elementen verbergen
- Privé surfen op het web
- De cache wissen
- Verberg mijn e-mailadres gebruiken
- Opdrachten
- Aandelen
- Tips
-
- Bellen en gebeld worden
- Taken verplaatsen tussen apparaten
- Video's, foto's en audio draadloos naar een Mac streamen
- Knippen, kopiëren en plakken tussen je iPod touch en andere apparaten
- De iPod touch via een kabel aansluiten op je computer
- De iPod touch met je computer synchroniseren
- Bestanden uitwisselen tussen de iPod touch en je computer
-
- Aan de slag met toegankelijkheidsvoorzieningen
-
-
- VoiceOver inschakelen en ermee oefenen
- Instellingen voor VoiceOver wijzigen
- VoiceOver-gebaren
- De iPod touch bedienen met VoiceOver-gebaren
- VoiceOver met de rotor bedienen
- Het schermtoetsenbord gebruiken
- Met je vinger schrijven
- VoiceOver gebruiken met een extern toetsenbord van Apple
- Een brailleleesregel gebruiken
- Braille via het scherm invoeren
- Gebaren en toetscombinaties aanpassen
- VoiceOver gebruiken met een aanwijsapparaat
- VoiceOver gebruiken voor foto's en video's
- VoiceOver in apps gebruiken
- Zoomen
- Weergave en tekstgrootte
- Beweging
- Gesproken materiaal
- Audiodescripties
-
-
- Ingebouwde beveiliging en privacybescherming gebruiken
-
- Je Apple ID veilig houden
- Log in met Apple
- Sterke wachtwoorden automatisch laten invullen
- Zwakke of gehackte wachtwoorden wijzigen
- Je wachtwoorden en gerelateerde gegevens bekijken
- Wachtwoorden veilig delen met AirDrop
- Je wachtwoorden op al je apparaten beschikbaar maken
- Verificatiecodes automatisch invullen
- Twee-factor-authenticatie beheren voor je Apple ID
-
- De toegang tot informatie in apps beheren
- De toegang tot hardwarevoorzieningen beheren
- Toestemming voor apptracking instellen op de iPod touch
- De locatiegegevens beheren die je deelt
- Privédoorgifte in iCloud inschakelen
- Adressen voor Verberg mijn e-mailadres aanmaken en beheren
- Een privénetwerkadres gebruiken
- Instellen hoe Apple advertenties weergeeft
-
- De iPod touch in- of uitschakelen
- De iPod touch geforceerd opnieuw opstarten
- iOS bijwerken
- Een reservekopie maken van de iPod touch
- iPod touch-instellingen op de standaardwaarden terugzetten
- Alle inhoud uit een reservekopie terugzetten
- Aangeschafte en verwijderde onderdelen terugzetten
- Overwegingen bij het verkopen of weggeven van de iPod touch
- De iPod touch wissen
- Configuratieprofielen installeren of verwijderen
- Copyright
Een apparaat als verloren markeren in Zoek mijn op de iPod touch
Met de Zoek mijn-app ![]() kun je een kwijtgeraakte iPhone, iPad, iPod touch, Apple Watch, Mac, ondersteunde AirPods of een leren iPhone-portefeuillehoesje als verloren markeren. Om een apparaat als verloren te kunnen markeren, moet je Zoek mijn [apparaat] hebben ingeschakeld voordat je het kwijtraakte.
kun je een kwijtgeraakte iPhone, iPad, iPod touch, Apple Watch, Mac, ondersteunde AirPods of een leren iPhone-portefeuillehoesje als verloren markeren. Om een apparaat als verloren te kunnen markeren, moet je Zoek mijn [apparaat] hebben ingeschakeld voordat je het kwijtraakte.
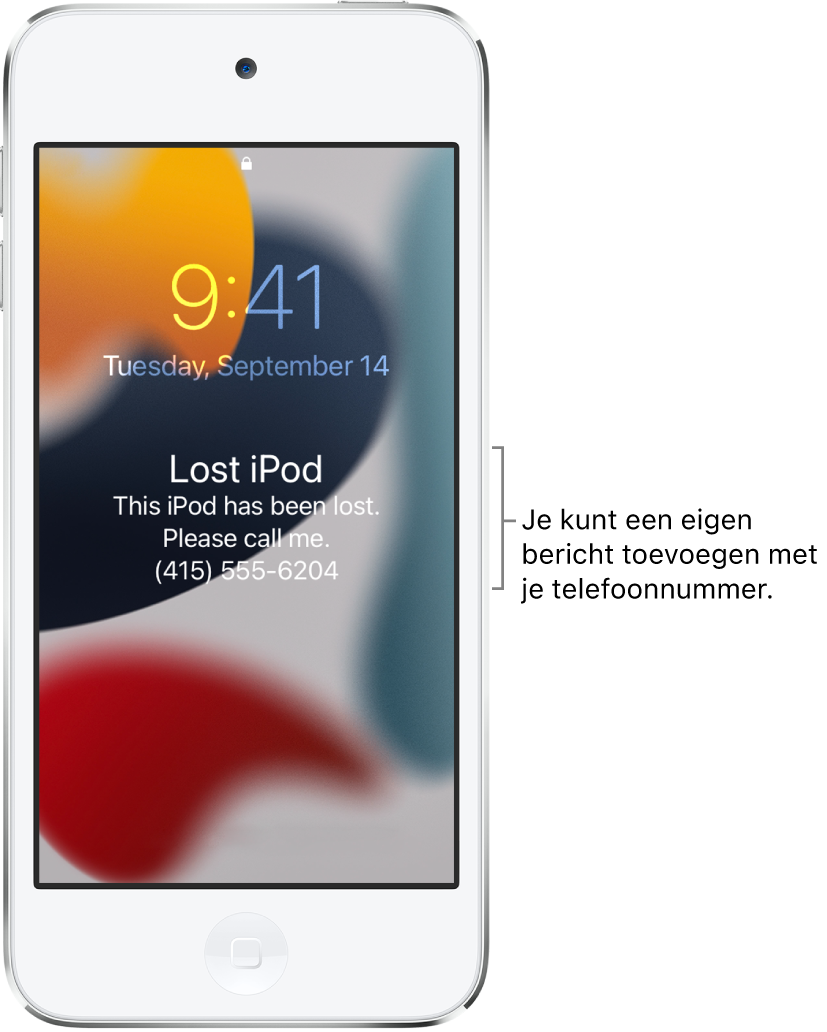
Wat gebeurt er wanneer je een apparaat als verloren markeert?
Er wordt een bevestigingsmail naar het e-mailadres van je Apple ID gestuurd.
Je kunt een bericht opstellen voor het apparaat waarin staat dat het is kwijtgeraakt en hoe de vinder contact met je kan opnemen.
Bij een iPhone, iPad, iPod touch, Mac of Apple Watch worden er geen waarschuwingen op je apparaat weergegeven en geen geluidssignalen afgespeeld wanneer je berichten of meldingen ontvangt of als er wekkers afgaan. Wel kan je apparaat telefoongesprekken en FaceTime-gesprekken ontvangen.
Voor een iPhone, iPad, iPod touch of Apple Watch zie je de actuele locatie van het apparaat op de kaart, alsook veranderingen in die locatie.
Bij apparaten waarop dit van toepassing is, worden betaalkaarten en andere voorzieningen geblokkeerd.
Een apparaat als verloren markeren
Als je apparaat kwijt of gestolen is, kun je de verloren-modus inschakelen als het een iPhone, iPad, iPod touch of Apple Watch is; als het een Mac is, kun je deze vergrendelen. In iOS 15.0.1 of hoger kun je ondersteunde AirPods als verloren markeren als je het Zoek mijn-netwerk hebt ingeschakeld. In iOS 15.1 of hoger kun je je leren iPhone-portefeuillehoesje als verloren markeren.
Tik op 'Apparaten' onder in het scherm en tik vervolgens op de naam van het verloren apparaat.
Tik onder 'Geef op als verloren' op 'Activeer'.
Volg de instructies op het scherm en let daarbij op het volgende:
Toegangscode: Als je iPhone, iPad, iPod touch of Apple Watch geen toegangscode heeft, wordt je gevraagd er nu een in te stellen. Voor een Mac moet je een numerieke toegangscode aanmaken, ook als je al een wachtwoord op de Mac hebt ingesteld. Deze toegangscode staat los van het wachtwoord en wordt alleen gevraagd wanneer je je apparaat als verloren markeert.
Contactgegevens: Als je wordt gevraagd een telefoonnummer of e-mailadres op te geven, voer je de contactgegevens in waarop je te bereiken bent. Als je wordt gevraagd een bericht op te geven, kun je bijvoorbeeld aangeven dat je het apparaat bent verloren en hoe de vinder contact met je kan opnemen. Voor een iPhone, iPad, iPod touch, Mac of Apple Watch wordt de informatie op het toegangsscherm van het apparaat weergegeven. Voor AirPods of een leren iPhone-portefeuillehoesje wordt de informatie weergegeven wanneer iemand verbinding probeert te maken met je apparaat.
Tik op 'Activeer' (voor een iPhone, iPad, iPod touch, Apple Watch, AirPods of een leren iPhone-portefeuillehoesje) of tik op 'Vergrendel' (voor een Mac).
Wanneer het apparaat als verloren is gemarkeerd, zie je 'Geactiveerd' staan onder het gedeelte 'Geef op als verloren'. Als het apparaat geen verbinding met een netwerk heeft op het moment dat je het als verloren markeert, wordt 'Wachten' weergegeven totdat het apparaat weer online komt.
De informatie voor een verloren apparaat wijzigen
Nadat je je iPhone, iPad, iPod touch, Apple Watch of leren iPhone-portefeuillehoesje als verloren hebt gemarkeerd, kun je de informatie in het bericht voor de verloren-modus aanpassen.
Tik op 'Apparaten' onder in het scherm en tik vervolgens op de naam van het verloren apparaat.
Tik onder 'Geef op als verloren' op 'Wachten' of 'Geactiveerd'.
Werk de informatie bij en tik op 'Gereed'.
De verloren-modus uitschakelen voor een iPhone, iPad, iPod touch, Apple Watch, AirPods of een leren iPhone-portefeuillehoesje
Wanneer je je verloren apparaat weer terugvindt, kun je de verloren-modus uitschakelen.
Tik in Zoek mijn op 'Apparaten' onder in het scherm en tik vervolgens op de naam van het apparaat.
Tik onder 'Geef op als verloren' op 'Wachten' of 'Geactiveerd' en tik vervolgens op 'Schakel uit'.
Voor een iPhone, iPad, iPod touch of Apple Watch kun je de verloren-modus ook uitschakelen door je toegangscode op het apparaat in te voeren. Voor een leren iPhone-portefeuillehoesje kun je de verloren-modus uitschakelen door het hoesje aan je iPhone te bevestigen.
Een Mac ontgrendelen
Wanneer je je verloren Mac weer terugvindt, voer je de numerieke toegangscode op het apparaat in om het te ontgrendelen (de code die je hebt ingesteld toen je de Mac als verloren markeerde).
Als je de toegangscode bent vergeten, kun je deze terugvinden met Zoek mijn iPhone op iCloud.com. Zie Verloren-modus gebruiken in Zoek mijn iPhone op iCloud.com in de iCloud-gebruikershandleiding voor meer informatie.
Als je je iPod touch kwijtraakt, kun je de verloren-modus inschakelen met Zoek mijn iPhone op iCloud.com.