Apple Vision Pro User Guide
- Welcome
- Let others use your Apple Vision Pro
-
- Capture
- Clock
- Encounter Dinosaurs
- Mindfulness
- Numbers
- Pages
- Shazam
- Shortcuts
- Tips
-
- Use built-in privacy and security protections
- Keep your Apple ID secure
-
- Sign in with passkeys
- Sign in with Apple
- Automatically fill in strong passwords
- Change weak or compromised passwords
- View your passwords and related information
- Use shared password groups
- Share passkeys and passwords securely with AirDrop
- Make your passkeys and passwords available on all your devices
- Automatically fill in verification codes
- Sign in with fewer CAPTCHA challenges on Apple Vision Pro
- Manage two-factor authentication for your Apple ID
- Create and manage Hide My Email addresses
- Protect your web browsing with iCloud Private Relay
- Use a private network address
- Use Contact Key Verification on Apple Vision Pro
- Copyright
Rehearse a Keynote presentation in an Environment on Apple Vision Pro
You can rehearse your presentation in a realistic setting, like a conference room or a theater, and see your presentation on the screen. You can even control the lights, adjust the volume of the Environment sounds, and more.
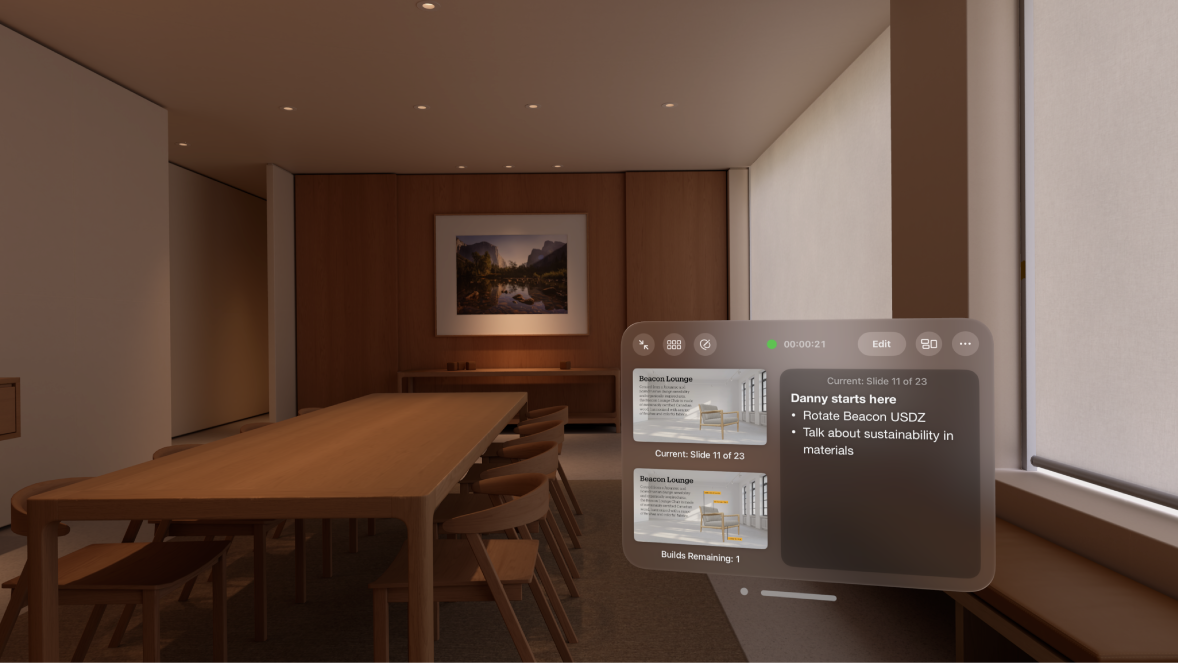
Rehearse your presentation
Open the presentation, then tap to select the first slide in the slide navigator on the left.
Tap

Environments have their own sounds that suit the setting you chose. To turn down the volume, turn the Digital Crown and look at

While rehearsing, you can adjust the following:
Go to the next slide: Look at the slides on the presenter display (or the virtual screen where your presentation is displayed), then tap or swipe left.
Go back a slide: Look at the slides on the presenter display (or the virtual screen where your presentation is displayed), then swipe right.
Move and customize the presenter display: Pinch and drag the window bar below the display. To customize, tap

Switch positions (Conference Room only): Tap

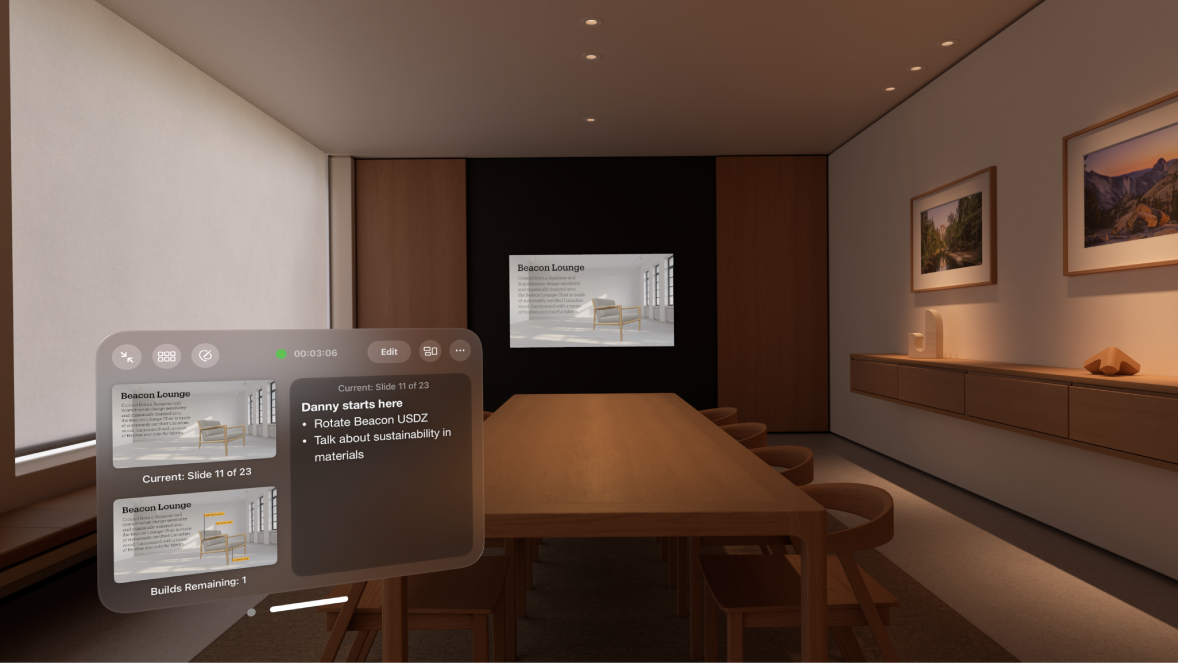
Turn the light up or down: Tap

Change the Environment: Tap

Show a laser pointer: Tap

To stop rehearsing, tap
