Apple Vision Pro User Guide
- Welcome
- Let others use your Apple Vision Pro
-
- Capture
- Clock
- Encounter Dinosaurs
- Mindfulness
- Numbers
- Pages
- Shazam
- Shortcuts
- Tips
-
- Use built-in privacy and security protections
- Keep your Apple ID secure
-
- Sign in with passkeys
- Sign in with Apple
- Automatically fill in strong passwords
- Change weak or compromised passwords
- View your passwords and related information
- Use shared password groups
- Share passkeys and passwords securely with AirDrop
- Make your passkeys and passwords available on all your devices
- Automatically fill in verification codes
- Sign in with fewer CAPTCHA challenges on Apple Vision Pro
- Manage two-factor authentication for your Apple ID
- Create and manage Hide My Email addresses
- Protect your web browsing with iCloud Private Relay
- Use a private network address
- Use Contact Key Verification on Apple Vision Pro
- Copyright
Send and receive messages on Apple Vision Pro
Use the Messages app ![]() to send and receive texts, photos, videos, and audio messages.
to send and receive texts, photos, videos, and audio messages.
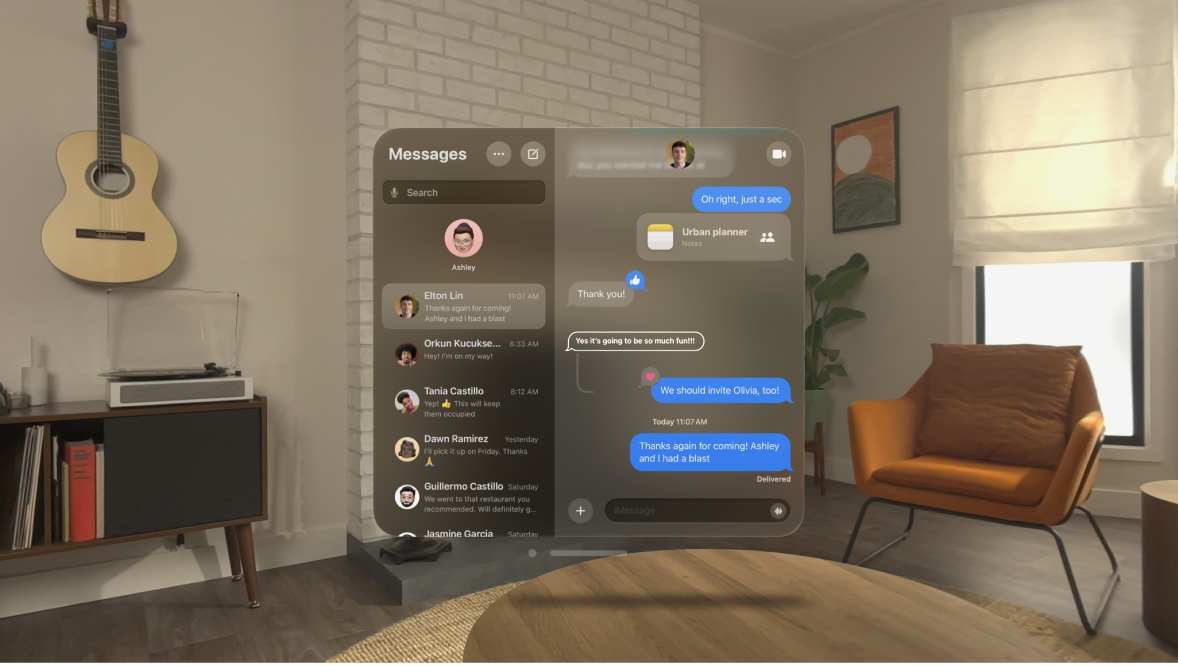
Send and reply to a message
You can send a text message to one or more people to start a conversation. You can also reply inline in group or individual conversations to improve clarity and help keep the conversation organized.
Tap

To respond to a specific message, pinch and hold the message, then tap

Tap the text field and type your message. If you want to add other items to your message, like a photo or video, tap one of the options above the text field, like
 or
or  .
.Tap
 .
.
Tip: Rather than typing every letter of your message, tap 
To view conversation details, tap the name or phone number at the top of the window. You can tap the contact to edit the contact card, share your location, view attachments, leave a group conversation, and more.
Use Siri to send and receive messages
Siri can read your incoming messages out loud to you, and you can speak a reply for Siri to send. Find out what Siri can do on Apple Vision Pro.
Siri: Say something like:
“Send a message to them saying how about tomorrow” (while looking at a message or contact)
“Read my last message from Bob”
You can set up Siri to automatically send a message after it has been read back to you. If you want to skip the confirmation step when sending messages, go to Settings 
Have a group conversation
When you’re exchanging messages with two or more other people in a group conversation, you can set the name and image of the group, add more people, or leave the group.
Tap the group message you want to make changes to, tap the group name at the top of the conversation, then do any of the following:
Change the name or image of the group: Tap Change Name and Photo.
Add someone to the group conversation: Tap Add Contact.
Leave the group conversation: Tap Leave this Conversation.
Remove someone from the group conversation: Swipe left on their name, then tap Remove.
Regardless of how many people are in your group conversation, you can also mute a conversation so you don’t get notifications.
For more information about the group message features available when some members of the group don’t have an Apple device or an Apple device with iMessage turned on, see the Apple Support article Send a group text message.
Mention people in a conversation
You can mention someone by name in a group conversation to call their attention to a specific message, and they’ll get a notification. Depending on their settings, they’ll be notified even if they have the conversation muted.
In a conversation, begin typing a contact’s name in the text field.
Tap the contact’s name when it appears.
To set your own notification preferences for when you’re mentioned in Messages, go to Settings 