Apple Vision Pro User Guide
- Welcome
- Let others use your Apple Vision Pro
-
- Capture
- Clock
- Encounter Dinosaurs
- Mindfulness
- Numbers
- Pages
- Shazam
- Shortcuts
- Tips
-
- Use built-in privacy and security protections
- Keep your Apple ID secure
-
- Sign in with passkeys
- Sign in with Apple
- Automatically fill in strong passwords
- Change weak or compromised passwords
- View your passwords and related information
- Use shared password groups
- Share passkeys and passwords securely with AirDrop
- Make your passkeys and passwords available on all your devices
- Automatically fill in verification codes
- Sign in with fewer CAPTCHA challenges on Apple Vision Pro
- Manage two-factor authentication for your Apple ID
- Create and manage Hide My Email addresses
- Protect your web browsing with iCloud Private Relay
- Use a private network address
- Use Contact Key Verification on Apple Vision Pro
- Copyright
Intro to Home on Apple Vision Pro
The Home app ![]() is an iPad app that works with Apple Vision Pro. You can use the Home app to securely control and automate HomeKit and Matter-enabled accessories, such as lights, smart TVs, and thermostats. When you set up security cameras that support HomeKit Secure Video, you can capture video, and receive a notification when a camera recognizes someone or when a package is left at the door. You can also group multiple speakers to play the same audio.
is an iPad app that works with Apple Vision Pro. You can use the Home app to securely control and automate HomeKit and Matter-enabled accessories, such as lights, smart TVs, and thermostats. When you set up security cameras that support HomeKit Secure Video, you can capture video, and receive a notification when a camera recognizes someone or when a package is left at the door. You can also group multiple speakers to play the same audio.
You can create automations to run automatically at certain times, or when you activate a particular accessory (for example, when you unlock the front door). You can also control your home remotely with the aid of a home hub—an Apple TV (4th generation or later) or HomePod speakers. This lets you, and others you invite, securely control your home while you’re away.
Note: Matter-enabled accessories require a home hub, such as a HomePod speaker or Apple TV 4K. Thread accessories require a Thread-enabled home hub, such as Apple TV 4K (3rd generation) Wi-Fi + Ethernet, HomePod mini, or a supported third-party border router.
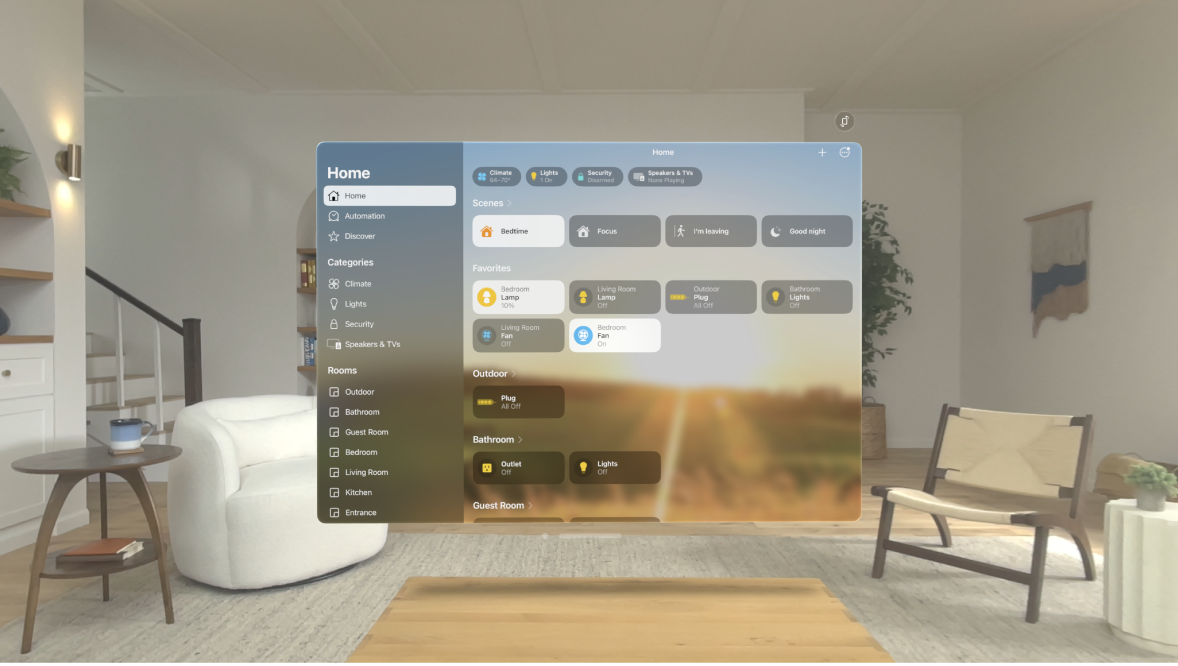
Home overview
The Home app lets you easily navigate and control your accessories. In the Home app, tap Home in the sidebar to show the following sections:
Categories: Tap a category such as Lights, Security, Climate, Speakers, or Water to show all related accessories on one screen, organized by room.
Cameras: Previews for up to four cameras can appear below Cameras. Tap Cameras to see more.
Scenes: Create scenes to control multiple accessories with a tap or Siri request—tap a scene to close the blinds and turn on the lights in the evening, for example.
Favorites: Add to Favorites the accessories you use most often to quickly control them from the Home tab.
Rooms: Accessories are organized by room, letting you find just the accessory you need.
Edit Home
You can organize the Home app to suit you best.
Tap Home in the sidebar, tap 
Rearrange items: Select Edit Home View, then pinch and drag tiles to a different position. Tap Done when you’re finished.
Reorder sections: To change the way sections are ordered in the Home tab, choose Reorder Sections, then pinch and drag

Resize icons: Select Edit Home View, tap a tile, tap

To learn more about how to create and accessorize a smart home with your Apple devices, tap Discover in the sidebar.