Apple Vision Pro User Guide
- Welcome
- Let others use your Apple Vision Pro
-
- Capture
- Clock
- Encounter Dinosaurs
- Mindfulness
- Numbers
- Pages
- Shazam
- Shortcuts
- Tips
-
- Use built-in privacy and security protections
- Keep your Apple ID secure
-
- Sign in with passkeys
- Sign in with Apple
- Automatically fill in strong passwords
- Change weak or compromised passwords
- View your passwords and related information
- Use shared password groups
- Share passkeys and passwords securely with AirDrop
- Make your passkeys and passwords available on all your devices
- Automatically fill in verification codes
- Sign in with fewer CAPTCHA challenges on Apple Vision Pro
- Manage two-factor authentication for your Apple ID
- Create and manage Hide My Email addresses
- Protect your web browsing with iCloud Private Relay
- Use a private network address
- Use Contact Key Verification on Apple Vision Pro
- Copyright
Add an image or image gallery in Keynote on Apple Vision Pro
You can add photos and graphics to any slide and replace media placeholders with your own images. You can add photos from photo albums on your Apple Vision Pro or insert photos and images from iCloud.
Add an image
On the slide where you want to add the image, tap

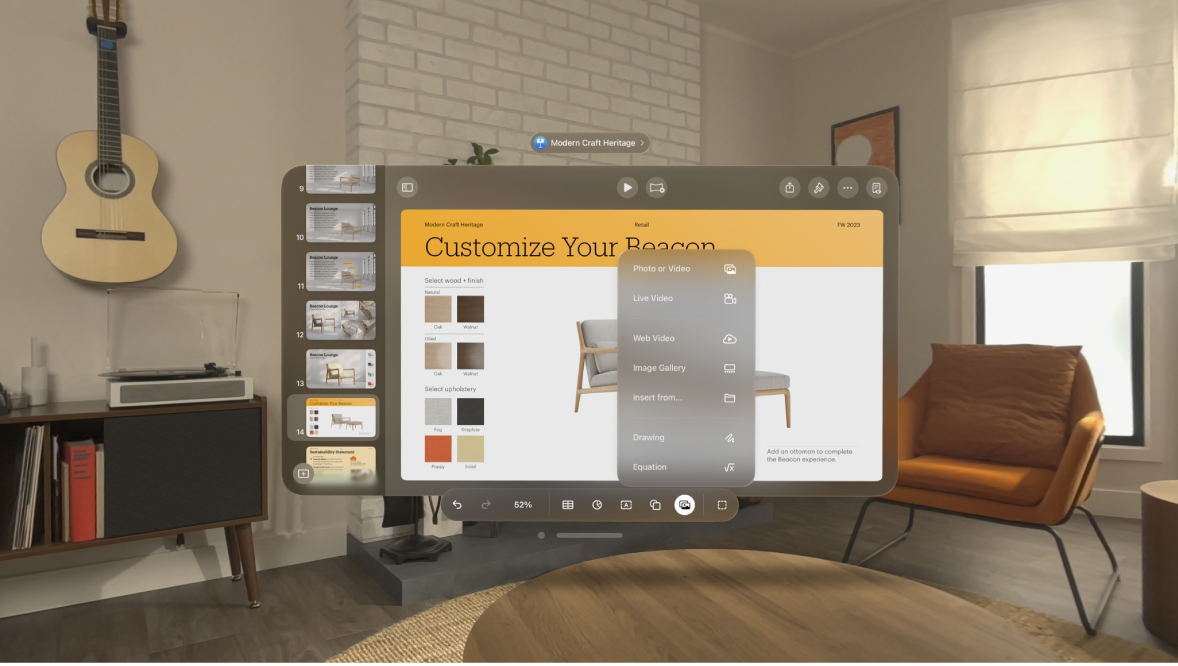
Tap Photo or Video; to insert an image from iCloud or another service, tap “Insert from.”
Navigate to the image, then tap it.
Pinch and drag any blue dot to resize the image.
Add an image gallery
With an image gallery, you can view a collection of photos in one place on a slide, so only one shows at a time. When you play your presentation, you can cycle through the images before moving to the next slide. A visual effect plays during the transition from one image to the next.
Tap

Pinch and drag the image gallery to reposition it on the slide, or drag any blue dot to resize it.
To add images, tap

To customize the image gallery, make sure it’s still selected, then do any of the following:
Add or reorder images: Tap


To reorder, pinch and drag

Change the transition between images: Tap

Add an image description that can be used by assistive technology (for example, VoiceOver): Tap

To add descriptions to other images in the gallery, tap the left or right arrow below the text box.
You can also add a title to an image gallery, as well as add captions to individual images or all images. See Add a caption or title to objects in Keynote on Apple Vision Pro.
To navigate through the image gallery, tap


To remove an image, tap 
Replace a media placeholder with an image
Tap

Tap Photo or Video, then navigate to the image.
To use a photo from iCloud or another service, tap “Insert from.”
Tap the photo you want to add.
If you’re inserting a photo from iCloud or another service, tap folders to locate the image.
Pinch and drag any blue dot to resize the image.
Add an image description
You can add a description to any image in your presentation. Image descriptions are read by assistive technology (for example, VoiceOver) when someone uses that technology to access your presentation. Image descriptions aren’t visible anywhere in your presentation.
Tap the image, tap

Tap Description, then enter your text.
If you export your presentation as a PDF, image descriptions are still readable by assistive technology. See Export to PowerPoint, animated GIF, or another file format in Keynote on Apple Vision Pro.
To add descriptions to the images in an image gallery, see Add an image description. To add a caption to your image, see Add a caption.