Apple Vision Pro User Guide
- Welcome
- Let others use your Apple Vision Pro
-
- Capture
- Clock
- Encounter Dinosaurs
- Mindfulness
- Numbers
- Pages
- Shazam
- Shortcuts
- Tips
-
- Use built-in privacy and security protections
- Keep your Apple ID secure
-
- Sign in with passkeys
- Sign in with Apple
- Automatically fill in strong passwords
- Change weak or compromised passwords
- View your passwords and related information
- Use shared password groups
- Share passkeys and passwords securely with AirDrop
- Make your passkeys and passwords available on all your devices
- Automatically fill in verification codes
- Sign in with fewer CAPTCHA challenges on Apple Vision Pro
- Manage two-factor authentication for your Apple ID
- Create and manage Hide My Email addresses
- Protect your web browsing with iCloud Private Relay
- Use a private network address
- Use Contact Key Verification on Apple Vision Pro
- Copyright
Add photos, videos, files, and links to a Freeform board on Apple Vision Pro
In the Freeform app 
Add a photo or video
In a Freeform board, tap 
Tip: You can also copy a photo or video from another app to your Freeform board.
Format a photo or video
In a Freeform board, tap the photo or video, then do any of the following:
Crop or mask the photo: Tap

Preview the photo or video: Tap

Add a description, lock, and more: Tap

Replace the photo or video: Select the photo or video, tap


Add a document scan, link, or file
In a Freeform board, tap 
Note: You can insert files saved on your Apple Vision Pro or in iCloud Drive. For most file types, Freeform makes a copy of the inserted file. When you add a link to a collaborative Keynote presentation, Numbers spreadsheet, or Pages document, participants in your Freeform board can tap the link to move to the shared file in iCloud. (If you want others to be able to collaborate on the file, you must save it in iCloud.)
Add a 3D object
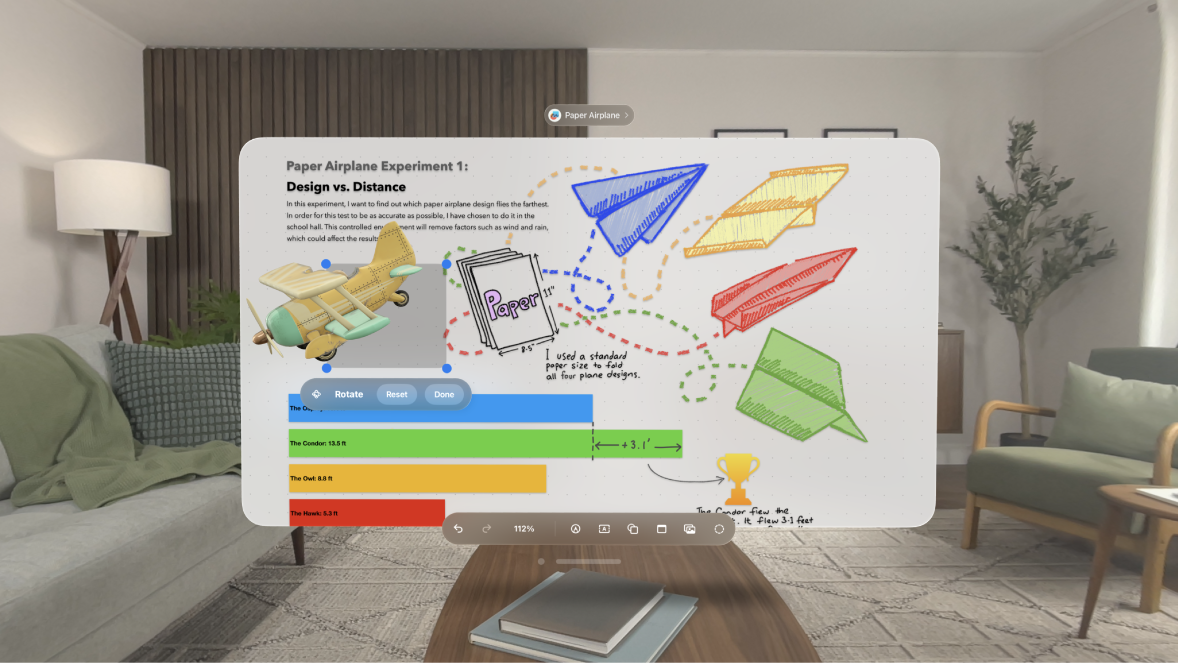
3D objects are three-dimensional models that simulate natural lighting, shading, and texture effects. In a board, you can add 3D objects that were created with 3D software or 3D scanning and are in USDA, USDC, or USDZ file format, and view the object from all sides.
In a Freeform board, tap

Navigate to the object you want to add, then tap it.
Use the controls below the 3D object to rotate, view, or resize it on your board. For example, tap
