Apple Vision Pro User Guide
- Welcome
- Let others use your Apple Vision Pro
-
- Capture
- Clock
- Encounter Dinosaurs
- Mindfulness
- Numbers
- Pages
- Shazam
- Shortcuts
- Tips
-
- Use built-in privacy and security protections
- Keep your Apple ID secure
-
- Sign in with passkeys
- Sign in with Apple
- Automatically fill in strong passwords
- Change weak or compromised passwords
- View your passwords and related information
- Use shared password groups
- Share passkeys and passwords securely with AirDrop
- Make your passkeys and passwords available on all your devices
- Automatically fill in verification codes
- Sign in with fewer CAPTCHA challenges on Apple Vision Pro
- Manage two-factor authentication for your Apple ID
- Create and manage Hide My Email addresses
- Protect your web browsing with iCloud Private Relay
- Use a private network address
- Use Contact Key Verification on Apple Vision Pro
- Copyright
Make or receive a FaceTime call on Apple Vision Pro
On Apple Vision Pro, you can start FaceTime calls from People View.
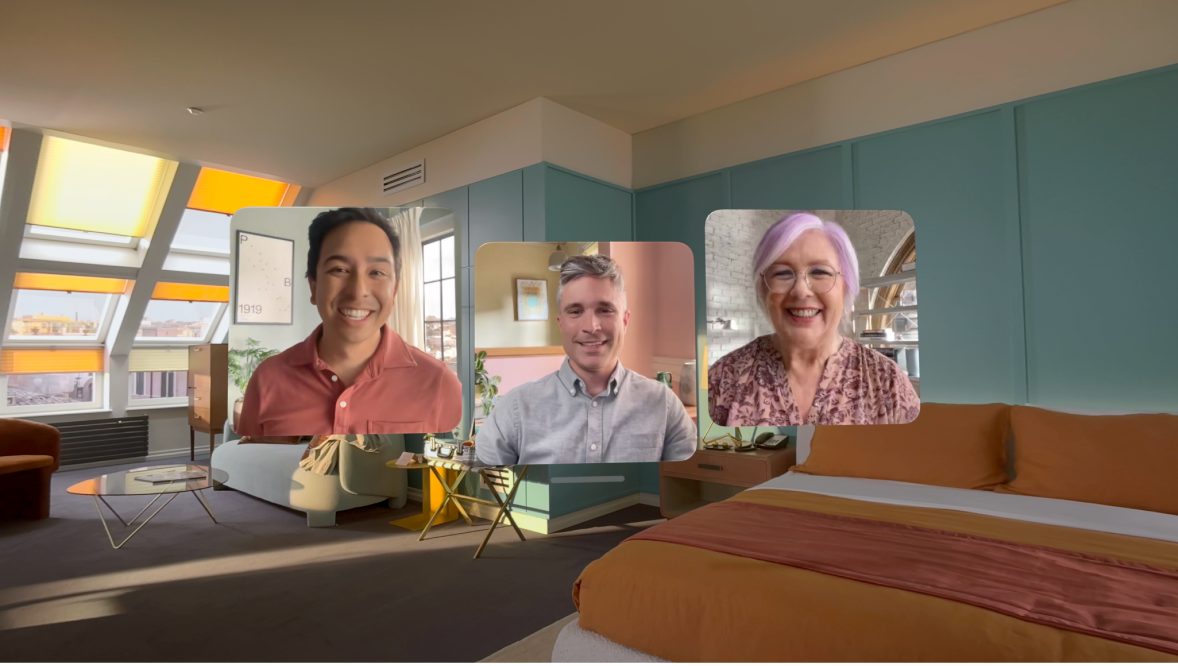
Start a FaceTime call
In Home View, tap People


You can also tap a contact in People View.
Type the name, number, or email address you want to call. You can call multiple people at once.
Tap
 to make a video call or
to make a video call or  to make an audio call.
to make an audio call. Note: Not all FaceTime features and services are available in all countries or regions.
Receive a FaceTime call
When you see ![]() at the top of your view, tap to select it, then tap Join.
at the top of your view, tap to select it, then tap Join.
You can also tap Join under the contact in People View.
To reject the call, tap Dismiss.
Create a link to a FaceTime call
You can create a link to a FaceTime call and send it to one person or a group, then they can use it to join or start a call.
Tap

Choose an option for sending the link (for example, Mail or Messages), or tap Copy.
You can also add a name to the link, such as the name of a meeting or event.
In the Calendar app ![]() , you can schedule a remote video meeting by inserting FaceTime as the location of the meeting. See Add an event or send an invite.
, you can schedule a remote video meeting by inserting FaceTime as the location of the meeting. See Add an event or send an invite.
Note: You can use a link to invite anyone to join you in a FaceTime call, even people who don’t have an Apple device. They can join you in one-on-one and Group FaceTime calls from their browser—no login is necessary. (They need the latest version of either Chrome or Edge. Sending video requires H.264 video encoding support.)
Start a FaceTime call from Messages
You can start a FaceTime call with someone right from a conversation in Messages.
Tap 