
Gebruikers van Azure AD synchroniseren met Apple School Manager
Je kunt directory-synchronisatie gebruiken om gebruikers van Microsoft Azure Active Directory (MS Azure AD) naar Apple School Manager te synchroniseren. Nadat je de vereisten voor het gebruik van SCIM hebt gelezen en een Azure AD-beheerder met bevoegdheden om zakelijke programma's te wijzigen op stand-by hebt staan, kun je doorgaan met de volgende taken.
Belangrijk: Je hebt slechts vier kalenderdagen om het overzetten van de token naar Azure AD te voltooien en een geslaagde verbinding tot stand te brengen, anders moet je het hele proces van voren af aan beginnen.
Azure AD voorbereiden om de token te accepteren
Log in op het Azure-webportaal (https://portal.azure.com), tik linksboven op het menusymbool en selecteer vervolgens 'Azure Active Directory'.
Selecteer indien nodig 'Alle programma's' in de navigatiekolom en selecteer vervolgens de Azure AD-app van Apple School Manager (je ziet het Apple School Manager-symbool
 ).
).Raadpleeg het Microsoft Support-artikel Een toepassing toevoegen aan uw Azure Active Directory-tenant.
Opmerking: Gebruik alleen de Apple School Manager Azure AD-app wanneer je verbinding maakt met SCIM.
Selecteer 'Inrichting' in de navigatiekolom, tik op 'Aan de slag' en selecteer vervolgens 'Automatisch' (inrichtingsmodus).
Als je opnieuw verbinding maakt, wordt 'Aan de slag' mogelijk niet weergegeven. Als je het niet ziet, tik je op 'Inrichting bewerken'.
De SCIM-token van kopiëren
Log in Apple School Manager
 in als een gebruiker met de rol van beheerder, systeembeheerder of personenmanager.
in als een gebruiker met de rol van beheerder, systeembeheerder of personenmanager.Tik op je naam onder in de navigatiekolom, tik op 'Voorkeuren'
 en tik op 'Directorysynchronisatie'
en tik op 'Directorysynchronisatie'  .
.Tik op 'Verbind' naast SCIM, lees de waarschuwing goed, tik op 'Kopieer' en vervolgens op 'Sluit'.
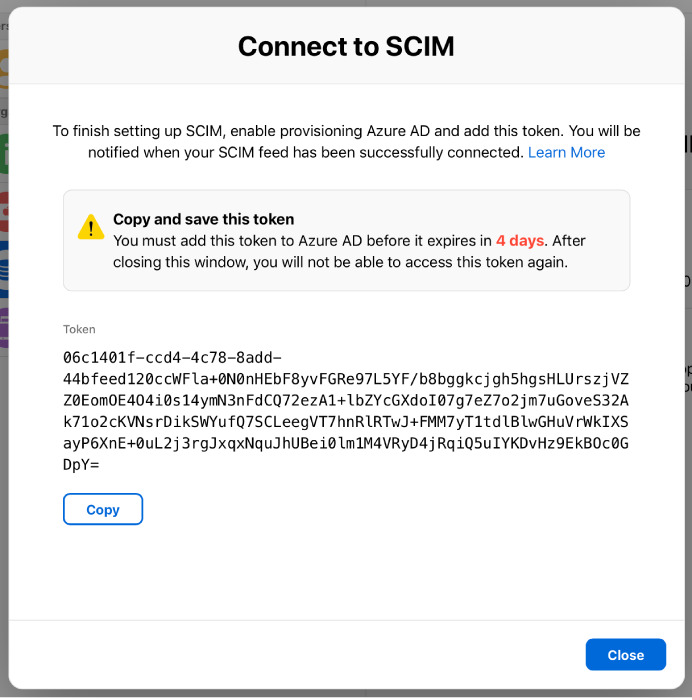
Laat dit venster open om de tenant-URL uit Apple School Manager te kopiëren naar Azure AD.
Belangrijk: De geheime token mag alleen met de Azure AD-beheerder worden gedeeld.
De token en de tenant-URL in de Azure AD-app plakken
In Apple School Manager kopieer je de tenant-URL:
https://federation.apple.com/feeds/school/scim
Verwijder in de Azure AD-app van Apple School Manager alle content in het veld 'Tenant-URL'. Plak vervolgens de tenant-URL uit Apple School Manager in het veld.
Tik op 'Bewaar' en daarna op 'Test verbinding'.
Als de verbinding is gelukt, wordt er een actieve SCIM-verbinding weergegeven in Apple School Manager. Het kan tot 60 seconden duren voordat de meest recente verbindingsstatus wordt weergegeven in Apple School Manager.
Voer in de sectie 'Instellingen' het e-mailadres in van een beheerder, systeembeheerder of personenmanager van Apple School Manager en selecteer vervolgens het aankruisvak 'Stuur een melding via e-mail indien er een fout optreedt' zodat deze persoon eventuele foutmeldingen over de inrichting ontvangt.
Tik indien nodig op 'Toewijzingen' en wijzig de aangepaste kenmerken.
Belangrijk: Voeg geen extra kenmerktoewijzingen toe, anders mislukt het SCIM-proces. Raadpleeg de toewijzingstabel in SCIM-vereisten.
Het type synchronisatie selecteren en de verbinding testen
Opmerking: Gefedereerde authenticatie moet voor het domein worden ingeschakeld voordat je deze taak uitvoert.
Geef op of je uitsluitend gebruikers met SCIM wilt synchroniseren die zijn toegewezen aan de Apple School Manager Azure AD-app, of alle gebruikers in Azure AD wilt synchroniseren met SCIM. Als je niet zeker weet welke je moet gebruiken, raadpleeg je Inrichtingsbereik.
Schakel 'Inrichtingsstatus' in en tik vervolgens op 'Bewaar'.
Belangrijk: Als je het inrichtingsbereik wijzigt, moet je de huidige status wissen en de synchronisatie opnieuw starten. Neem contact op met je Azure AD-beheerder voordat je de SCIM-verbinding wijzigt.
Controleer de inrichtingslogboeken om er zeker van te zijn dat de verbinding is gelukt.
Log uit bij het Azure AD-webportaal.