
Tukar warna teks atau tambah gradien dalam Pages pada Mac
Anda boleh menukar teks kepada warna yang selaras dengan templat yang anda gunakan, atau anda boleh memilih sebarang warna. Anda juga boleh mengisi teks dengan gradien atau imej.

Tukar warna teks
Pilih teks yang anda mahu tukar.
Untuk menukar semua teks dalam kotak teks atau sel jadual, pilih kotak teks atau sel jadual.
Dalam bar sisi Format
 , klik butang Gaya berhampiran bahagian atas.
, klik butang Gaya berhampiran bahagian atas.Jika teks berada dalam kotak teks, jadual atau bentuk, klik tab Teks dahulu di bahagian atas bar sisi, kemudian klik butang Gaya.
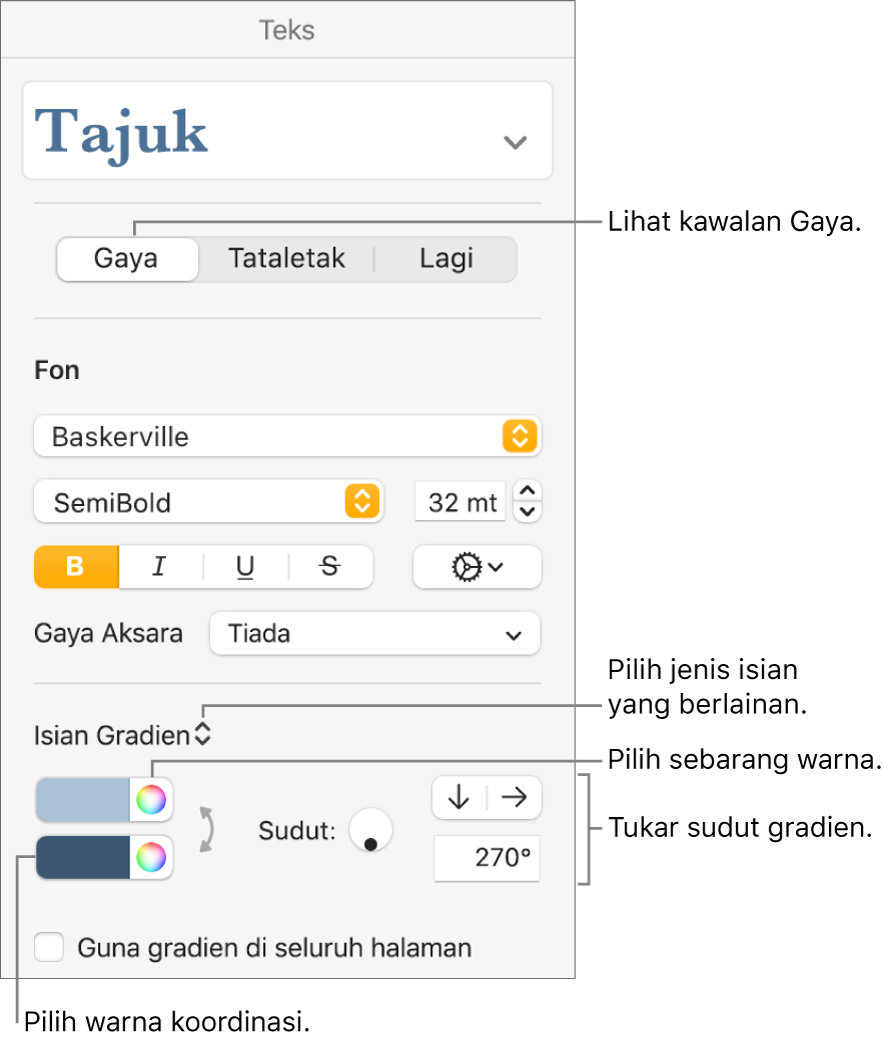
Pilih salah satu daripada yang berikut:
Warna yang sesuai dengan templat anda: Klik menu timbul di bawah bahagian Fon, kemudian pilih Warna Teks. Klik perigi warna, kemudian pilih warna.
Sebarang warna: Klik menu timbul di bawah bahagian Fon, kemudian pilih Warna Teks. Klik roda warna, kemudian pilih warna daripada salah satu palet warna.
Isian gradien dua warna: Klik menu timbul di bawah bahagian Fon dan pilih Isian Gradien. Pilih dua warna. Perigi warna menunjukkan warna yang sepadan dengan templat; roda warna membuka tetingkap Warna, yang anda boleh memilih sebarang warna. Gunakan kawalan lain untuk menukar sudut dan arah gradien.
Gradien tersuai: Klik menu timbul di bawah bahagian Fon dan pilih Isian Gradien Lanjutan. Klik hentian warna di bawah gelangsar untuk memilih warna. Klik berdekatan pinggir bawah gelangsar untuk menambah hentian warna lain. Anda boleh seret hentian warna dan menggunakan kawalan lain untuk menukar adunan, sudut dan arah gradien.
Untuk menggunakan gradien berdasarkan panjang bentuk atau kotak teks (bukan saiz teks yang dipilih), pilih kotak semak bersebelahan “Gunakan gradien pada keseluruhan objek”. Gradien bertukar apabila saiz objek atau kotak teks bertukar. Untuk menggunakan gradien merentas sepanjang halaman, pilih kotak semak bersebelahan “Gunakan gradien pada keseluruhan halaman”.
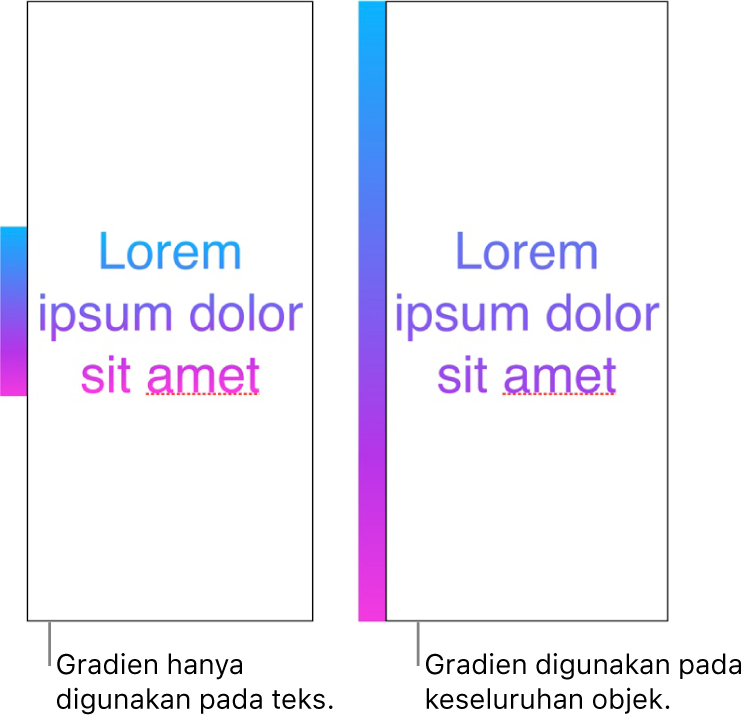
Isi teks dengan imej
Pilih teks yang anda mahu tukar.
Untuk menukar semua teks dalam kotak teks atau sel jadual, pilih kotak teks atau sel jadual.
Dalam bar sisi Format
 , klik tab Teks, kemudian klik butang Gaya berhampiran bahagian atas bar sisi.
, klik tab Teks, kemudian klik butang Gaya berhampiran bahagian atas bar sisi.Klik menu timbul di bawah bahagian Fon dan pilih isian Imej, atau pilih Isian Imej Lanjutan jika anda mahu menambah tinta pada imej.
Klik Pilih, navigasi ke foto anda, kemudian dwiklik imej dengan sambungan nama fail .jpg, .png atau .gif.
Jika anda memilih Isian Imej Lanjutan, klik perigi warna (ke sebelah kanan butang Pilih) dan pilih tinta warna.
Untuk menjadikan tinta lebih atau kurang telus, klik roda warna, kemudian seret gelangsar Kelegapan.
Jika imej tidak kelihatan seperti yang anda jangka atau anda mahu menukar cara imej mengisi teks, klik menu timbul di atas butang Pilih, kemudian pilih pilihan:
Saiz Asal: Meletakkan imej dalam teks tanpa mengubah dimensi asalnya. Untuk mensaizkan semula imej, seret gelangsar Skala.
Regang: Mensaiz semula imej untuk memuatkan dimensi teks, yang mungkin menukar perkadaran imej.
Jubin: Mengulangi imej di dalam teks. Untuk mensaizkan semula imej, seret gelangsar Skala.
Skala untuk Isian: Menjadikan imej lebih besar atau kecil agar tiada ruang tertinggal dalam teks.
Skala untuk Muat: Mensaiz semula imej untuk memuatkan dimensi teks, tetapi mengekalkan perkadaran imej.
Untuk menukar warna teks yang digunakan oleh penyemak untuk penandaan, lihat Setkan nama pengarang dan warna komen.
Petua: Anda boleh mengesetkan pintasan papan kekunci untuk menukar teks kepada warna tertentu dengan cepat.