
Pautkan ke halaman web, e-mel, nombor telefon, atau halaman dalam Pages pada iPad
Anda boleh menukar teks atau objek tertentu (bentuk, garis, imej, lukisan, kotak teks, persamaan, kumpulan objek dan lukisan beranimasi) menjadi pautan yang:
Melompat ke penanda buku (dalam dokumen pemprosesan perkataan) atau halaman lain (dalam dokumen tataletak halaman)
Membuka tapak web atau mesej e-mel
Memanggil nombor telefon
Anda boleh mengedit teks pautan atau destinasi, atau mengeluarkan pautan supaya teks berkelakuan seperti teks biasa semula.
Tambah pautan
Ketik objek atau kotak teks, atau teks dipilih yang anda mahu tukarkan menjadi pautan, kemudian ketik Pautan.
Ketik Pautkan Ke dan pilih jenis pautan (Halaman Web, E-mel, Nombor Telefon, Halaman, atau Penanda Buku).
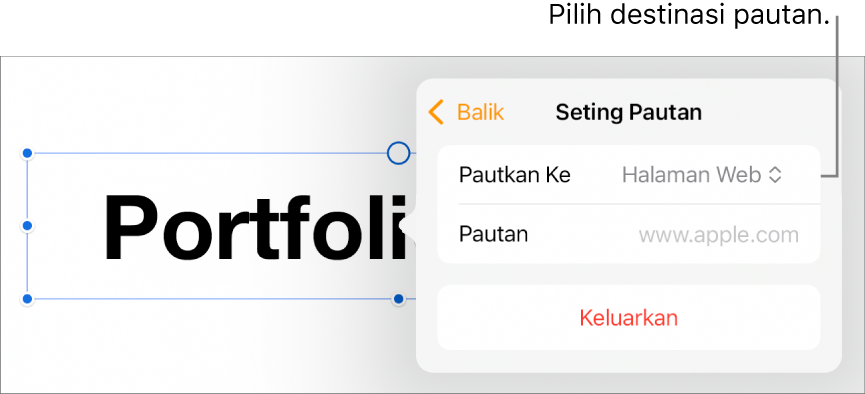
Tentukan butiran untuk destinasi:
Halaman web: Masukkan halaman web dalam pelayar. Dalam medan Paparan, masukkan teks anda mahu pembaca lihat. Sebagai contoh, anda mungkin mahu menunjukkan nama domain dan bukan seluruh alamat web. Dalam medan Pautan, masukkan URL halaman web.
E-mel: Membuka mesej e-mel yang dipraalamatkan dengan alamat yang anda berikan dalam medan Kepada. Dalam medan Paparan, masukkan teks anda mahu pembaca lihat. Sebagai contoh, anda mungkin mahu tunjukkan nama penerima dan bukan seluruh alamat e-mel. Masukkan subjek dalam medan Subjek atau biarkan kosong.
Nombor Telefon: Memanggil nombor telefon. Dalam medan Nombor, masukkan nombor telefon. Dalam medan Paparan, masukkan teks anda mahu pembaca lihat. Contohnya, anda mungkin mahu menunjukkan nama perniagaan atau orang yang mempunyai nombor tersebut.
Halaman: Pergi ke halaman lain dalam dokumen. Ketik imej kecil halaman di bawah Pautkan Ke, kemudian ketik nombor halaman destinasi. Dalam medan Paparan, masukkan teks anda mahu pembaca lihat.
Penanda Buku: Pergi ke teks yang telah ditandakan. Ketik penanda buku yang anda mahu pautkan. Dalam medan Paparan, masukkan teks anda mahu pembaca lihat.
Untuk mengesahkan destinasi, ketik Kembali, kemudian ketik butang untuk Buka Pautan, Karang E-mel, Panggil, Pergi ke Halaman, atau Pergi ke Penanda Buku.
Jika anda tidak perlu mengesahkan pautan, ketik dokumen untuk menutup kawalan.
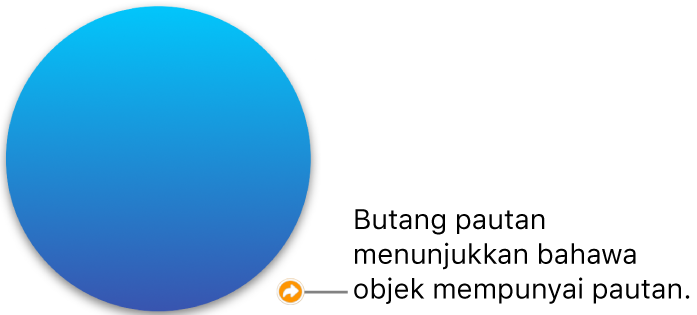
Teks yang dipautkan mempunyai garis bawah dan butang pautan (nampak seperti anak panah melengkung) kelihatan bersebelahan objek yang dipautkan.
Edit atau keluarkan pautan
Ketik teks dipautkan atau butang pautan pada objek dipautkan.
Jika pautan dalam sel jadual, ketik sel jadual terlebih dahulu, kemudian ketik butang pautan.
Dalam editor pautan, ketik Seting Pautan.
Buat perubahan anda atau ketik Keluarkan.
Apabila anda mengeluarkan pautan, teks pautan dikekalkan, tetapi pemformatan pautan dikeluarkan dan pautan tidak lagi aktif.
Apabila anda selesai, ketik dokumen untuk menutup kawalan.
Aktifkan atau nyahaktifkan pemformatan automatik untuk URL, alamat e-mel dan nombor telefon
Pages mengesan alamat web (URL) dan alamat e-mel yang sah secara automatik dan mengayakannya (sebagai contoh, dengan garis bawah atau warna berbeza) untuk menandakan yang pautan ialah pautan aktif. Nombor telefon tidak diformatkan sebagai pautan secara lalai, tetapi anda boleh mengaktifkan pemformatan automatik untuk nombor telefon. Anda juga boleh menyahaktifkan pemformatan pautan automatik untuk URL dan alamat e-mel.
Untuk menukar sama ada Pages memformatkan URL tapak web, alamat e-mel dan nombor telefon sebagai pautan aktif, anda boleh mengemas kini seting untuk pemformatan automatik.
Ketik
 di bahagian atas skrin.
di bahagian atas skrin.Ketik Seting, ketik Pembetulan Auto, kemudian lakukan mana-mana yang berikut:
URL tapak web dan alamat e-mel: Aktifkan atau nyahaktifkan Kesan Pautan Web & E-mel.
Nombor telefon: Aktifkan atau nyahaktifkan Kesan Pautan Telefon.
Jika anda tidak mahu pautan menunjukkan pemformatan tetapi masih mahukannya menjadi aktif, aktifkan Kesan Pautan Web & E-mel atau Kesan Pautan Telefon dan nyahaktifkan Gunakan Gaya Pautan.
Seting ini digunakan ke teks baharu yang anda masukkan dalam semua dokumen Pages. Pautan sedia ada tidak dipengaruhi oleh perubahan tersebut.