
Gunakan nota kaki dan nota hujung dalam Pages pada iPad
Dokumen boleh mengandungi nota kaki, yang kelihatan pada bahagian bawah halaman, atau nota hujung, yang kelihatan di penghujung dokumen atau bahagian. Anda tidak boleh membuat nota kaki dan nota hujung serentak dalam dokumen yang sama tetapi anda boleh menukar semua nota dalam dokumen daripada satu jenis ke jenis yang lain.
Masukkan nota
Pertama kali anda memasukkan nota, ia menjadi nota kaki secara lalai. Jika anda mahu menambah nota hujung, anda perlu menambah nota kaki dahulu kemudian menukarnya kepada nota hujung.
Nota: Dalam dokumen pemprosesan perkataan, anda boleh menambah nukilan pada teks isi sahaja, bukan pada teks dalam kotak teks.
Ketik tempat anda mahu memasukkan simbol untuk nota kaki.
Ketik
 dalam bar pintasan di atas papan kekunci, kemudian ketik Nota Kaki.
dalam bar pintasan di atas papan kekunci, kemudian ketik Nota Kaki.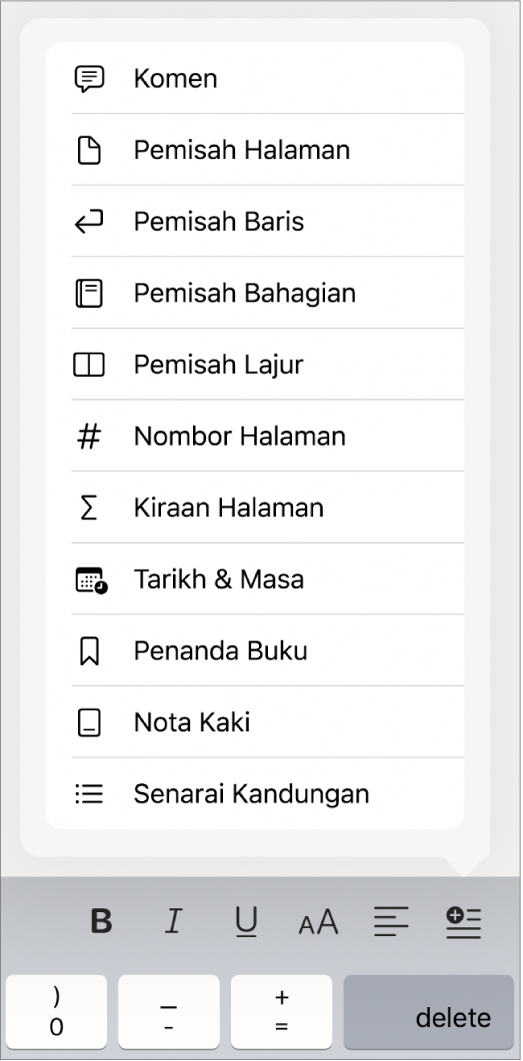
Simbol dimasukkan dalam teks dan titik sisipan beralih ke medan teks nota kaki di bahagian bawah halaman.
Masukkan teks nota kaki.
Anda juga boleh menambah objek (seperti imej dan bentuk) ke nota kaki supaya objek kelihatan sebaris dengan teks.
Tukar nota daripada satu jenis ke jenis yang lain
Memandangkan dokumen hanya boleh mengandungi satu jenis nota, semua nota dalam dokumen ditukarkan apabila anda menukarkan nota daripada satu jenis kepada jenis yang lain.
Ketik sebarang nota dalam dokumen anda.
Kotak biru kelihatan di sekeliling semua nota dalam dokumen.
Ketik
 , kemudian ketik tab Nota Kaki.
, kemudian ketik tab Nota Kaki.Ketik Jenis, kemudian pilih jenis nota yang anda mahukan.
Nota kaki beralih ke bahagian bawah halaman. Nota hujung beralih ke halaman terakhir dokumen. Nota hujung bahagian beralih ke halaman terakhir pada bahagian yang mana ia diletakkan.
Tukar rupa teks nota
Anda boleh menukar rupa teks untuk satu nota, atau bagi semua nota dalam dokumen.
Ketik nota, atau pilih teks yang anda mahu tukar.
Ketik
 , ketik Teks di bahagian atas kawalan, kemudian gunakan mana-mana pilihan pemformatan teks untuk menukar rupa teks.
, ketik Teks di bahagian atas kawalan, kemudian gunakan mana-mana pilihan pemformatan teks untuk menukar rupa teks.
Tukar simbol untuk nota
Anda boleh menggunakan nombor atau simbol lain, seperti asterisk (*) atau badik (†), untuk menunjukkan nota.
Ketik sebarang nota dalam dokumen anda.
Kotak biru kelihatan di sekeliling semua nota dalam dokumen.
Ketik
 , kemudian ketik Nota Kaki di bahagian atas kawalan.
, kemudian ketik Nota Kaki di bahagian atas kawalan.Ketik Format, kemudian ketik mesej.
Simbol diubah pada keseluruhan dokumen.
Tukar penomboran untuk nota
Secara lalai, nota kaki dan nota hujung dinomborkan secara berjujukan pada seluruh dokumen tetapi anda boleh memulakan semula penomboran (atau jujukan simbol) pada permulaan setiap halaman atau bahagian dokumen (selepas setiap pemisah bahagian).
Ketik sebarang nota dalam dokumen anda.
Kotak biru kelihatan di sekeliling semua nota dalam dokumen.
Ketik
 , kemudian ketik Nota Kaki di bahagian atas kawalan.
, kemudian ketik Nota Kaki di bahagian atas kawalan.Ketik Penomboran, kemudian ketik sistem penomboran yang anda mahukan.
Keluarkan nota
Ketik dalam teks dengan segera selepas simbol untuk nota yang anda mahu padamkan, kemudian ketik
 .
.Nota dikeluarkan dan simbol bagi semua nota yang tinggal dikemas kini untuk menggambarkan kedudukan baharu dalam urutan.