
Gunakan Apple Pencil dengan Pages pada iPad
Anda boleh menggunakan Apple Pencil anda dalam Pages pada iPad untuk menulis, mencipta lukisan, menganotasi dokumen, serta memilih dan menskrol sama seperti yang anda lakukan dengan jari anda. Secara lalai, apabila anda menggunakan Apple Pencil dalam Pages, anda memasuki paparan untuk menulis, melukis, atau menganotasi. Jika anda mahu menggunakan Apple Pencil untuk menskrol dan memilih objek, anda boleh menukar seting lalainya.
Nota: Untuk menukar tulisan tangan anda kepada teks menggunakan Coretan, anda mesti mempunyai iPad yang serasi dengan iPadOS 14 atau lebih baharu dipasang. Coretan tidak tersedia dalam semua bahasa. Untuk mendapatkan maklumat lanjut, lihat artikel Sokongan ini.
Tukar kelakuan lalai Apple Pencil untuk Pages
Sebaliknya, jika anda mahu menggunakan Apple Pencil untuk menskrol dan memilih objek dan bukannya untuk menulis, melukis dan menganotasi, tukar seting lalainya. Seting Apple Pencil dalam Pages digunakan pada Pages sahaja. Jika anda menukar seting dalam satu dokumen, ia digunakan pada semua dokumen Pages tetapi ia tidak mempengaruhi aplikasi lain, seperti Keynote dan Numbers.
Pergi ke app Pages
 pada iPad anda, kemudian buka dokumen.
pada iPad anda, kemudian buka dokumen.Ketik
 , kemudian ketik Seting.
, kemudian ketik Seting.Aktifkan Pilih dan Skrol.
Apple Pencil Pro dan Apple Pencil (generasi ke-2) menyokong Dwiketik untuk Bertukar. Apabila Dwiketik untuk Bertukar diaktifkan, anda boleh dwiketik bahagian bawah Apple Pencil untuk mengaktifkan dan menyahaktifkan Pilih dan Skrol dengan cepat.
Jika anda menukar seting lalai ke Pilih dan Skrol, anda masih boleh menggunakan Apple Pencil untuk melukis atau menganotasi dalam Pages. Untuk melukis, ketik ![]() dalam bar alat, kemudian ketik Lukisan. Untuk anotasi, ketik
dalam bar alat, kemudian ketik Lukisan. Untuk anotasi, ketik ![]() , kemudian ketik Anotasi Pintar.
, kemudian ketik Anotasi Pintar.
Tukar tulisan tangan menjadi teks
Coretan ialah ciri iPad yang menukarkan tulisan tangan anda menjadi teks. Apabila anda memasangkan Apple Pencil dengan iPad yang disokong dengan iPadOS 14 atau lebih baharu dipasang, Coretan diaktifkan secara lalai. Untuk menyemak seting Coretan, atau untuk menyahaktifkan Coretan, pergi ke Seting ![]() > Apple Pencil.
> Apple Pencil.
Pergi ke app Pages
 pada iPad anda, kemudian buka dokumen.
pada iPad anda, kemudian buka dokumen.Ketik Apple Pencil dalam isi dokumen pemprosesan perkataan, dalam kotak teks atau bentuk, atau dalam sel jadual yang anda mahu tulis.
Nota: Dalam jadual, ketik sel jika anda mahu menggantikan semua kandungan sel. Untuk mengedit sel, ketik sel lagi untuk meletakkan titik sisipan di tempat anda mahu mula menulis.
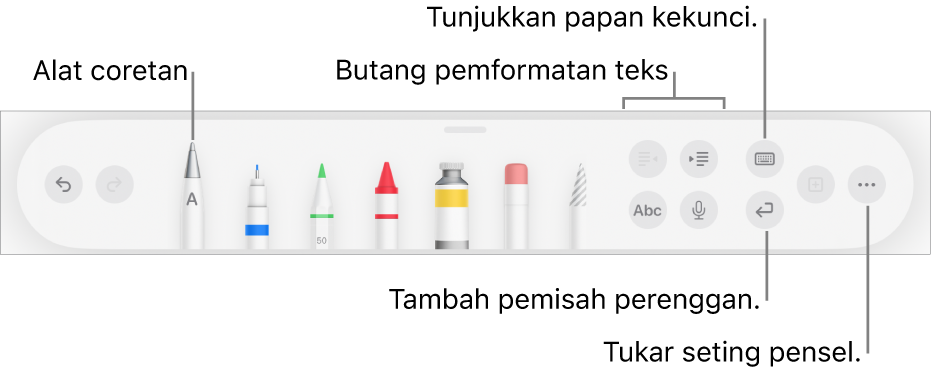
Ketik alat Coretan dalam bar alat di bahagian bawah skrin, kemudian mula menulis.
Coretan berfungsi walaupun tulisan tangan anda melebihi pinggir kawasan teks.
Nota: Jika anda menyahaktifkan Coretan dalam Seting, atau bahasa yang menyokong Coretan tiada dalam senarai bahasa anda, alat Coretan tidak kelihatan dalam bar alat.
Semasa anda memasukkan teks dengan Apple Pencil, anda boleh melakukan mana-mana yang berikut:
Padam perkataan: Goreskannya.
Masukkan teks: Ketik dan tahan dalam kawasan teks, kemudian mulakan menulis apabila ruang dibuka.
Sertakan atau pisahkan aksara: Lukis garisan menegak antara aksara.
Pilih teks: Bulatkan teks atau lukis garisan menerusinya. Seret pemegang pilihan dengan jari anda untuk menukar pilihan.
Mulakan perenggan baharu: Ketik
 dalam bar alat di bahagian bawah skrin.
dalam bar alat di bahagian bawah skrin.Tunjukkan papan kekunci: Ketik
 dalam bar alat, kemudian ketik kunci papan kekunci untuk membetulkan teks, memadamkan aksara, menambah ruang dan banyak lagi.
dalam bar alat, kemudian ketik kunci papan kekunci untuk membetulkan teks, memadamkan aksara, menambah ruang dan banyak lagi.Tukar kepada bahasa lain yang disokong: Sentuh
 dalam bar alat, kemudian ketik bahasa yang anda mahu gunakan (anda mesti telah menambah papan kekunci tersebut dalam Seting > Umum > Papan Kekunci > Papan Kekunci). Butang tersebut menunjukkan huruf awal bahasa yang dipilih buat seketika (sebagai contoh, MY untuk Bahasa Melayu).
dalam bar alat, kemudian ketik bahasa yang anda mahu gunakan (anda mesti telah menambah papan kekunci tersebut dalam Seting > Umum > Papan Kekunci > Papan Kekunci). Butang tersebut menunjukkan huruf awal bahasa yang dipilih buat seketika (sebagai contoh, MY untuk Bahasa Melayu).Buat asal tindakan terakhir: Ketik
 dalam bar alat. Ketik berbilang kali untuk membuat asal semua tindakan terbaru anda.
dalam bar alat. Ketik berbilang kali untuk membuat asal semua tindakan terbaru anda.Tambah kotak teks baharu: Dalam dokumen tataletak halaman, mula menulis jauh daripada kawasan teks lain (seperti kotak teks lain atau jadual atau sel jadual dipilih). Kotak teks baharu dicipta untuk teks anda.
Apabila alat Coretan dipilih, bar alat juga mengandungi butang untuk mengindenkan teks; menukar fon dan menggunakan tebal, italik atau garis bawah kepada teks; menukar saiz fon; menjajarkan teks; dan memasukkan pemisah halaman, penanda buku dan pemformatan lain.
Untuk mendapatkan lebih banyak ruang untuk menulis, seret pemegang bar alat ke mana-mana penjuru skrin. Untuk mengembalikan bar alat ke saiz penuh, ketik versi diminimumkan. Untuk mengesetkan bar alat supaya diminimumkan secara automatik apabila anda menulis, ketik ![]() , kemudian aktifkan Minimumkan Auto.
, kemudian aktifkan Minimumkan Auto.