
Bekerjasama pada projek dengan Mesej pada Mac
Anda boleh menghantar jemputan untuk bekerjasama pada projek dalam Mesej dan semua orang dalam perbualan ditambah ke dokumen, hamparan atau fail dikongsi lain. Apabila seseorang membuat pengeditan, anda melihat kemas kini aktiviti di bahagian atas perbualan Mesej. Klik kemas kini untuk kembali ke kandungan dikongsi.
Nota: Untuk mula bekerjasama pada projek dengan Mesej, anda dan penerima anda mesti menggunakan iMessage dengan iOS 16, iPadOS 16, macOS 13, watchOS 9, visionOS 1 atau lebih baharu dan anda mesti menyimpan kandungan di tempat yang boleh diakses oleh orang lain terlebih dahulu, seperti iCloud Drive. Untuk app macOS, anda perlu mengaktifkan iCloud untuk menggunakan ciri bekerjasamanya. Lihat Sediakan iCloud untuk Mesej pada semua peranti anda dalam Panduan Pengguna iCloud.
Seret fail ke dalam perbualan Mesej untuk mula bekerjasama
Apabila anda dalam perbualan dan anda mahu bekerjasama, anda boleh menambah fail dan folder daripada iCloud Drive, Keynote, Numbers dan Pages secara terus ke dalam perbualan tersebut.
Pergi ke app Mesej
 pada Mac anda.
pada Mac anda.Dalam Finder
 atau daripada desktop anda pada Mac anda, seret fail atau folder yang anda mahu kongsi ke perbualan dalam app Mesej.
atau daripada desktop anda pada Mac anda, seret fail atau folder yang anda mahu kongsi ke perbualan dalam app Mesej.Dalam medan di bahagian bawah perbualan Mesej, lakukan mana-mana yang berikut:
Klik menu timbul dan pilih Bekerjasama, jika ia belum dipilih.
Klik
 di bawah menu timbul untuk menukar pilihan perkongsian.
di bawah menu timbul untuk menukar pilihan perkongsian.
Tekan Return untuk menghantar mesej.
Apabila seseorang mengedit fail, anda melihat kemas kini di bahagian atas perbualan Mesej. Untuk kembali ke projek dikongsi dan melihat perubahan, klik kemas kini.
Mula bekerjasama dalam Mesej daripada app lain
Anda juga boleh bekerjasama pada projek apabila anda dalam app lain, termasuk Finder, Peringatan, Nota, Safari, Freeform, Keynote, Numbers, Pages dan app pihak ketiga yang disokong.
Nota: Proses untuk menjemput seseorang untuk bekerjasama bergantung pada app.
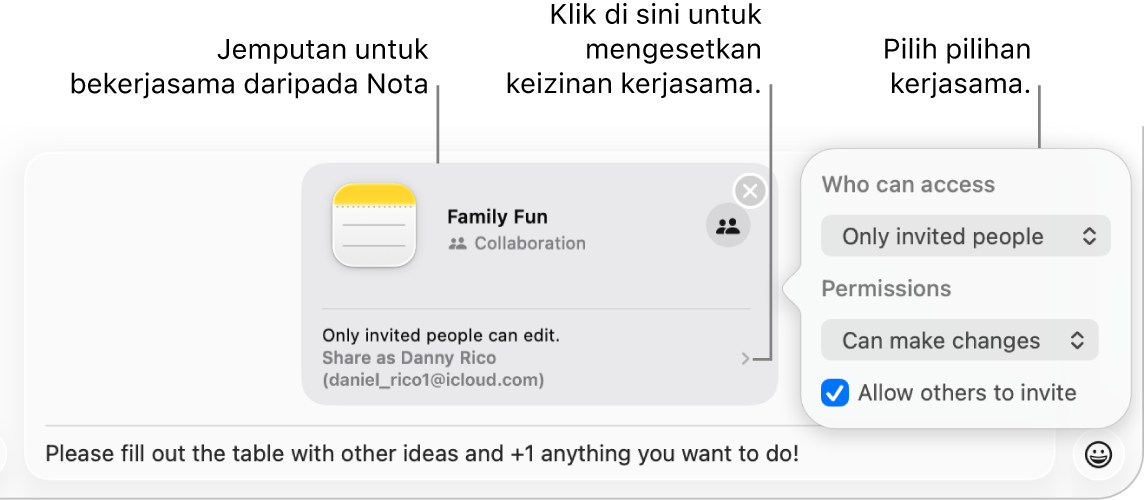
Pergi ke app lain pada Mac anda.
Pilih fail atau item yang anda mahu kongsi, kemudian klik
 .
.Pastikan Bekerjasama dipilih dalam menu timbul, kemudian klik Mesej. Dalam medan Kepada, taipkan nama, alamat e-mel, atau nombor telefon untuk setiap orang yang anda mahu menghantar projek.
Sebagai pilihan, anda boleh memilih salah satu perbualan Mesej terbaru anda untuk menghantar kepada orang atau kumpulan tersebut secara automatik.
Dalam medan di bahagian bawah perbualan Mesej, lakukan mana-mana yang berikut:
Klik menu timbul dan pilih Bekerjasama, jika ia belum dipilih.
Klik
 di bawah menu timbul untuk menukar pilihan perkongsian.
di bawah menu timbul untuk menukar pilihan perkongsian.
Tekan Return untuk menghantar mesej.
Selepas anda menjemput peserta dalam Mesej, anda boleh bekerja pada projek dalam app lain dan kembali ke perbualan Mesej pada bila-bila masa. Klik butang Bekerjasama (ia kelihatan seperti ini ![]() atau ikon untuk kenalan atau kumpulan). Kemudian klik
atau ikon untuk kenalan atau kumpulan). Kemudian klik ![]() . Atau, mulakan panggilan FaceTime dengan cepat—hanya klik butang Bekerjasama, kemudian
. Atau, mulakan panggilan FaceTime dengan cepat—hanya klik butang Bekerjasama, kemudian ![]() (untuk panggilan audio) atau
(untuk panggilan audio) atau ![]() (untuk panggilan video).
(untuk panggilan video).
Uruskan projek dalam Mesej
Selepas anda berkongsi projek dalam perbualan Mesej individu atau kumpulan, anda boleh melakukan mana-mana yang berikut dalam app Mesej ![]() pada Mac anda:
pada Mac anda:
Pergi ke projek: Dalam perbualan, klik projek dikongsi. Atau klik ikon kenalan atau kumpulan di bahagian atas perbualan, skrol ke Kerjasama, kemudian klik projek dikongsi.
Petua: Jika anda tidak melihat projek dikongsi yang anda mahukan di bawah Kerjasama, klik Tunjukkan Lagi.
Lihat perubahan projek dan orang yang melakukannya: Di bahagian atas perbualan, klik Tunjukkan atau Semak pada bila-bila masa seseorang membuat pengeditan.
Tambah orang ke projek: Apabila anda bekerjasama pada projek dengan kumpulan, anda boleh menambah orang ke perbualan kumpulan dengan cara yang sama yang anda biasa lakukan. Kemudian, berikan mereka akses kepada projek ini—klik Semak di bahagian atas transkrip.
Keluarkan orang daripada projek: Apabila anda bekerjasama pada projek dengan kumpulan, anda boleh mengeluarkan orang daripada perbualan kumpulan dengan cara yang sama yang anda biasa lakukan. Kemudian, pastikan anda menyemak akses peserta dalam app (contohnya, Nota atau Pages) untuk mengeluarkan keistimewaan melihat atau mengedit.
Pinkan projek: Dalam perbualan, Control-klik projek dikongsi, kemudian pilih Pin.
Sembunyikan projek: Klik ikon kenalan atau kumpulan di bahagian atas perbualan, skrol ke Kerjasama, kemudian Control-klik projek dikongsi dan pilih Sembunyikan.
Apabila anda menyembunyikan projek, ia tidak lagi kelihatan di bawah Kerjasama (tetapi kelihatan dalam bahagian Pautan). Menyembunyikan projek tidak akan mengeluarkan keistimewaan perkongsian anda atau mengeluarkan anda daripada kerjasama. Anda masih boleh mengakses projek daripada app yang ia dikongsikan.
Kongsi projek: Klik ikon kenalan atau kumpulan di bahagian atas perbualan, skrol ke Kerjasama, kemudian Control-klik projek dikongsi dan pilih Kongsi.
Apabila anda berkongsi projek, anda boleh berkongsinya dengan peserta baharu atau kumpulan yang sama.
Jika anda Control-klik projek dikongsi dalam perbualan, anda juga boleh melakukan mana-mana yang berikut:
Uruskan projek dalam app lain
Selepas anda berkongsi projek dalam perbualan Mesej individu atau kumpulan, anda boleh melakukan perubahan kerjasama (seperti menambah peserta baharu, mengeluarkan peserta, atau menghentikan kerjasama) dalam app lain pada Mac anda:
iCloud Drive dalam Finder: Dalam app Finder
 pada Mac anda, pilih fail atau folder yang anda kongsikan daripada iCloud Drive, Control-klik fail atau folder, kemudian pilih Urus Folder Dikongsi. Lihat Gunakan iCloud untuk berkongsi dan bekerjasama pada fail dan folder.
pada Mac anda, pilih fail atau folder yang anda kongsikan daripada iCloud Drive, Control-klik fail atau folder, kemudian pilih Urus Folder Dikongsi. Lihat Gunakan iCloud untuk berkongsi dan bekerjasama pada fail dan folder.Peringatan: Dalam app Peringatan
 pada Mac anda, pilih senarai yang anda kongsikan, kemudian klik butang Bekerjasama. Lihat Kongsi senarai peringatan.
pada Mac anda, pilih senarai yang anda kongsikan, kemudian klik butang Bekerjasama. Lihat Kongsi senarai peringatan.Nota: Dalam app Nota
 pada Mac anda, pilih nota atau folder yang anda kongsikan, kemudian klik butang Bekerjasama. Lihat Bekerjasama pada nota dikongsi.
pada Mac anda, pilih nota atau folder yang anda kongsikan, kemudian klik butang Bekerjasama. Lihat Bekerjasama pada nota dikongsi.Safari: Dalam app Safari
 pada Mac anda, pilih Kumpulan Tab yang anda kongsikan, kemudian klik butang Bekerjasama. Lihat Kongsi Kumpulan Tab dan bekerjasama dalam Safari.
pada Mac anda, pilih Kumpulan Tab yang anda kongsikan, kemudian klik butang Bekerjasama. Lihat Kongsi Kumpulan Tab dan bekerjasama dalam Safari.Freeform: Dalam app Freeform
 pada Mac anda, klik Dikongsi dalam bar sisi, dwiklik papan, kemudian klik butang Bekerjasama. Lihat Bekerjasama pada papan Freeform dikongsi.
pada Mac anda, klik Dikongsi dalam bar sisi, dwiklik papan, kemudian klik butang Bekerjasama. Lihat Bekerjasama pada papan Freeform dikongsi.
Nota: Kumpulan orang dalam kerjasama Mesej dan kumpulan yang bekerjasama pada projek mungkin tidak sepadan. Contohnya, anda mungkin perlu menjemput orang untuk bekerjasama pada fail di luar Mesej. Atau anda mungkin mempunyai dua kumpulan berbeza dalam Mesej, setiap satu dengan perbualan kerjasamanya sendiri.