
Cipta kesan gambar dalam gambar dalam iMovie pada Mac
Klip gambar dalam gambar dimainkan dalam tetingkap di atas klip lain—contohnya, untuk menunjukkan seseorang mengisahkan aksi yang berlaku dalam klip utama.
Tambah kesan gambar dalam gambar
Dalam app iMovie
 pada Mac anda, pilih klip atau julat yang anda mahu gunakan sebagai klip gambar dalam gambar dan seretnya ke atas klip dalam garis masa.
pada Mac anda, pilih klip atau julat yang anda mahu gunakan sebagai klip gambar dalam gambar dan seretnya ke atas klip dalam garis masa.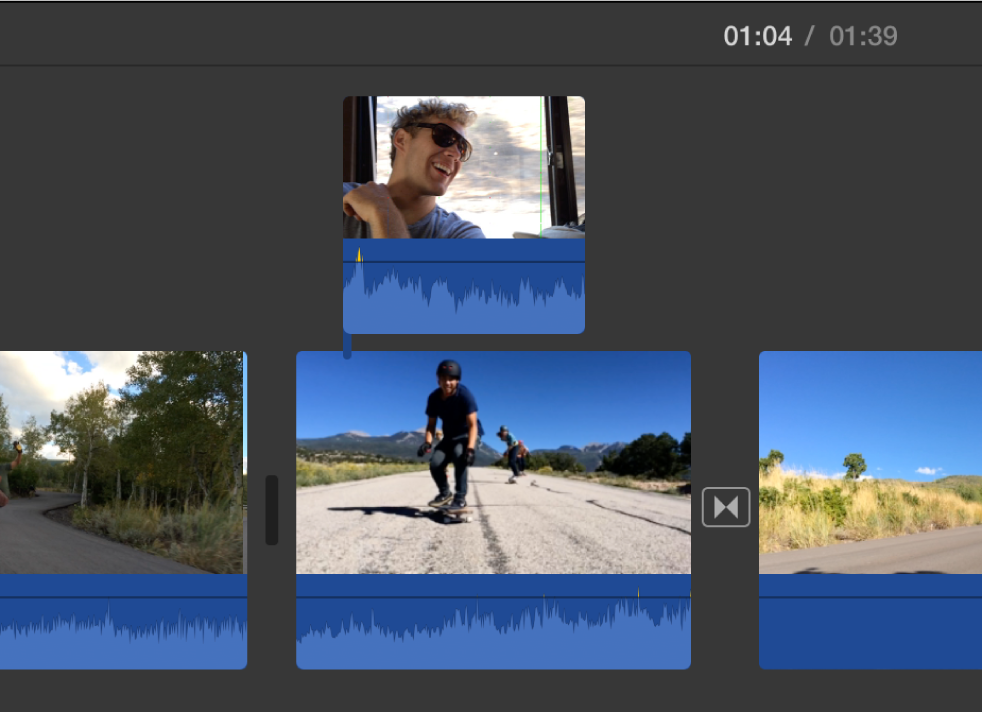
Apabila anda melihat ikon Tambah (+) hijau, lepaskan butang tetikus.
Jika kawalan tindanan video tidak dipaparkan, klik butang Seting Tindanan Video.

Klik menu timbul di sebelah kiri dan pilih Gambar dalam Gambar.
Dalam pemapar, klip gambar dalam gambar muncul dalam tetingkap sisipan di bahagian atas klip yang disambungkan padanya.
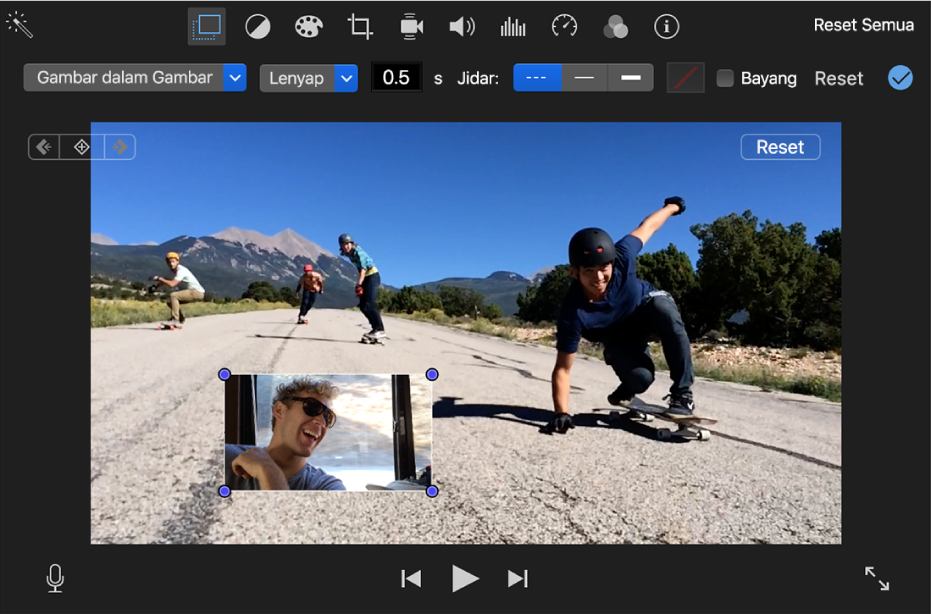
Untuk menempatkan semula klip gambar dalam gambar, seretnya ke tempat lain di dalam klip atau ke klip lain. Anda juga boleh menyeret hujung untuk memanjangkan atau memendekkannya.
Untuk menggunakan perubahan, klik butang Guna
 dalam kawalan gambar dalam gambar.
dalam kawalan gambar dalam gambar.
Laraskan kesan gambar dalam gambar
Anda boleh menempatkan klip gambar dalam gambar di mana-mana sahaja anda mahukan dalam garis masa dan anda boleh mensaiz semula klip, menambah jidar di sekelilingnya dan mengesetnya agar muncul dengan kesan lenyap, zum atau silih ganti. Anda juga boleh mengecilkan video asal ke dalam tetingkap gambar dalam gambar semasa video baru dimainkan di latar belakang.
Dalam app iMovie
 pada Mac anda, pilih klip dalam garis masa dengan kesan gambar dalam gambar.
pada Mac anda, pilih klip dalam garis masa dengan kesan gambar dalam gambar.Jika kawalan gambar dalam gambar tidak dipaparkan, klik butang Seting Tindanan Video.

Lakukan mana-mana daripada berikut:
Tempatkan semula klip gambar dalam gambar: Seret tetingkap gambar dalam gambar dalam pemapar.
Garis pandu kuning muncul untuk membantu anda menjajarkan klip kepada pusat atau pinggir menegak dan mendatar pada bingkai.
Saiz semula tetingkap gambar dalam gambar: Seret sebarang penjuru klip dalam pemapar.
Gunakan kesan pada klip gambar dalam gambar: Klik menu timbul gaya transisi dan pilih Lenyap, Zum atau Tukar Ganti.
Memilih Silih Ganti menjadikan klip utama menguncup ke dalam tetingkap gambar dalam gambar sementara klip baru dimainkan dalam saiz penuh di latar belakang.
Setkan tempoh transisi kesan: Taipkan nilai dalam medan tempoh transisi di sebelah kanan menu pop timbul gaya transisi.
Tambah jidar pada klip gambar dalam gambar: Klik butang untuk jenis jidar.
Berikan bayang jatuh pada klip gambar dalam gambar: Pilih kotak semak Bayang.
Setkan warna jidar: Klik perigi warna dan pilih warna dalam tetingkap Warna.
Untuk menggunakan perubahan anda, klik butang Guna
 dalam kawalan gambar dalam gambar.
dalam kawalan gambar dalam gambar.
Animasikan kedudukan klip gambar dalam gambar
Anda boleh menganimasikan kedudukan klip gambar dalam gambar agar ia bergerak semasa filem anda dimainkan. Anda menentukan laluan yang diikuti oleh klip gambar dalam gambar dengan mengesetkan bingkai utama di titik khusus dalam masa.
Dalam app iMovie
 pada Mac anda, pilih klip gambar dalam gambar dalam garis masa.
pada Mac anda, pilih klip gambar dalam gambar dalam garis masa.Jika kawalan gambar dalam gambar tidak dipaparkan, klik butang Seting Tindanan Video.

Tempatkan penunjuk main di dalam klip gambar dalam gambar yang anda mahu setkan kedudukan.
Dalam pemapar, klik butang Tambah Bingkai Utama
 untuk menambah bingkai utama.
untuk menambah bingkai utama.Butang Tambah Bingkai Utama bertukar menjadi butang Padam Bingkai Utama
 , yang menunjukkan terdapat bingkai utama yang disetkan pada bingkai semasa. Mengklik butang Padam Bingkai Utama mengeluarkan bingkai utama semasa.
, yang menunjukkan terdapat bingkai utama yang disetkan pada bingkai semasa. Mengklik butang Padam Bingkai Utama mengeluarkan bingkai utama semasa.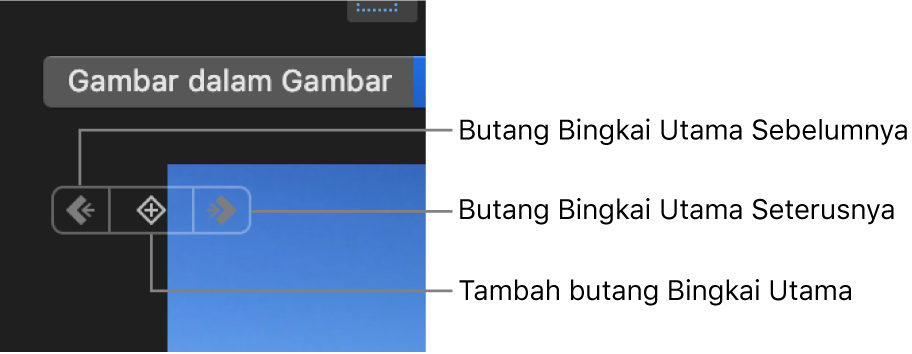
Jika butang Bingkai Utama Seterusnya
 atau Bingkai Utama Sebelumnya
atau Bingkai Utama Sebelumnya  dimalapkan, ini bermakna tiada bingkai utama dalam arah tersebut dalam garis masa.
dimalapkan, ini bermakna tiada bingkai utama dalam arah tersebut dalam garis masa.Tempatkan semula penunjuk main di dalam klip gambar dalam gambar yang anda mahu setkan kedudukan lain.
Dalam pemapar, laraskan kedudukan klip gambar dalam gambar.
Teruskan mengimbas dan menambah bingkai utama sehingga anda selesai.
Untuk menggunakan perubahan, klik butang Guna
 dalam kawalan gambar dalam gambar.
dalam kawalan gambar dalam gambar.Apabila anda memainkan filem, klip gambar dalam gambar bergerak sepanjang laluan yang ditentukan oleh bingkai utama yang anda setkan.