
Susun media dan peristiwa dalam iMovie pada Mac
Jika anda mengimport rakaman video ke dalam pustaka anda, iMovie akan meletakkan klip ke dalam peristiwa secara automatik, berdasarkan tarikh dan masa rakaman video dirakam. Peristiwa adalah seperti folder yang mengandungi klip anda. Tanpa mengambil kira himpunan berasaskan masa peristiwa pada awalnya, anda boleh menggunakan peristiwa untuk menghimpunkan klip mengikut keinginan anda.
Apabila anda memilih peristiwa dalam senarai Pustaka, klip di dalamnya muncul dalam pelayar.
Jika senarai Pustaka tidak dipaparkan, klik butang Senarai Pustaka ![]() di bahagian atas pelayar.
di bahagian atas pelayar.
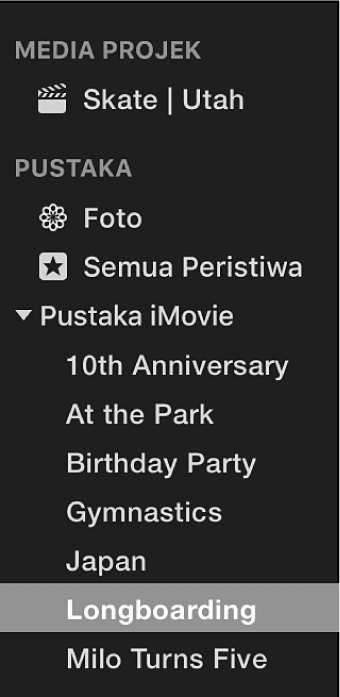
Isih peristiwa dalam senarai Pustaka.
Anda boleh menyesuaikan senarai Pustaka untuk memaparkan peristiwa dalam susunan pilihan anda.
Dalam app iMovie ![]() pada Mac anda, lakukan mana-mana yang berikut:
pada Mac anda, lakukan mana-mana yang berikut:
Isih peristiwa mengikut nama: Pilih Lihat > Isih Peristiwa Ikut > Nama.
Isih peristiwa dari paling baru ke paling lama: Pilih Lihat > Isih Peristiwa Ikut > Paling Baru ke Paling Lama.
Apabila anda mengisih peristiwa mengikut tarikh, peristiwa dalam setiap pustaka dihimpunkan mengikut tahun.
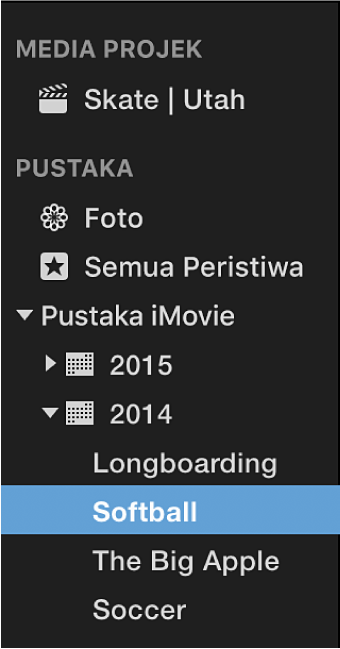
Isih peristiwa dari paling lama ke paling baru: Pilih Lihat > Isih Peristiwa Ikut > Paling Lama ke Paling Baru.
Cipta dan nama semula peristiwa
Dalam app iMovie
 pada Mac anda, pilih pustaka dalam senarai Pustaka yang anda mahu cipta peristiwa.
pada Mac anda, pilih pustaka dalam senarai Pustaka yang anda mahu cipta peristiwa.Pilih Fail > Peristiwa Baru.
Peristiwa baru muncul dalam senarai Pustaka, dengan namanya diserlahkan.
Untuk menamakan semula peristiwa, taipkan nama baru.
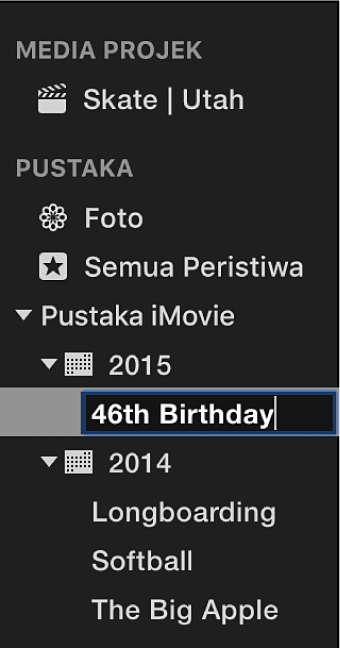
Nota: Untuk menamakan semula peristiwa sedia ada, pilihnya dalam senarai Pustaka, tekan Return dan taipkan nama baru.
Salin atau alihkan klip antara peristiwa
Dalam app iMovie
 pada Mac anda, pilih peristiwa dalam senarai Pustaka yang mengandungi klip yang anda mahu alihkan atau salin.
pada Mac anda, pilih peristiwa dalam senarai Pustaka yang mengandungi klip yang anda mahu alihkan atau salin.Dalam pelayar, pilih klip yang anda mahu pindahkan atau salin.
Petua: Untuk memilih berbilang klip, tahan kekunci Command semasa anda mengklik klip yang anda mahu pilih atau seret segi empat pemilihan di sekeliling klip.
Lakukan salah satu daripada berikut:
Pindahkan klip antara peristiwa: Seret klip yang dipilih dari satu peristiwa ke peristiwa lain.
Salin klip antara peristiwa: Option-seret klip yang dipilih dari satu peristiwa ke peristiwa lain dengan mula menyeret dahulu dan kemudian menahan kekunci Option sambil anda menyeret.
Nota: Jika anda seret klip daripada pengimbas semasa projek anda dipilih di bawah Media Projek dalam bar sisi, klip itu akan disalin ke peristiwa destinasi.
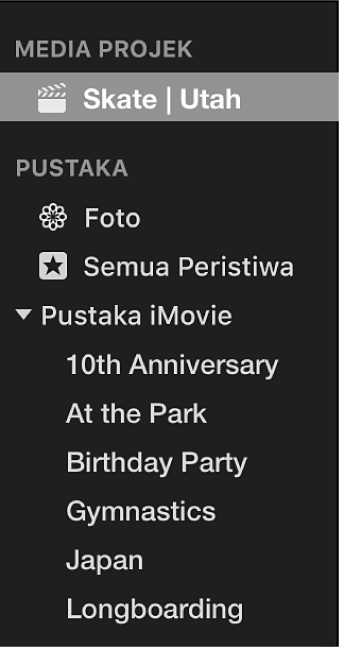
Untuk memindahkan atau menyalin klip dari satu peranti storan ke storan yang lain, lihat Bekerja dengan berbilang pustaka dalam iMovie pada Mac.
Duplikasi klip
Anda boleh menduplikasikan klip untuk mencuba kesan atau perubahan lain tanpa menjejaskan versi asal.
Dalam app iMovie
 pada Mac anda, pilih peristiwa dalam senarai Pustaka yang mengandungi klip yang anda mahu duplikasi.
pada Mac anda, pilih peristiwa dalam senarai Pustaka yang mengandungi klip yang anda mahu duplikasi.Dwiklik klip yang anda mahu duplikasikan.
Jika anda memilih sebahagian daripada klip, keseluruhan klip akan diduplikasikan.
Petua: Untuk memilih berbilang klip, tahan kekunci Command semasa anda mengklik klip yang anda mahu pilih atau seret segi empat pemilihan di sekeliling klip.
Pilih Edit > Duplikasi Filem.
Cantum atau pisahkan peristiwa
Anda boleh mencantumkan (menggabungkan) dua atau lebih peristiwa dalam senarai Pustaka (contohnya, jika rakaman yang terkandung di dalamnya berkait rapat). Anda juga boleh memisahkan satu peristiwa kepada berbilang peristiwa.
Dalam app iMovie ![]() pada Mac anda, lakukan mana-mana yang berikut:
pada Mac anda, lakukan mana-mana yang berikut:
Cantum peristiwa: Pilih peristiwa dalam senarai Pustaka dan seretnya ke peristiwa yang anda mahu cantumkan atau pilih peristiwa yang anda mahu cantum dan pilih Fail > Cantum Peristiwa.
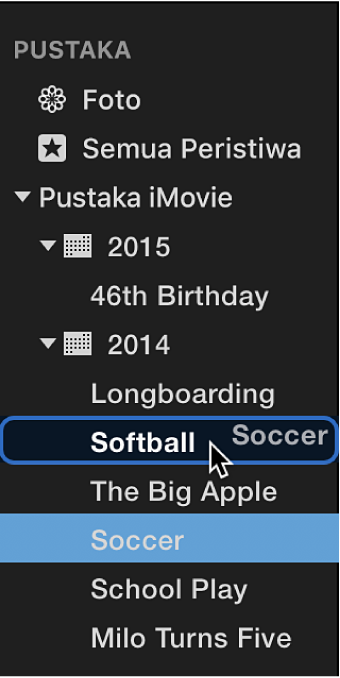
Pisahkan peristiwa tunggal: Cipta peristiwa baru yang anda perlukan dan kemudian alihkan klip daripada peristiwa asal kepada peristiwa baru.
Padamkan klip dan peristiwa
Anda boleh memadamkan klip yang tidak diingini daripada peristiwa dan anda boleh memadamkan keseluruhan peristiwa untuk mengosongkan ruang storan.
Nota: Untuk mengosongkan ruang storan, anda mesti memadamkan keseluruhan peristiwa. Memadamkan klip daripada peristiwa tidak mengosongkan ruang storan.
Dalam app iMovie
 pada Mac anda, lakukan salah satu daripada yang berikut:
pada Mac anda, lakukan salah satu daripada yang berikut:Padamkan peristiwa: Pilih peristiwa dalam senarai Pustaka yang anda mahu padam.
Padamkan klip dalam peristiwa: Pilih peristiwa dalam senarai Pustaka yang mengandungi klip yang anda mahu padamkan dan kemudian pilih klip yang anda mahu padamkan dalam pelayar.
Petua: Untuk memilih berbilang klip dalam pustaka yang sama, tahan kekunci Command semasa anda mengklik klip yang anda mahu pilih atau seret segi empat pemilihan di sekeliling klip.
Pilih Fail > Alihkan ke Sampah.
Jika klip yang anda cuba padam sedang digunakan dalam projek, satu mesej akan muncul meminta anda untuk mengeluarkan klip dari projek sebelum memadamkan klip.
Nota: Memilih klip dan menekan Delete menandakan klip tersebut telah ditolak. Untuk mendapatkan maklumat lanjut, lihat Nilaikan klip dalam iMovie pada Mac.