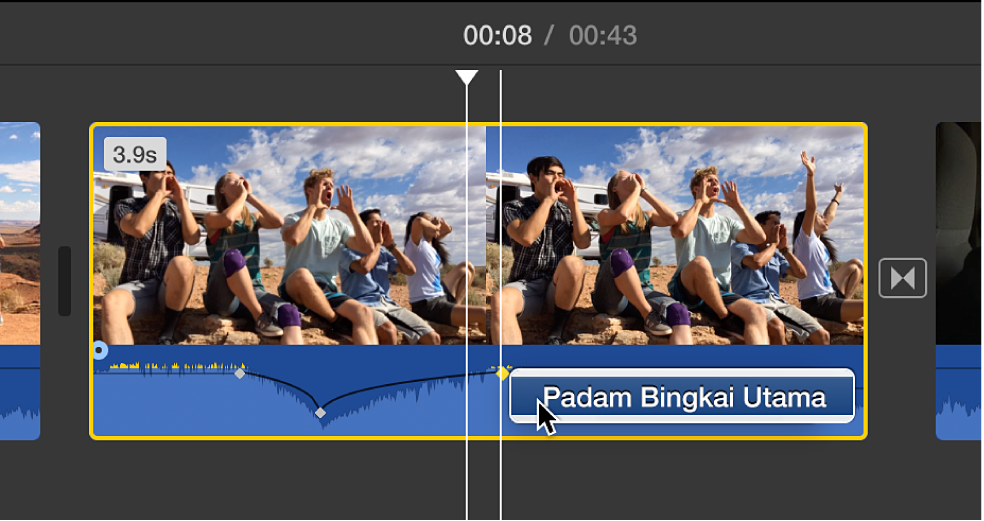Tukar kelantangan audio dalam iMovie pada Mac
Apabila anda melaraskan kelantangan klip dalam iMovie, bentuk gelombang audio berubah bentuk dan warna untuk menunjukkan pelarasan anda. Pastikan bahagian puncak pada bentuk gelombang tidak kelihatan kuning, yang menandakan herotan atau merah, yang menandakan bunyi terpenggal (herotan teruk). Jika anda melihat sama ada merah atau kuning dalam bentuk gelombang audio anda, kurangkan kelantangan sehingga seluruh bentuk gelombang menjadi hijau. Jika hanya sebahagian daripada bentuk gelombang berwarna merah atau kuning dan yang selebihnya hijau, anda boleh melaraskan kelantangan sebahagian bentuk gelombang.
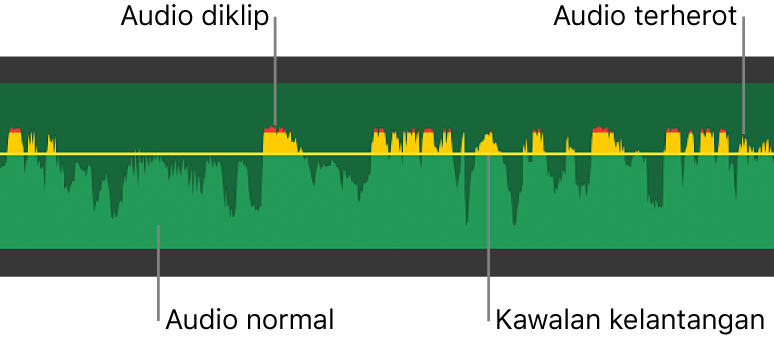
Jika bentuk gelombang tidak muncul dalam garis masa, klik butang Seting di penjuru kanan atas garis masa dan pilih kotak semak Tunjukkan Bentuk Gelombang.
Tukar kelantangan klip dalam garis masa
Dalam app iMovie
 pada Mac anda, pilih klip audio (atau klip video dengan audio) dalam garis masa.
pada Mac anda, pilih klip audio (atau klip video dengan audio) dalam garis masa.Seret kawalan kelantangan (garis mendatar merentas bentuk gelombang audio) ke atas atau bawah.
Semasa anda menyeret, paras muncul sebagai nilai peratusan dan bentuk gelombang bertukar bentuk untuk menunjukkan pelarasan anda.
Tukar kelantangan sebahagian klip
Anda boleh memilih julat dalam klip dan kemudian tukar kelantangan bahagian klip itu sahaja. Garis mendatar hitam sepanjang bentuk gelombang audio menunjukkan kelantangan klip audio.
Dalam app iMovie
 pada Mac anda, tempatkan penuding di atas klip dalam garis masa dan tekan dan tahan kekunci R; apabila penuding bertukar menjadi penuding Pilihan Julat
pada Mac anda, tempatkan penuding di atas klip dalam garis masa dan tekan dan tahan kekunci R; apabila penuding bertukar menjadi penuding Pilihan Julat  , seret merentas sebahagian klip.
, seret merentas sebahagian klip.Dalam julat yang dipilih, seret kawalan kelantangan (garis mendatar dalam bentuk gelombang) ke atas atau bawah.
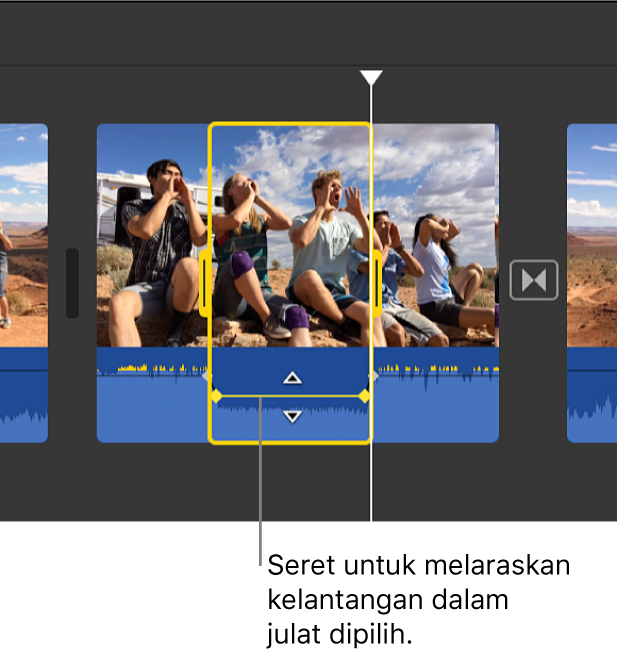
Hanya kelantangan dalam pilihan julat ditukar dan iMovie menambah pudar secara automatik pada setiap pinggir pilihan.
Senyapkan kelantangan
Dalam app iMovie
 pada Mac anda, pilih satu atau lebih klip audio (atau klip video dengan audio) dalam garis masa.
pada Mac anda, pilih satu atau lebih klip audio (atau klip video dengan audio) dalam garis masa.Klik butang Kelantangan untuk menunjukkan kawalan kelantangan.

Klik butang Senyap
 .
.Untuk menyahsenyap, klik butang Senyap sekali lagi.
Laraskan audio sepanjang masa dengan bingkai utama
Anda boleh menggunakan bingkai utama untuk mengurangkan kelantangan sebahagian klip, kemudian menaikkan kelantangan sepanjang masa. Bingkai utama ialah penanda yang boleh anda tambah pada kedudukan khusus dalam klip untuk menukar kelantangan di titik tersebut. Garis mendatar hitam menerusi bentuk gelombang audio menunjukkan kelantangan relatif klip audio.
Dalam app iMovie
 pada Mac anda, pilih klip dalam garis masa yang mengandungi audio yang anda mahu laraskan lama kelamaan.
pada Mac anda, pilih klip dalam garis masa yang mengandungi audio yang anda mahu laraskan lama kelamaan.Dalam bahagian bentuk gelombang pada klip, gerakkan penuding ke kawalan kelantangan (garis mendatar) di titik yang anda mahu menambah bingkai utama.
Untuk menambah bingkai utama, tekan dan tahan kekunci Option dan klik butang kawalan kelantangan.
Apabila anda menekan dan menahan kekunci Option dan penuding berada berdekatan kawalan kelantangan, penuding bertukar menjadi penuding Tambah Bingkai Utama. Anda boleh mengklik untuk menambah sebanyak mungkin bingkai utama yang anda inginkan pada klip.
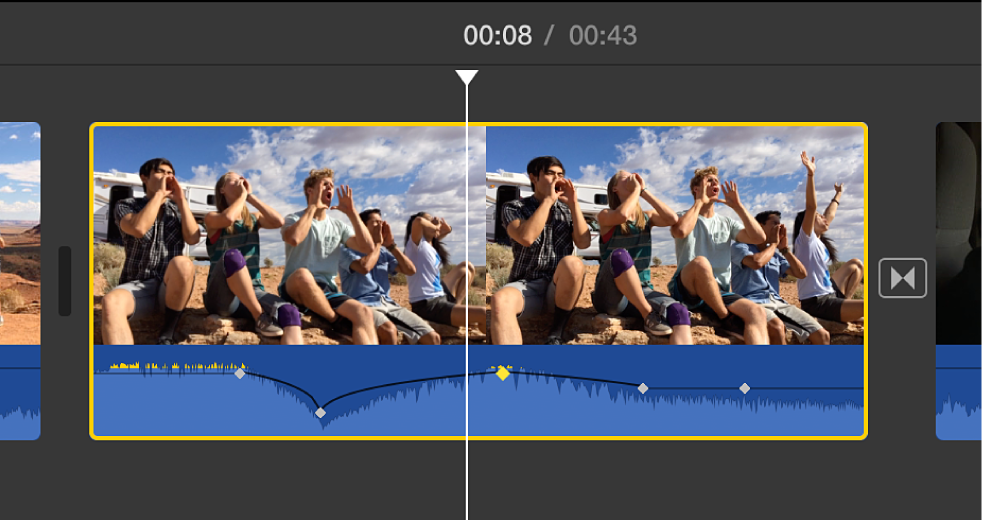
Nota: Anda mesti menambah sekurang-kurangnya dua bingkai utama pada klip anda untuk melaraskan audio sepanjang masa, kerana sebarang pelarasan kelantangan dibuat di antara dua bingkai utama.
Selepas anda menambah sekurang-kurangnya dua bingkai utama, lakukan mana-mana daripada yang berikut:
Setkan kelantangan klip pada bingkai utama: Seret bingkai utama ke atas atau bawah.
Setkan kelantangan klip di antara dua bingkai utama: Seret kawalan kelantangan di antara bingkai utama ke atas atau bawah.
Untuk memadamkan bingkai utama, Control-klik bingkai utama dalam klip dalam garis masa dan pilih Padam Bingkai Utama daripada menu pintasan.