Motion 사용 설명서
- 환영합니다
- 새로운 기능
-
- 생성기 사용 개요
- 생성기 추가하기
-
- 이미지 생성기 개요
- 커스틱 생성기
- 셀룰러 생성기
- 체커보드 생성기
- 구름 생성기
- 색입체 생성기
- 물방울 무늬의 동심원 모양 생성기
- 동심원 모양 생성기
- 그라디언트 생성기
- 그리드 생성기
- 일본풍 패턴 생성기
- 렌즈 플레어 생성기
- 만화 선 생성기
- 막 생성기
- 노이즈 생성기
- 단색 광선 생성기
- 옵 아트 1 생성기
- 옵 아트 2 생성기
- 옵 아트 3 생성기
- 겹쳐진 원 생성기
- 방사형 막대 생성기
- 부드러운 그라디언트 생성기
- 나선형 생성기
- 나선 효과 그리기 생성기
- 나선 효과 그리기 온스크린 컨트롤 사용하기
- 별 생성기
- 스트라이프 생성기
- 햇살 생성기
- Truchet 타일 생성기
- 이색 광선 생성기
- 수정된 생성기 저장하기
- 용어집
- 저작권

Motion의 리플리케이터 셀 제어기
리플리케이터 인스펙터 하단에 있는 제어기(단일 셀 리플리케이터의 경우) 또는 리플리케이터 셀 인스펙터의 제어기(다중 셀 리플리케이터의 경우)를 사용하여 리플리케이터 셀을 조절할 수 있습니다.
앵글 정렬: 리플리케이터 요소가 배치된 모양에 맞춰 회전하도록 강제하는 데 사용되는 체크상자입니다. 모양을 사각형, 원, 이미지, 상자 또는 스피어로, 정렬을 타일 채우기 또는 임의의 순서 채우기로 설정한 경우 사용할 수 있습니다.
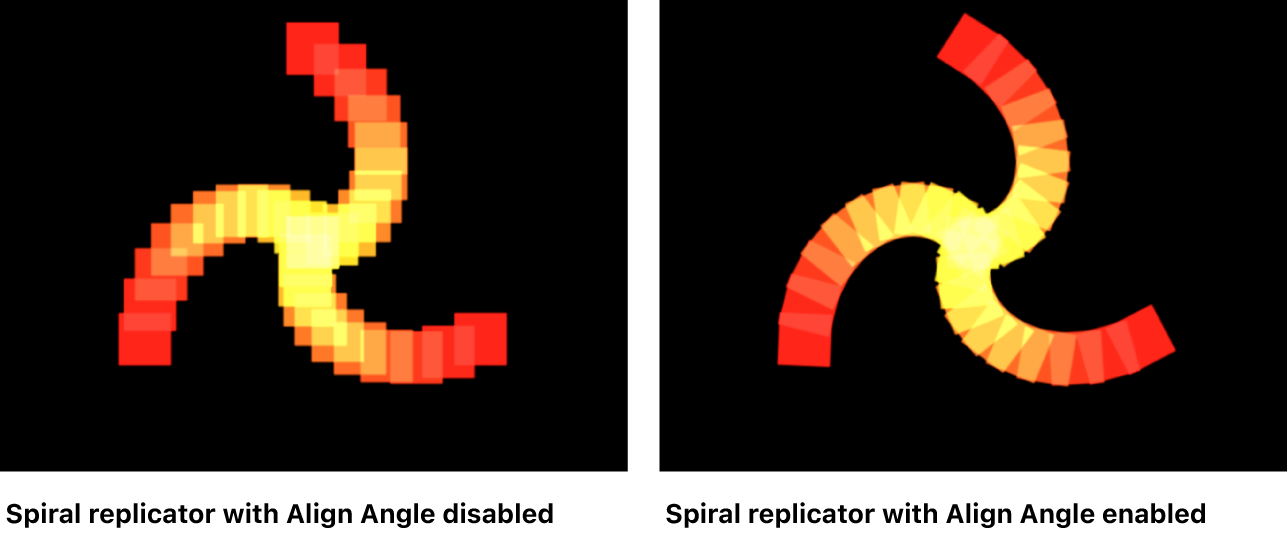
앵글: 리플리케이터 요소의 회전 정도(각도)를 설정하는 다이얼입니다. 리플리케이터 인스펙터에서 3D 체크상자를 선택한 경우 기본 다이얼이 Z 앵글로 변경됩니다. 세 축(X, Y, Z) 모두에서 패턴 요소의 회전을 수정하려면 펼침 삼각형을 클릭하여 X, Y, Z 다이얼을 조절하십시오. 3D 체크상자를 선택한 경우 매개변수 그룹에 애니메이션 팝업 메뉴(아래 설명)도 표시됩니다.
애니메이션: 키 프레임이 설정된 앵글 매개변수 애니메이션의 앵글 보간을 설정하는 팝업 메뉴로, 3D 체크상자를 선택한 경우 앵글 매개변수의 하위 매개변수로 사용할 수 있습니다. 여기에는 다음과 같은 두 가지 메뉴가 있습니다.
회전 사용: 기본 보간 방식입니다. 앵글 매개변수에 키 프레임이 설정되면 패턴 요소가 시작 회전부터 마지막 회전까지 회전합니다. 애니메이션에 따라 패턴 요소가 최종 방향(마지막 키 프레임 값)에 다다르기 전에 비틀릴 수 있습니다. 예를 들어, 프로젝트에서 X, Y, Z 앵글 매개변수가 0도에서 180도로 움직이는 경우 패턴 요소는 최종 방향에 다다르기 전에 모든 축에서 회전합니다.
방향 사용: 대체 보간 방식으로, 보다 부드럽게 움직이지만 여러 번 회전하지 않습니다. 패턴 요소의 시작 방향(첫 번째 키 프레임)과 끝 방향(두 번째 키 프레임) 사이에 보간됩니다.
앵글 끝: 패턴이 끝나는 지점에서 리플리케이터 요소의 회전 정도(각도)를 설정하는 다이얼입니다. 패턴이 끝나는 지점의 요소 앵글 값은 앵글 값(시작)에 앵글 끝 값을 더한 값과 같습니다. 예를 들어, 앵글을 0도로 설정하고 앵글 끝을 90도로 설정하면 요소는 원점에서 전혀 회전하지 않고 패턴이 끝나는 지점에서 90도 회전합니다.
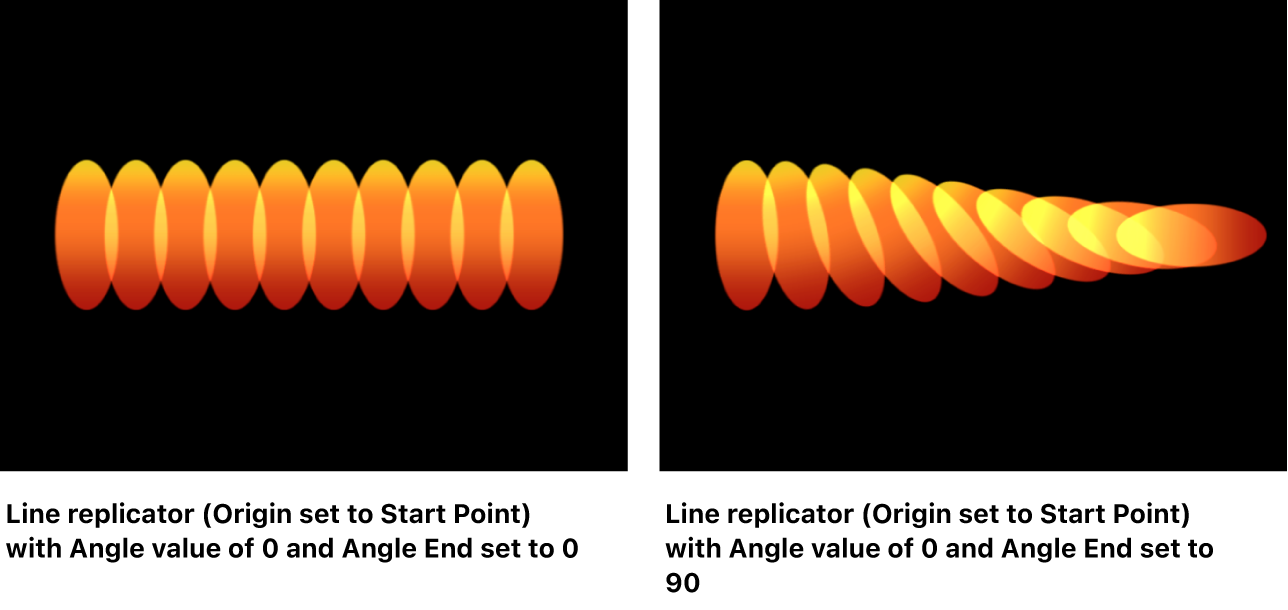
3D 프로젝트에서 기본 다이얼을 사용하여 Z 앵글을 수정할 수 있습니다. 세 가지 축(X, Y, Z) 모두에서 패턴 요소의 회전을 수정하려면 펼침 삼각형을 클릭하여 개별 X, Y, Z 다이얼을 조절하십시오. 3D 체크상자를 선택한 경우 매개변수 그룹에 애니메이션 팝업 메뉴(아래 설명)도 표시됩니다.
애니메이션: 키 프레임이 설정된 앵글 매개변수 애니메이션의 앵글 보간을 설정하는 팝업 메뉴로, 3D 체크상자를 선택한 경우 앵글 끝 매개변수의 하위 매개변수로 사용할 수 있습니다. 여기에는 다음과 같은 두 가지 메뉴가 있습니다.
회전 사용: 기본 보간 방식입니다. 앵글 끝 매개변수에 키 프레임이 설정되면 패턴 요소가 시작 회전부터 마지막 회전까지 회전합니다. 애니메이션에 따라 패턴 요소가 최종 방향(마지막 키 프레임 값)에 다다르기 전에 비틀릴 수 있습니다. 예를 들어, 프로젝트에서 X, Y, Z 앵글 매개변수가 0도에서 180도로 움직이는 경우 패턴 요소는 최종 방향에 다다르기 전에 모든 축에서 회전합니다.
방향 사용: 대체 보간 방식으로, 보다 부드럽게 움직이지만 여러 번 회전하지 않습니다. 패턴 요소의 시작 방향(첫 번째 키 프레임)과 끝 방향(두 번째 키 프레임) 사이에 보간됩니다.
앵글 임의성: 리플리케이터 요소의 회전 분산 정도를 지정하는 다이얼입니다. 값이 0이면 분산이 이루어지지 않아 모든 요소가 같은 회전 값을 가집니다. 값이 0보다 크면 분산이 적용됩니다. 요소 앵글은 앵글 임의성 매개변수에서 설정한 범위에 속하는 임의 값을 더하거나 빼서 앵글 및 앵글 끝 매개변수로 지정할 수 있습니다.
3D 프로젝트에서 기본 다이얼 또는 값 슬라이더를 사용하여(펼침 삼각형을 닫아 둔 경우) Z 앵글을 수정하십시오. 세 축(X, Y, Z) 모두에서 패턴 요소의 회전을 수정하려면 펼침 삼각형을 클릭하여 X, Y, Z 다이얼을 조절하십시오. 3D 체크상자를 선택한 경우 매개변수 그룹에 애니메이션 팝업 메뉴(아래 설명)도 표시됩니다.
애니메이션: 키 프레임이 설정된 앵글 임의성 매개변수 애니메이션의 앵글 보간을 설정하는 팝업 메뉴로, 3D 체크상자를 선택한 경우 앵글 임의성 매개변수의 하위 매개변수로 사용할 수 있습니다. 여기에는 다음과 같은 두 가지 메뉴가 있습니다.
회전 사용: 기본 보간 방식입니다. 앵글 임의성 매개변수에 키 프레임이 설정되면 패턴 요소가 시작 회전부터 마지막 회전까지 회전합니다. 애니메이션에 따라 패턴 요소가 최종 방향(마지막 키 프레임 값)에 다다르기 전에 비틀릴 수 있습니다. 예를 들어, 프로젝트에서 X, Y, Z 앵글 매개변수가 0도에서 180도로 움직이는 경우 패턴 요소는 최종 방향에 다다르기 전에 모든 축에서 회전합니다.
방향 사용: 대체 보간 방식으로, 보다 부드럽게 움직이지만 여러 번 회전하지 않습니다. 패턴 요소의 시작 방향(첫 번째 키 프레임)과 끝 방향(두 번째 키 프레임) 사이에 보간됩니다.
추가 항목 혼합: 기본적으로 리플리케이터 요소는 일반 혼합 모드를 사용하여 서로 합성됩니다. 이 체크상자를 선택하면 중첩된 모든 요소가 추가 항목 혼합 모드를 사용하여 합성되며, 중첩된 대상체의 밝기가 갈수록 환해집니다. 이 혼합 모드는 속성 인스펙터의 혼합 모드 매개변수에 설정된 합성 방식에 더해져 적용됩니다.
색상 모델: 리플리케이터 요소에 색을 입히는 방식을 지정하는 팝업 메뉴입니다. 다음과 같은 다섯 가지 메뉴 옵션으로 구성됩니다.
원본: 소스 레이어의 원본 색상을 사용하여 요소가 생성됩니다. 이 설정이 선택되면 불투명도 그라디언트 편집기(아래 설명)가 활성화됩니다.
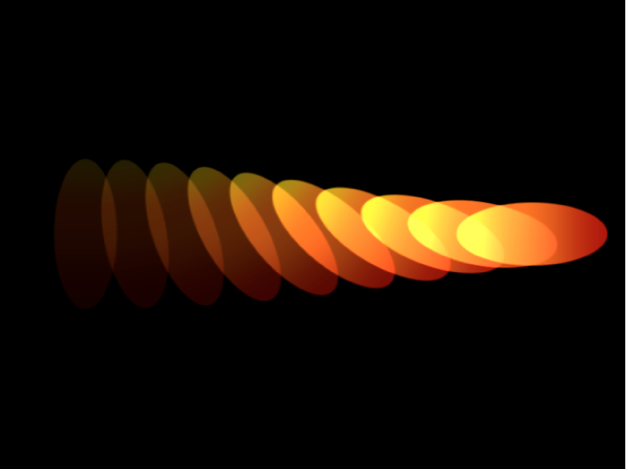
색상 입히기: 색상 매개변수에서 지정한 색상으로 요소에 색이 채워집니다. 이 설정이 선택되면 색상 및 불투명도 그라디언트 제어기(아래 설명)가 추가로 활성화됩니다.
패턴 위로: 패턴에서 배열된 순서에 따라 요소에 색이 채워집니다. 패턴 위로가 선택되면 색상 그라디언트 편집기(아래 설명)가 활성화됩니다.
색상 범위에서 선택: 색상 범위 그라디언트 편집기(아래 설명)로 지정한 색상 및 투명도 범위 내에서 요소에 무작위로 색이 채워집니다. 그라디언트의 포인트가 임의로 선택되므로, 각 색영역의 상대적 크기에 따라 색상의 사용 빈도가 결정됩니다.
그라디언트 제어기 사용에 대한 자세한 정보는 그라디언트 색상 및 불투명도 변경하기의 내용을 참조하십시오.
이미지 색상 가져오기: 각 요소의 색상이 요소 포인트의 위치에 있는 이미지의 색상을 따릅니다. 이미지가 리플리케이터 모양으로 사용되는 경우에만 이 모드가 지원됩니다.
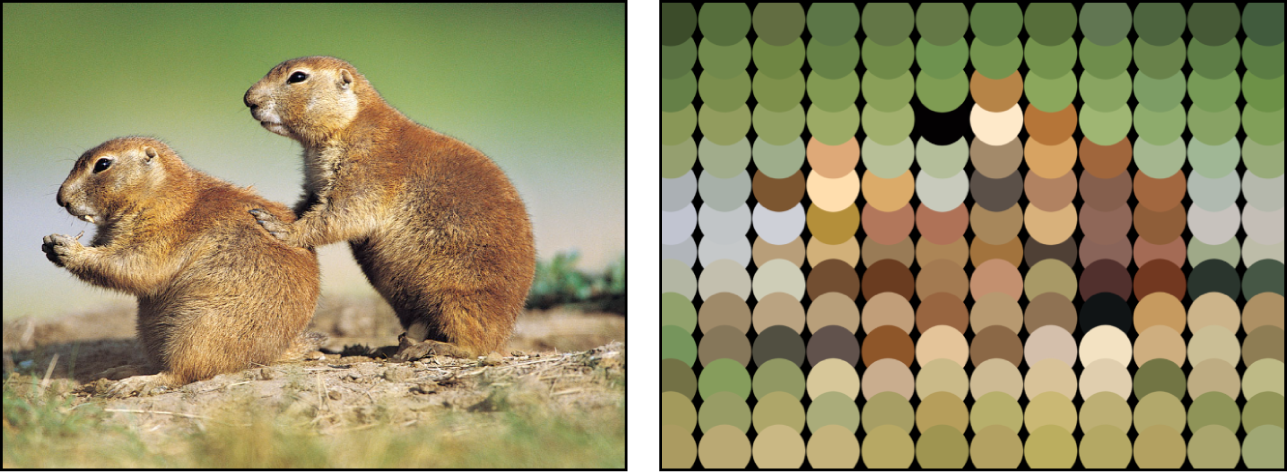
색상: 색상 모드를 색상 입히기로 설정한 경우 색상 저장소가 활성화됩니다. 이를 사용하여 리플리케이터 요소에 입힐 색상을 지정할 수 있습니다. 각 요소의 불투명도를 변경할 수도 있습니다. 이 매개변수는 셀 대상체마다 고유합니다. 색상 저장소를 클릭하여 색상을 선택하거나 펼침 삼각형을 확장하여 레드, 그린, 블루 및 불투명도 채널 슬라이더 또는 값 슬라이더를 사용할 수 있습니다.
불투명도 그라디언트: 패턴에 대한 리플리케이터 요소의 불투명도를 변경하는 그라디언트 편집기로, 색상 모드를 원본 또는 색상 입히기로 설정한 경우 사용할 수 있습니다. 이 그라디언트 제어기는 그레이스케일 값으로 제한되어 다양한 투명도 레벨을 나타냅니다. 흰색은 단색 요소를, 회색은 어두워질수록 줄어드는 불투명도를, 검은색은 완전한 투명도를 나타냅니다. 흰색에서 검은색으로 변하는 단순한 그라디언트는 원점에서는 단색이었다가 점차 흐려지는 패턴을 나타냅니다. 그라디언트 및 불투명도 그라디언트 제어기 사용에 대한 자세한 정보는 그라디언트 색상 및 불투명도 변경하기의 내용을 참조하십시오.
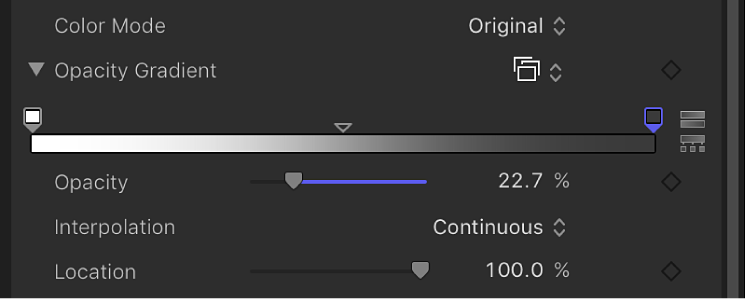
색상 그라디언트: 그라디언트의 맨 왼쪽 색상에서 시작되어 점차 색이 변하며 패턴의 맨 오른쪽 색상으로 이어지는 패턴의 색상 및 투명도 범위를 지정하는 그라디언트 편집기로, 색상 모드를 패턴 위로로 설정한 경우 사용할 수 있습니다.
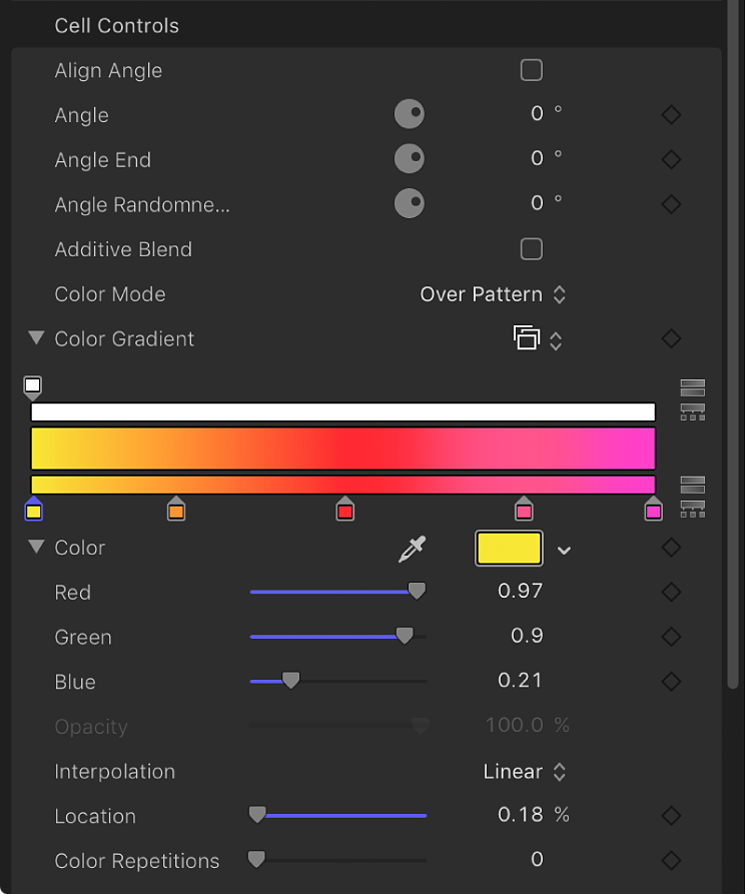
점진적인 색상 변화는 요소 하나씩이 아닌 패턴 전체에 걸쳐 나타납니다.
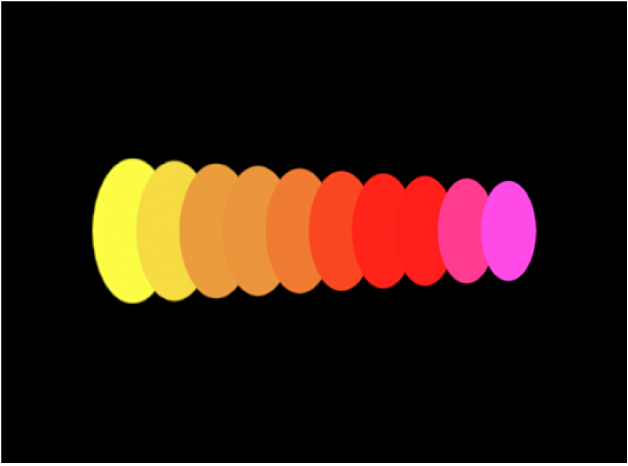
불투명도 제어기는 그라디언트 편집기 상단에 있습니다.
색상 범위: 패턴에 무작위로 색을 입히는 데 사용되는 색상 및 투명도 범위를 지정하는 그라디언트 편집기로, 색상 모드를 색상 범위에서 선택으로 설정한 경우 사용할 수 있습니다.
색상 반복: 패턴 위로 그라디언트가 반복되는 횟수를 지정하는 슬라이더로, 색상 모드를 패턴 위로로 설정한 경우 사용할 수 있습니다.
크기: 리플리케이터 요소의 크기를 설정하는 슬라이더입니다. 기본적으로 크기는 100%로 설정되며, 리플리케이터 요소의 크기는 소스 레이어의 크기와 동일합니다. X, Y, Z 크기 하위 매개변수를 따로 표시하려면 크기 매개변수 옆에 있는 펼침 삼각형을 클릭하십시오. X 및 Y를 사용하여 요소의 너비와 높이를 개별적으로, Z로 3D 텍스트 요소의 심도를 변경할 수 있습니다.
끝 크기 조절: 패턴이 끝나는 지점에서 리플리케이터 요소의 크기를 크기 값에 상대적으로 설정하는 슬라이더입니다. 예를 들어, 크기가 100%로 설정되고 끝 크기 조절이 50%로 설정되면 요소는 원점에서 100%였다가 패턴이 끝나는 지점에서 크기가 절반으로 줄어듭니다. X, Y, Z 크기 하위 매개변수를 따로 표시하려면 끝 크기 조절 매개변수 옆에 있는 펼침 삼각형을 클릭하십시오. X 및 Y를 사용하여 요소의 너비와 높이를 개별적으로, Z로 3D 텍스트 요소의 심도를 변경할 수 있습니다.
임의성 크기 조절: 리플리케이터 요소의 크기 분산 정도를 설정하는 슬라이더입니다. 값이 0이면 분산이 이루어지지 않아 패턴의 모든 요소 크기가 같아집니다. 값이 0보다 크면 분산이 적용됩니다. 요소 크기는 크기 및 끝 크기 조절에 설정된 값 범위에 속하는 임의 값을 더하거나 빼서 크기 매개변수로 지정할 수 있습니다. X, Y, Z 크기 하위 매개변수를 따로 표시하려면 임의성 크기 조절 매개변수 옆에 있는 펼침 삼각형을 클릭하십시오. X 및 Y를 사용하여 요소의 너비와 높이를 개별적으로, Z로 3D 텍스트 요소의 심도를 변경할 수 있습니다.
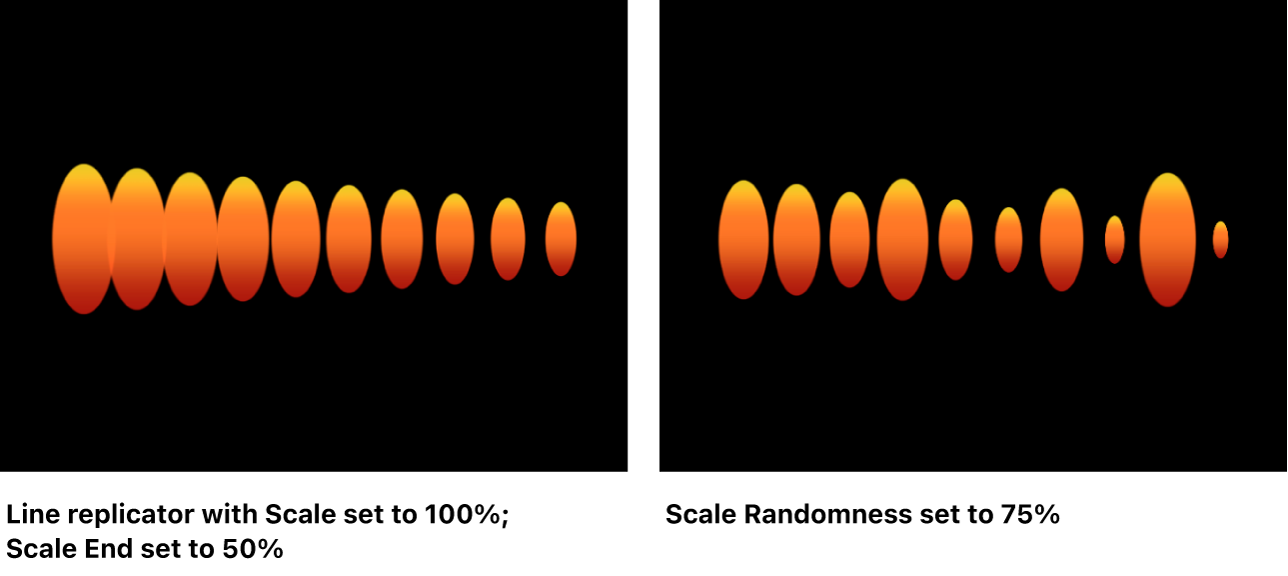
프레임 재생: 각 요소에 사용되는 애니메이션 또는 비디오 클립의 재생을 반복하는 데 사용되는 체크상자로, 리플리케이터가 QuickTime 대상체를 셀 소스로 사용할 경우 활성화됩니다. 이 체크상자의 선택을 해제하면 애니메이션 또는 클립이 임의의 시작 프레임 매개변수 또는 소스 시작 프레임 매개변수(아래 설명)에서 지정한 스틸 프레임에 고정됩니다.
임의의 시작 프레임: 패턴의 각 요소가 클립의 서로 다른 프레임에서 나타나도록 변형을 적용하는 데 사용되는 체크상자로, 리플리케이터가 QuickTime 대상체를 셀 소스로 사용할 경우 활성화됩니다. 프레임 재생 체크상자의 선택을 해제하면 스틸 프레임이 무작위로 선택됩니다.
소스 시작 프레임: 클립의 시작 프레임(프레임 재생 체크상자가 선택된 경우) 또는 표시할 스틸 프레임(프레임 재생 체크상자가 선택 해제된 경우)을 지정하는 슬라이더로, 리플리케이터가 QuickTime 대상체를 셀 소스로 사용하고 임의의 시작 프레임을 선택 해제한 경우 활성화됩니다.
소스 프레임 오프셋: 소스 시작 프레임 슬라이더에서 선택한 시작 프레임의 오프셋을 설정하는 슬라이더로, 리플리케이터가 QuickTime 대상체를 셀 소스로 사용하고 또한 임의의 시작 프레임을 선택 해제한 경우 활성화됩니다. 원점에서 요소가 소스 시작 프레임 슬라이더에서 지정한 프레임부터 애니메이션을 재생합니다. 캔버스의 인접한 각 패턴 요소는 오프셋 정도만큼 시작 프레임을 앞당깁니다.
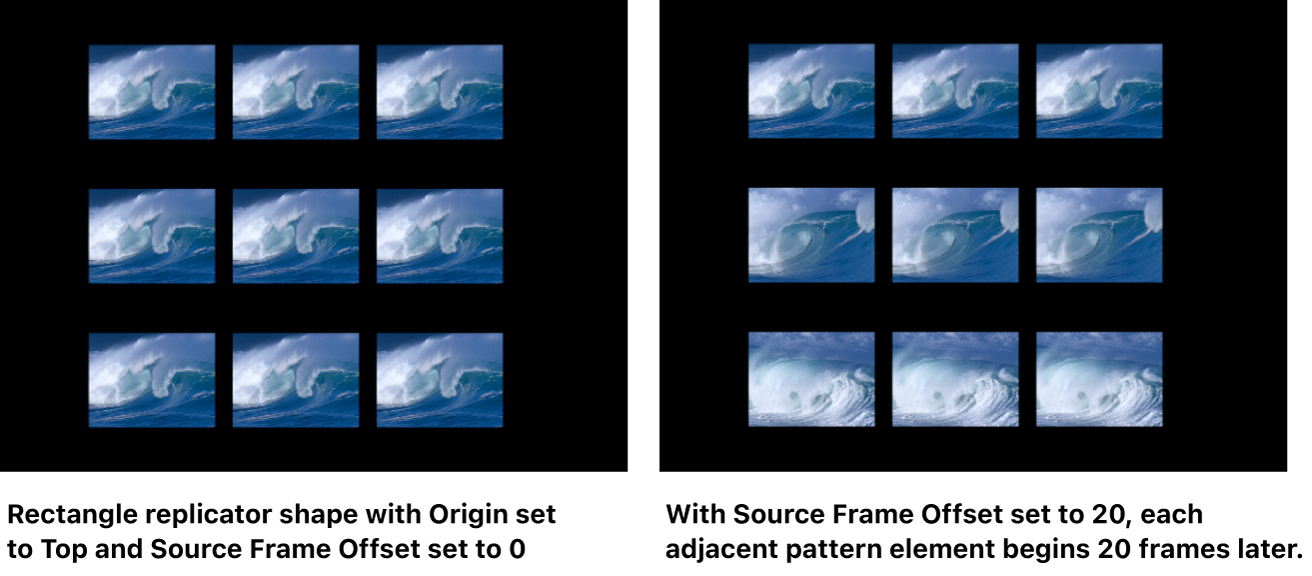
프레임 유지: 소스 동영상의 각 프레임이 재생 중에 반복될 횟수를 설정하는 슬라이더로, 리플리케이터가 QuickTime 대상체를 셀 소스로 사용할 경우 활성화됩니다. 프레임 유지 값이 클수록 재생이 느려집니다.
프레임 유지 임의성: 유지할 프레임 개수를 다양하게 설정하는 슬라이더로, 리플리케이터가 QuickTime 대상체를 셀 소스로 사용할 경우 활성화됩니다.
대상체를 다음으로 보기: 리플리케이터 요소를 미리보기 모드로 표시할지, 아니면 실제로 나타나는 대로 표시할지 설정하는 팝업 메뉴입니다. 비이미지 모드를 사용하면 복잡한 리플리케이터 패턴을 볼 때 보다 효율적으로 재생됩니다. 기본적으로 이 팝업 메뉴는 각 요소를 나타나는 모습대로 표시하는 이미지로 설정되어 있습니다. 다음 네 가지 옵션 중 하나를 선택하십시오.
포인트: 각 요소를 단일 포인트에 표시하는 가장 빠른 미리보기 모드입니다. 포인트를 선택하면 포인트 크기 슬라이더가 나타나며, 이를 통해 보기 편하도록 포인트 크기를 키울 수 있습니다. 다음 이미지에서는 포인트 크기가 8로 설정되어 있습니다.
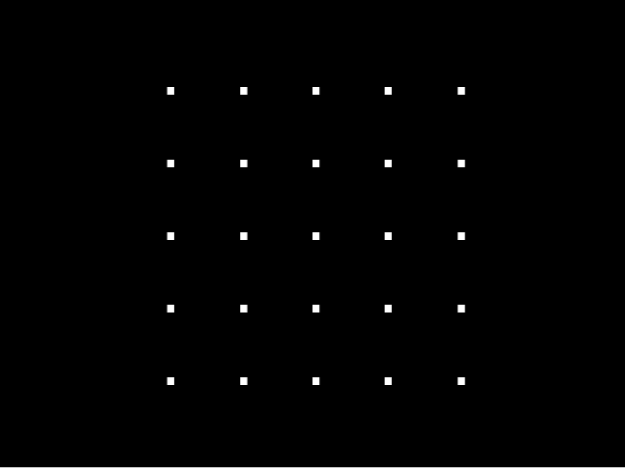
선: 각 요소를 선으로 표시합니다. 이 옵션은 리플리케이터 요소가 시뮬레이션 동작 또는 스로 동작(기본 모션)을 사용해서 움직이는 경우에만 효과적입니다. 각 패턴 요소의 움직임이 선으로 나타나며, 이 보기를 통해 요소의 모션 벡터를 분석할 수 있습니다. 각 선의 길이는 요소의 속도를 결정하며, 각 선의 앵글은 선의 방향과 일치합니다. 다음 이미지에서 리플리케이터 요소는 소용돌이 동작을 사용해서 움직입니다.
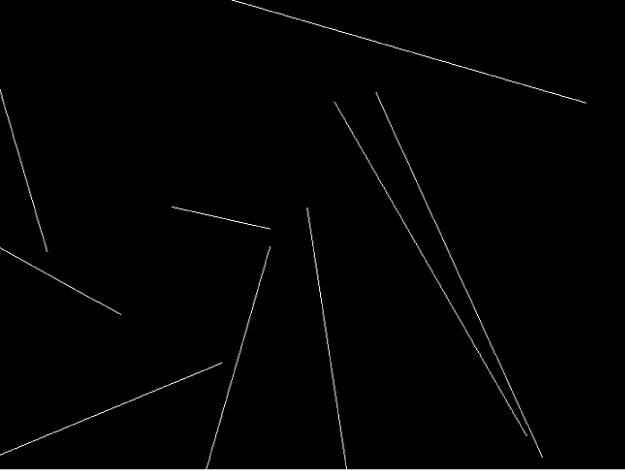
참고: 시퀀스 리플리케이터 동작으로 생성하거나 리플리케이터 매개변수에 키 프레임을 설정하여 제작한 요소 움직임은 표시되지 않습니다.
와이어프레임: 각 요소를 테두리 상자로 표시합니다. 테두리 상자는 패턴에 있는 각 요소의 방향을 파악하기에 좋은 지표로, 이 미리보기 모드는 개별 요소의 움직임을 평가하는 데 유용합니다. 예를 들어, 복잡한 모션 경로를 따르거나 빙빙 도는 요소의 회전 앵글을 쉽게 확인할 수 있습니다.
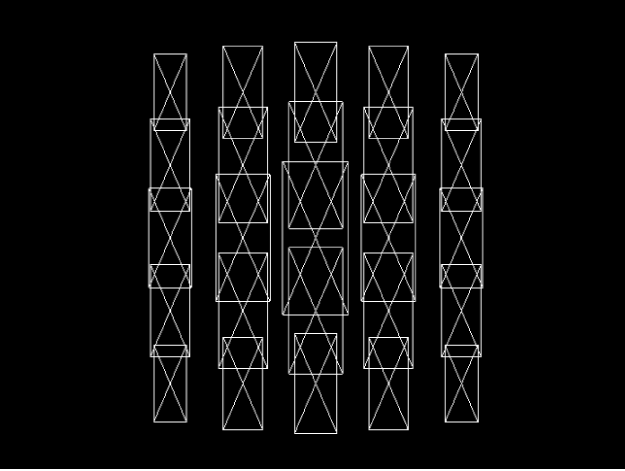
이미지: 최종 렌더링에 나타나는 대로 요소를 표시합니다. 윤곽이 기본 설정입니다.
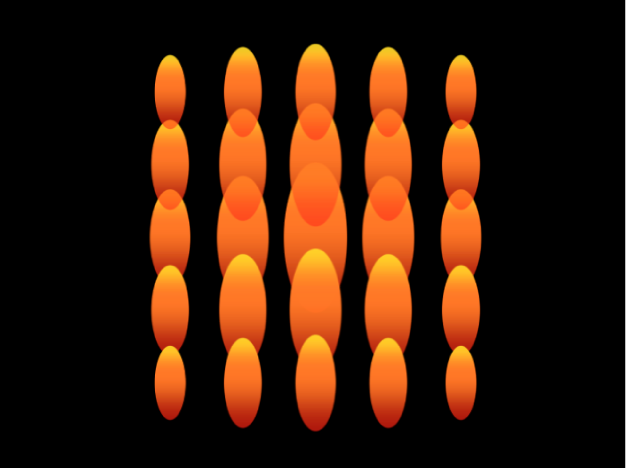
참고: 대상체를 다음으로 보기 팝업 메뉴에서 선택한 옵션이 최종 렌더링에 나타납니다.
임의의 시드: 앵글 임의성, 임의로 크기 조절, 색상 범위에서 선택, 임의의 시작 프레임, 프레임 유지 임의성 매개변수에 적용되는 값이 임의의 순서로 보이도록 설정합니다. 다시 말해, 무작위로 바뀌는 패턴의 변화는 임의의 시드 필드에 표시된 번호에 따라 이루어집니다. 임의의 시드 번호를 변경하지 않은 경우 똑같은 매개변수 설정이 적용된 리플리케이터는 동일하게 나타납니다. 현재 임의의 순서 크기 또는 앵글이 마음에 들지 않으면 필드에 새로운 번호를 입력하거나 생성을 클릭하여 시드 번호를 변경할 수 있습니다.
대상체 소스: 리플리케이터 셀의 축소판을 표시하는 이미지 보관소입니다. 셀을 바꾸려면 새로운 소스 레이어를 레이어 목록에서 대상체 소스 저장소로 드래그하십시오.
셀이 여러 개인 리플리케이터의 경우 각 셀이 리플리케이터 인스펙터 하단에 나열된 개별 이미지 보관소에 표시됩니다. 체크상자로 셀을 활성화하거나 비활성화할 수 있습니다.
설명서 다운로드: PDF