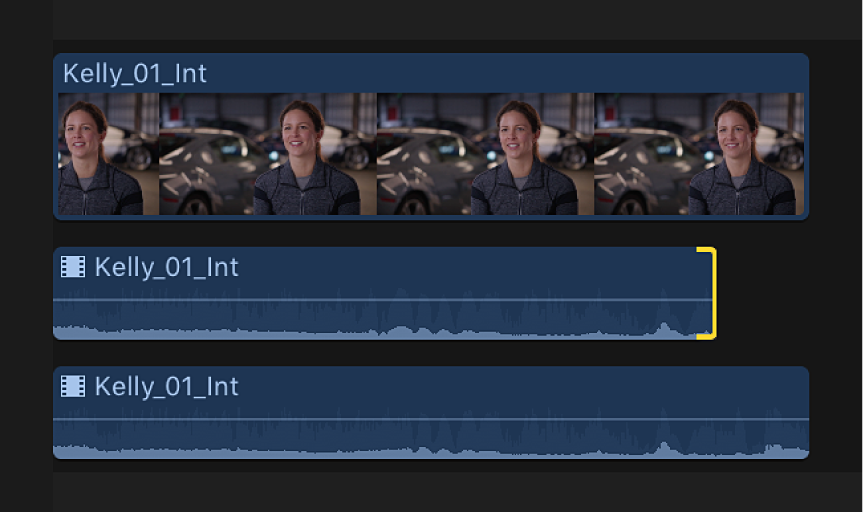Mac용 Final Cut Pro 사용 설명서
- 환영합니다
- 새로운 기능
-
-
- 용어집
- 저작권

Mac용 Final Cut Pro의 멀티 채널 오디오 편집 예시
다음은 Final Cut Pro의 일부 멀티 채널 오디오 편집 작업흐름 예시입니다.
예: 오디오 구성요소에서 원치 않는 노이즈 제거하기
참고: 개별 오디오 구성요소에 대한 오디오를 훑어보려면, 클립 스키밍과 오디오 스키밍 모두 켜진 상태인지 확인합니다. Mac용 Final Cut Pro에서 미디어 스키밍하기의 내용을 참조하십시오.
Final Cut Pro 타임라인에서 클립을 선택한 다음 클립 > 오디오 구성요소 확장을 선택하거나 Control-Option-S를 누릅니다.
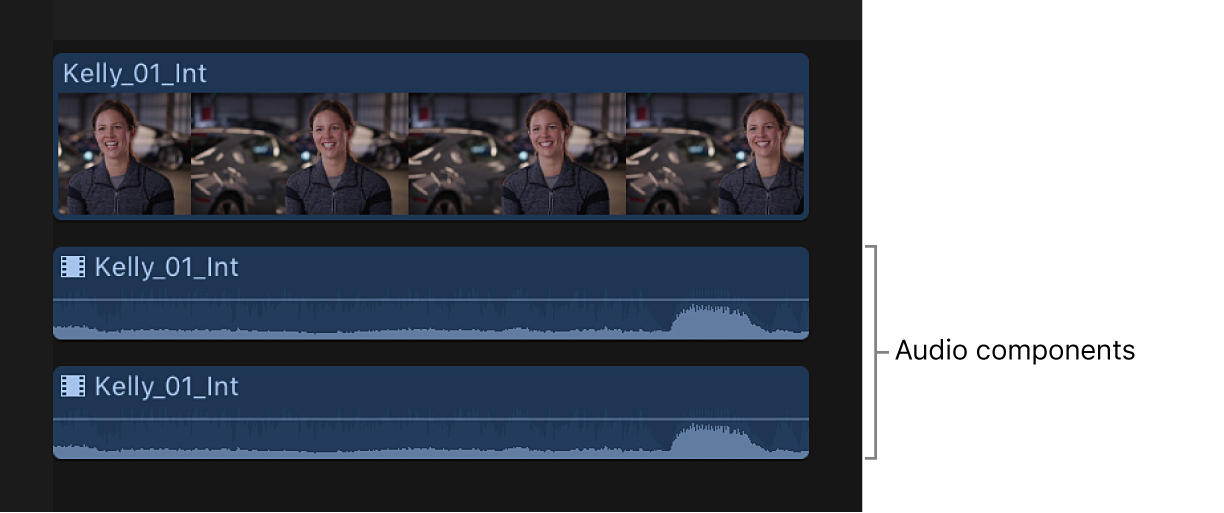
오디오 구성요소를 훑어보거나 재생하여 노이즈가 발생하는 특정 장소를 찾습니다.
구성요소 내에서 드래그하여 노이즈가 발생하는 범위를 선택합니다.
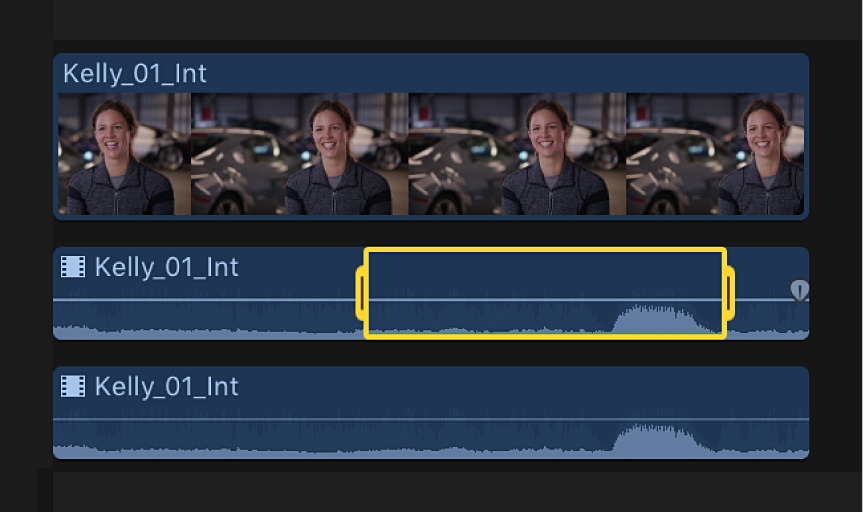
다음 중 하나를 수행하십시오.
노이즈가 발생하는 구성요소의 일부 비활성화하기: V 키를 누르거나 삭제 키를 누릅니다.
선택한 범위를 비활성화하면 범위 내의 모든 사운드가 음소거됩니다. 해당 범위 음소거를 해제(활성화)하려면, V 키를 누르거나 Command-Z를 누릅니다.
참고: 오디오에서 범위를 비활성화하면, 비활성화된 범위의 양쪽에서 페이드 핸들을 사용할 수 있게 됩니다. Mac용 Final Cut Pro에서 오디오 페이드 인 및 페이드 아웃하기의 내용을 참조하십시오.
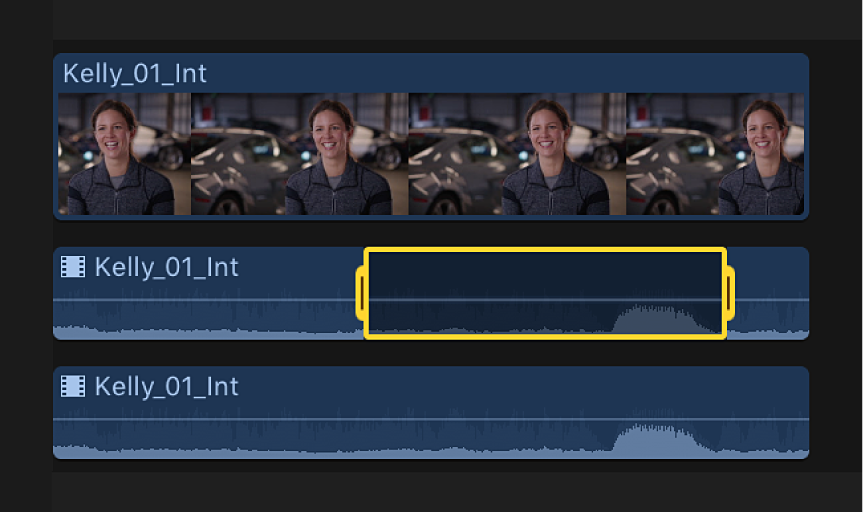
범위 내에서 음량 조절하기: 가로 제어를 위 또는 아래로 드래그하거나, 수정 메뉴 또는 키보드에서 음량을 조절합니다.
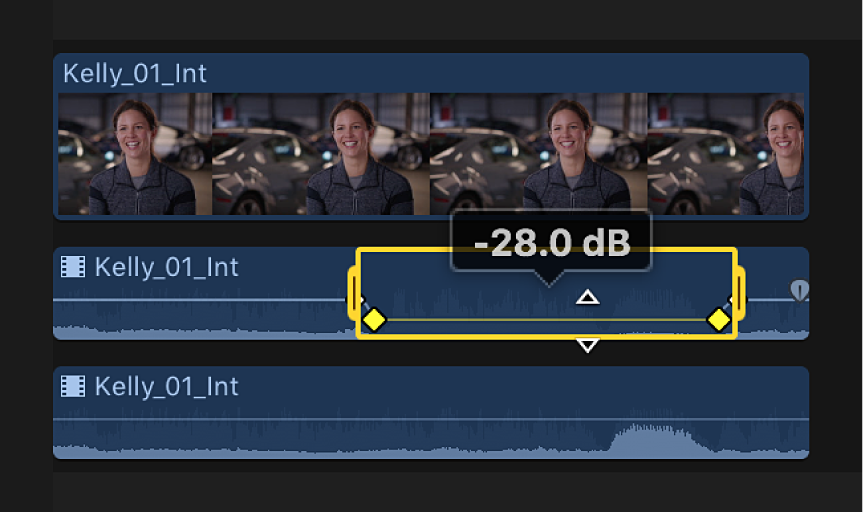
범위 내의 조절 지점을 따라 키 프레임이 자동으로 생성됩니다.
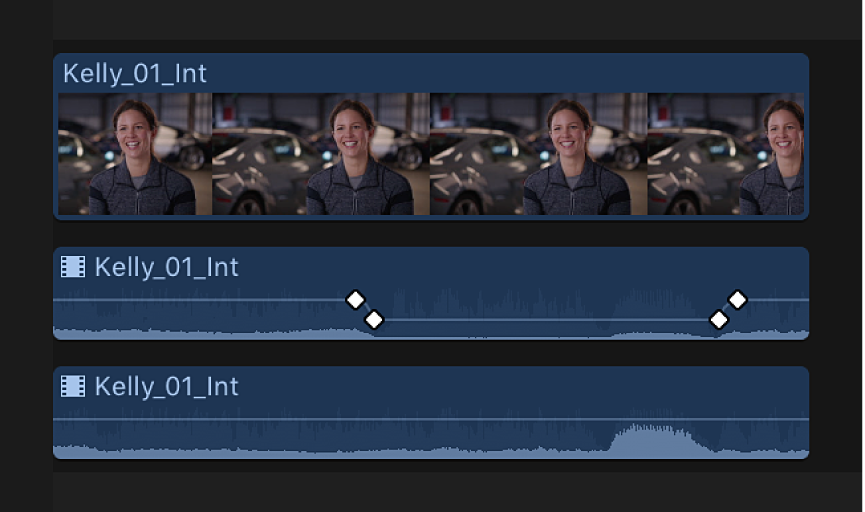
조절 내용을 들으려면 클립을 재생합니다.
조절을 완료한 후에 오디오 구성요소를 축소하려면, 클립 > 오디오 구성요소 축소를 선택하거나 Control-Option-S를 누릅니다.
예: 오디오 구성요소 내에서 오디오 다듬기
예: 모든 오디오 구성요소 동시에 다듬기
Final Cut Pro 타임라인에서 클립을 선택한 다음 클립 > 오디오 구성요소 확장을 선택하거나 Control-Option-S를 누릅니다.
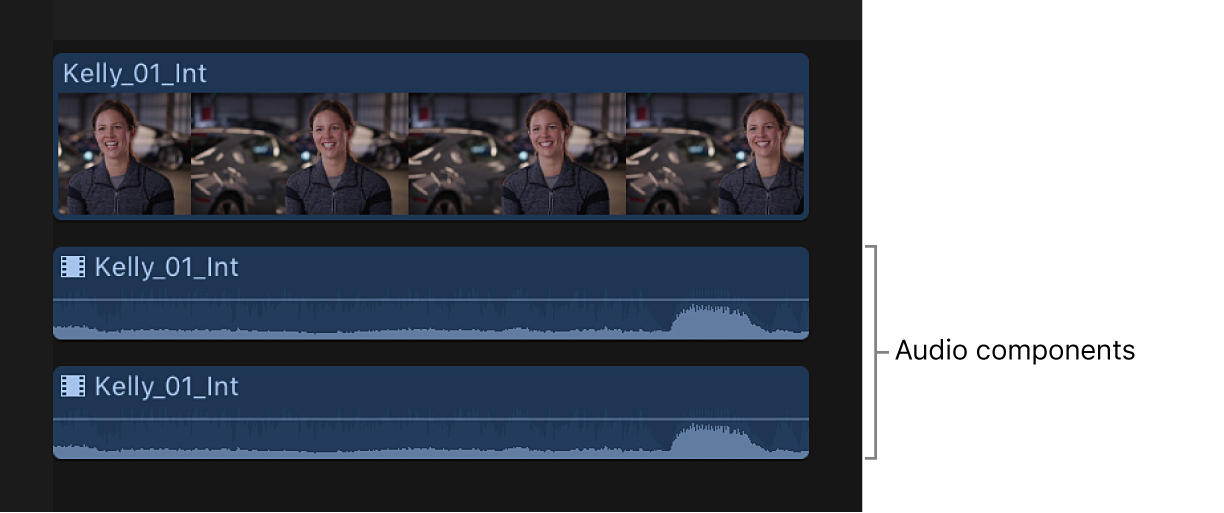
확장된 오디오 구성요소 중 하나의 가장자리에 포인터를 놓습니다.
Shift 키를 누른 상태에서 왼쪽 또는 오른쪽으로 드래그하여 모든 오디오 구성요소의 편집 포인트를 동시에 다듬습니다.
클립의 비디오 부분은 영향을 받지 않습니다.
편집을 실행 취소하려면, Command-Z를 누릅니다.
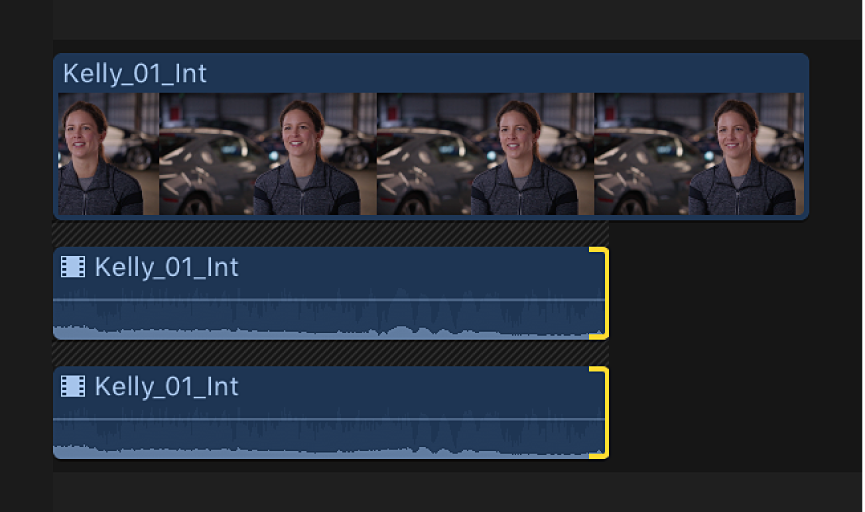
조절 내용을 들으려면 클립을 재생합니다.
조절을 완료한 후에 오디오 구성요소를 축소하려면, 클립 > 오디오 구성요소 축소를 선택하거나 Control-Option-S를 누릅니다.
예: 멀티캠 클립에서 오디오 구성요소 활성화 또는 비활성화하기
오디오 구성요소가 포함된 멀티캠 클립을 생성할 때, 앵글 뷰어 또는 오디오 인스펙터를 사용하여 비활성화 앵글에서 활성 앵글로 오디오 구성요소를 추가할 수 있습니다. 이로 인해 활성 비디오 앵글을 유지하면서 멀티캠 클립의 다양한 소스 클립에서 오디오를 쉽게 추가할 수 있습니다. 또한, 활성 앵글에서 오디오 구성요소를 비활성화하여 원치 않는 또는 사용하지 않는 오디오를 제거할 수도 있습니다.
시작하기 전에, 오디오 인스펙터를 사용하여 브라우저에서 소스 클립의 오디오 구성요소 채널 구성을 조절할 수 있습니다. Mac용 Final Cut Pro에서 오디오 채널 구성하기의 내용을 참조하십시오.
Final Cut Pro의 브라우저에서 멀티캠 클립을 타임라인으로 드래그합니다.
앵글 뷰어를 열려면, 다음 중 하나를 수행하십시오.
보기 > 뷰어에서 보기 > 앵글을 선택하거나 Shift-Command-7을 누릅니다.
뷰어 오른쪽 상단 모서리에 있는 보기 팝업 메뉴를 클릭하고 보기 섹션에서 앵글을 선택합니다.
활성 앵글이 노란색으로 강조되어 나타납니다.
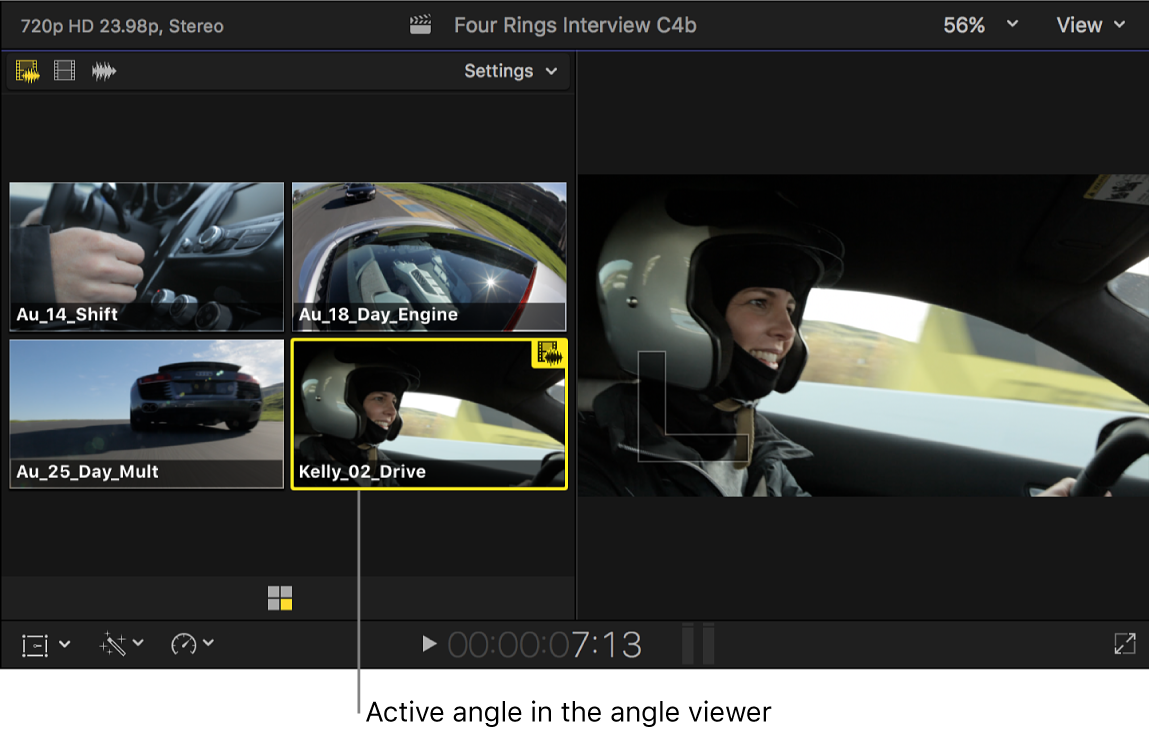
앵글 뷰어에서 오디오만 전환을 활성화하려면, 왼쪽 상단 모서리에 있는 오른쪽 전환 모드 버튼을 클릭합니다.
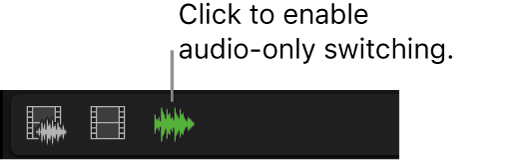
이미 인스펙터가 보이지 않는 경우 다음 중 하나를 수행하십시오.
윈도우 > 작업 공간에서 보기 > 인스펙터를 선택하거나 Command-4를 누르십시오.
도구 막대에서 인스펙터 버튼을 클릭하십시오.
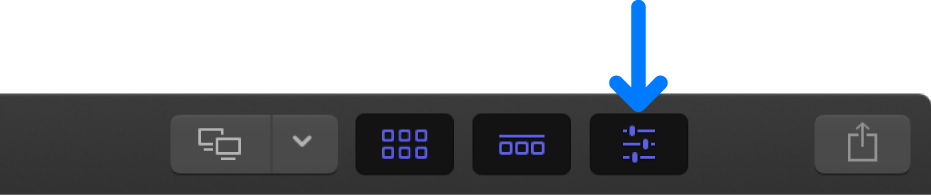
인스펙터 상단의 오디오 버튼을 클릭합니다.
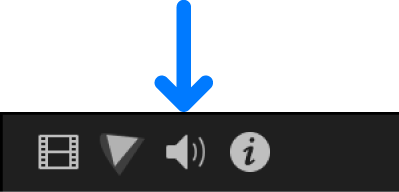
앵글 뷰어의 활성 앵글에 해당하는 오디오가 오디오 인스펙터의 오디오 구성 섹션에서 강조되어 나타납니다.
비활성 앵글에서 오디오 구성요소를 추가하려면, 다음 중 하나를 수행하십시오.
앵글 뷰어에서: Command 및 Option 키를 누른 상태에서 비활성 앵글을 클릭합니다.
오디오 인스펙터에서: 추가하려는 각 오디오 구성요소 옆의 체크상자를 선택합니다.
이 예시에서, 오디오를 추가한 앵글은 앵글 뷰어에서 초록색으로 강조 표시되며, 추가한 오디오 구성요소는 오디오 인스펙터에서 강조 표시됩니다.
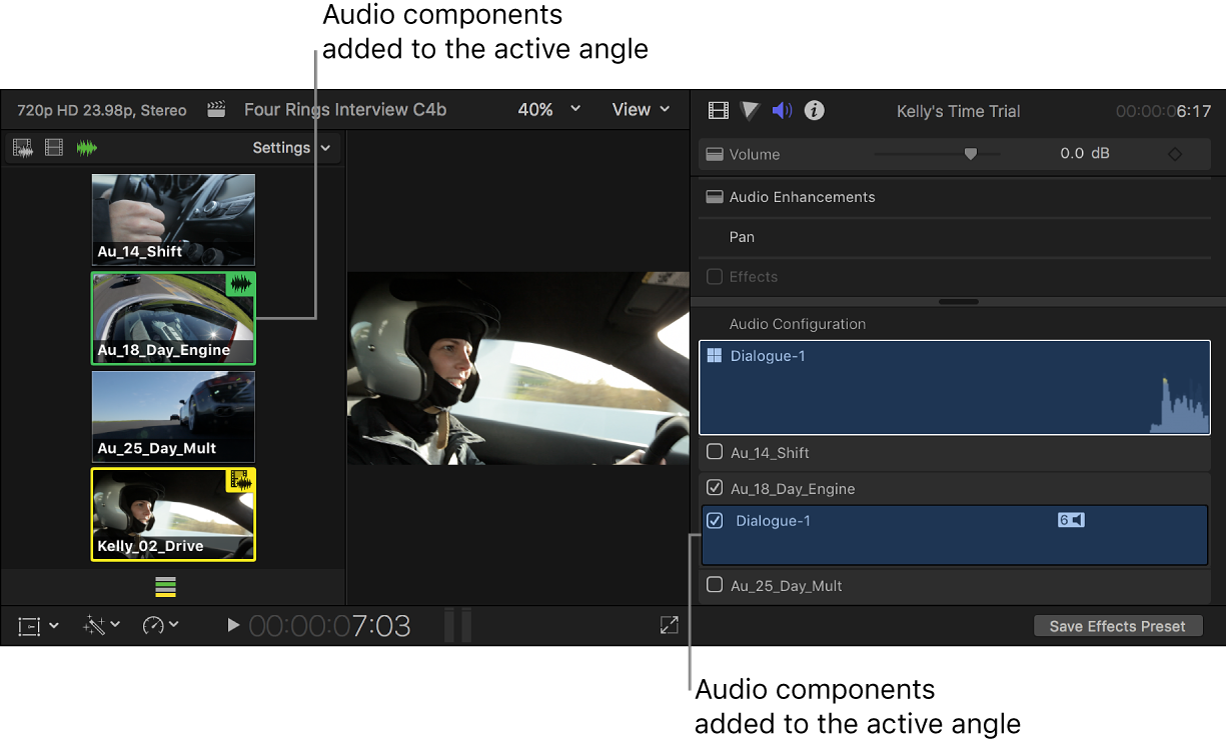
또한, 추가된 오디오 구성요소는 타임라인에서 멀티캠 클립의 구성요소 배열로도 나타납니다. 확장된 오디오 구성요소를 표시하려면, 클립 > 오디오 구성요소 확장을 선택하거나 Control-Option-S를 누릅니다.
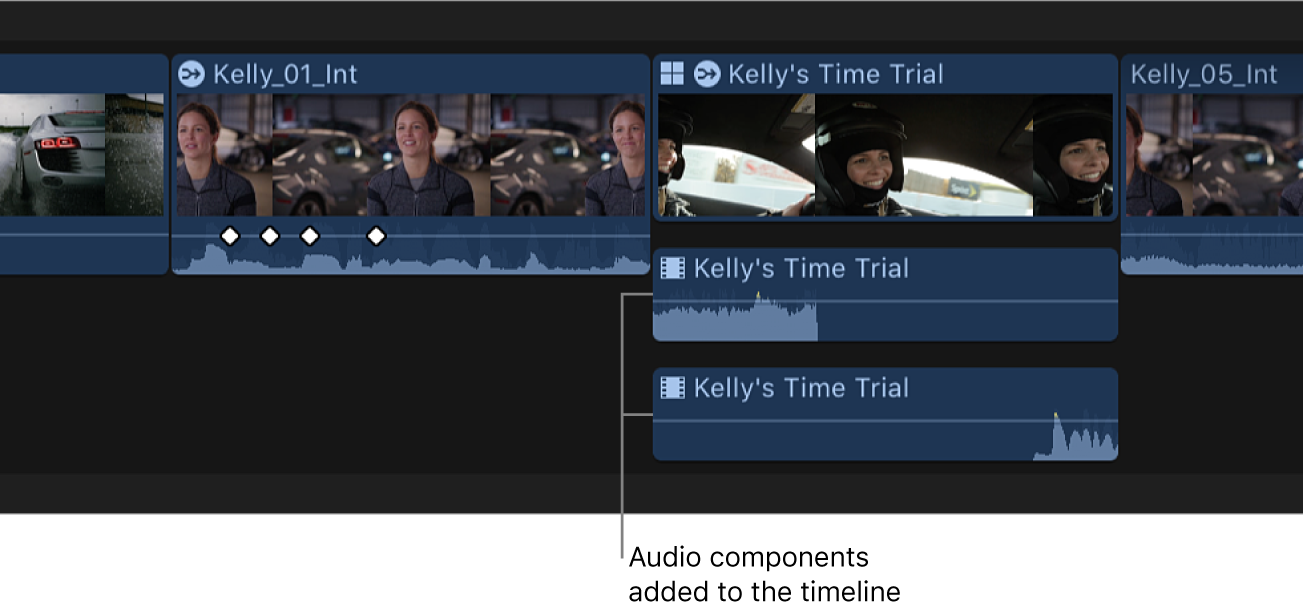
활성 앵글에서 오디오 구성요소를 제거하려면, 다음 중 하나를 수행하십시오.
앵글 뷰어에서: Command 및 Option 키를 누른 상태에서 오디오를 제거하려는 앵글(초록색으로 강조 표시)을 클릭합니다.
오디오 인스펙터에서: 제거하려는 오디오 구성요소 옆의 체크상자를 선택 해제합니다.
타임라인에서: 타임라인에서 확장된 클립의 오디오 구성요소와 함께 오디오 구성요소를 선택하고 삭제를 누릅니다.
구성요소가 제거되면, 오디오 인스펙터에서 흐리게 나타나며, 앵글 뷰어에서 더 이상 앵글이 초록색으로 강조 표시되지 않습니다. 또한, 타임라인에서 멀티캠 클립의 구성요소 배열에서도 구성요소가 사라집니다.
예: 인접한 오디오 구성요소에서 롤 편집 수행하기
Final Cut Pro 타임라인에서 인접한 클립을 선택한 다음 클립 > 오디오 구성요소 확장을 선택하거나 Control-Option-S를 누릅니다.
타임라인 상단 왼쪽 모서리에 있는 도구 팝업 메뉴를 클릭하고 다듬기를 선택하거나 T를 누릅니다.
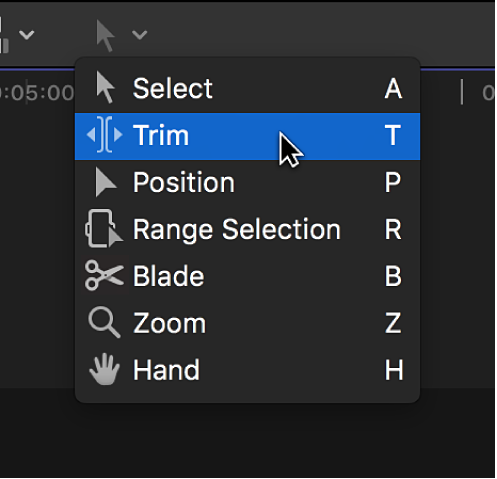
포인터가 다듬기 도구
 로 변경됩니다.
로 변경됩니다.팁: 일시적으로 다듬기 도구로 전환하려면, T 키를 길게 누릅니다. 누르고 있던 T 키를 놓으면. 도구는 이전의 활성 도구로 되돌아갑니다.
타임라인에서 롤링 하려는 인접한 오디오 구성요소 사이의 편집 포인트 중앙을 클릭하여 편집 포인트 양쪽이 선택되도록 합니다.
왼쪽 또는 오른쪽으로 드래그하여 편집 포인트를 롤링합니다.
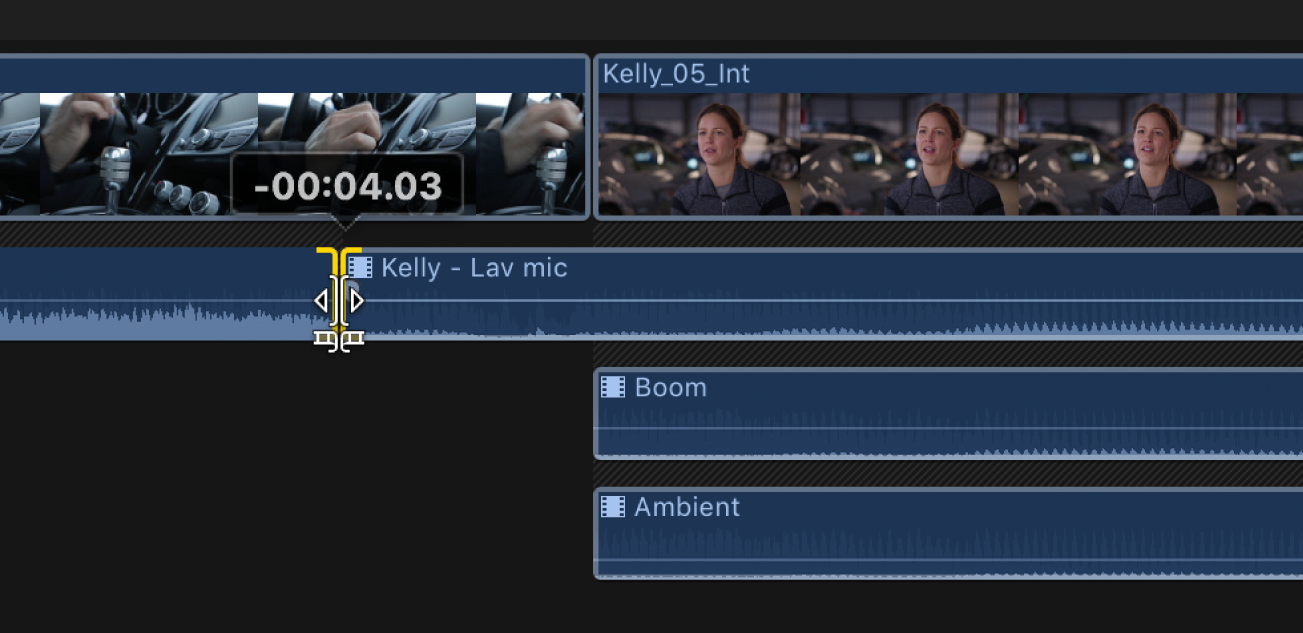
편집 포인트가 신규 위치로 롤링됩니다. 결합된 두 구성요소의 실행 시간은 동일하게 유지됩니다.
참고: 인접한 오디오 구성요소에는 충분한 미디어 핸들(편집 포인트를 벗어나서 사용할 수 있는 추가 미디어)이 있어야 합니다. 더 이상 편집 포인트를 롤링할 수 없고, 편집 포인트의 한쪽이 빨간색으로 나타나는 경우, 두 구성요소 중 하나의 미디어 끝에 도달했다는 것을 의미합니다.
설명서 다운로드: Apple Books