Mac용 Final Cut Pro 사용 설명서
- 환영합니다
- 새로운 기능
-
-
- 용어집
- 저작권

Mac용 Final Cut Pro에서 컴파운드 클립 편집하기
컴파운드 클립을 열고 별도의 타임라인에서 구성요소 부분을 편집할 수 있으며 여러 컴파운드 클립 레벨을 위아래로 손쉽게 탐색할 수 있습니다. 또한 이벤트 내의 컴파운드 클립을 열고 편집할 수 있습니다.
참고: 컴파운드 클립의 콘텐츠를 편집하면(예: 컴파운드 클립 내에서 클립을 다듬거나 효과 추가) 사실 브라우저의 상위 컴파운드 클립을 포함한 해당 컴파운드 클립의 모든 인스턴스를 편집하는 것입니다. 컴파운드 클립의 내부 부분 변경 사항은 모든 프로젝트에서 모든 하위 클립에 계승됩니다. 이러한 변경 사항으로는 클립 추가나 삭제, 다듬기 조절, 색상 수정, 클립 속도 리타이밍 등과 같은 비디오 또는 오디오 효과가 포함됩니다. 예를 들어 상위 컴파운드 클립에서 타이틀 클립을 삭제하면 타이틀 클립은 모든 하위 컴파운드 클립에서도 삭제됩니다.
편집용으로 컴파운드 클립 열기
Final Cut Pro에서 다음 중 하나를 수행하십시오.
타임라인이나 브라우저에서 컴파운드 클립을 선택한 다음 클립 > 클립 열기를 선택하십시오.
타임라인이나 브라우저에서 컴파운드 클립의 비디오 부분을 이중 클릭하십시오.
타임라인에서 컴파운드 클립의 상단 왼쪽 모서리에 있는 컴파운드 클립 아이콘을 클릭하십시오.
컴파운드 클립은 편집할 준비가 된 콘텐츠와 함께 새로운 타임라인 보기에서 열립니다.
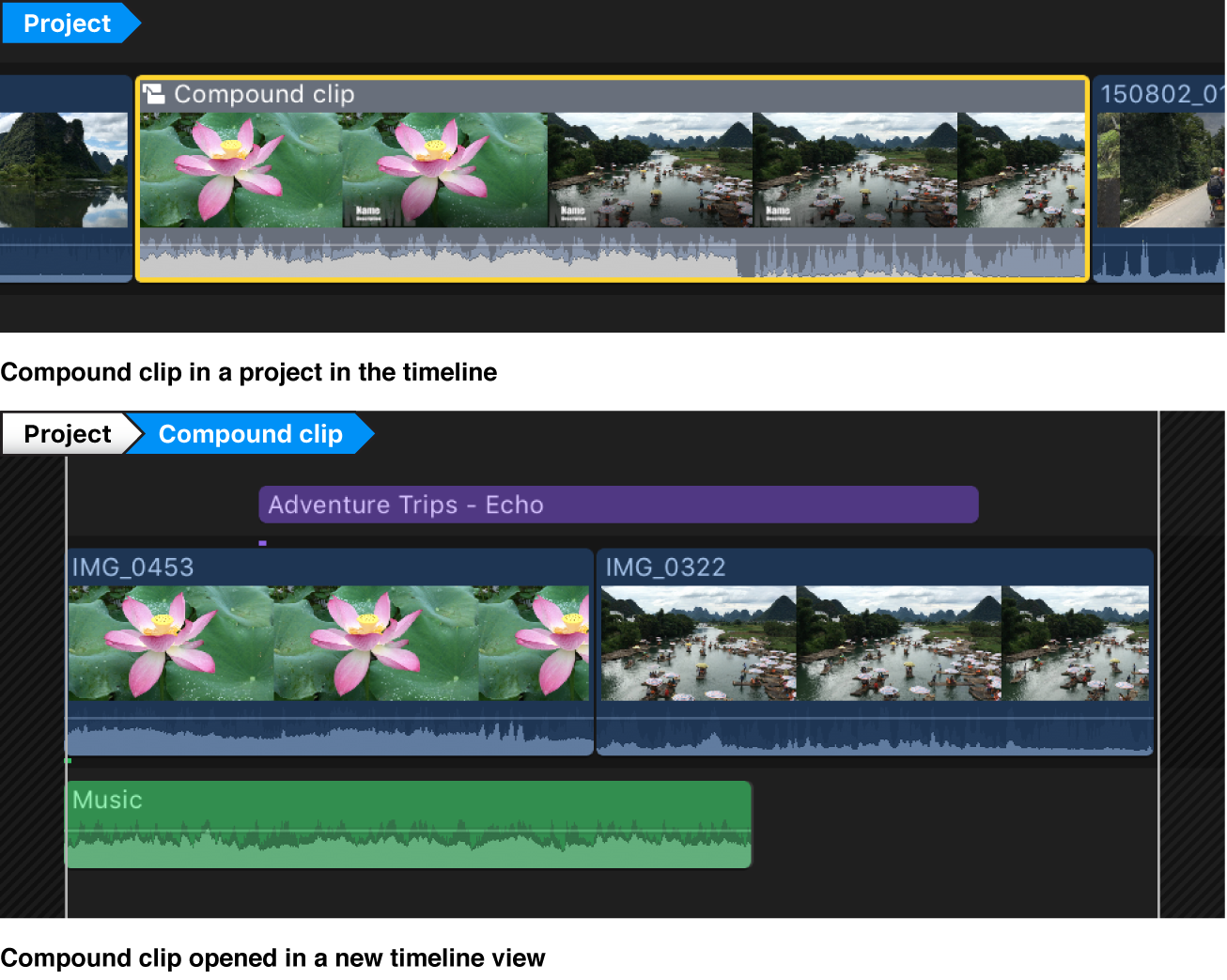
참고: Final Cut Pro에서의 편집은 비파괴적이기 때문에 표준 또는 컴파운드 클립의 콘텐츠에 가한 변경 사항은 Mac이나 저장 장치에 변경되지 않은 상태로 남아 있는 해당 소스 미디어 파일에 영향을 미치지 않습니다. Mac용 Final Cut Pro의 미디어 파일 및 클립의 내용을 참조하십시오.
메뉴 명령을 사용하여 컴파운드 클립 레벨 탐색하기
컴파운드 클립의 하나 이상의 레벨을 위나 아래로 탐색할 수 있습니다.
Final Cut Pro에서 컴파운드 클립 열기
다음 중 한 가지를 수행하십시오.
앞으로 이동(한 레벨 아래로): 보기 > 타임라인 기록 앞으로를 선택하거나 Command-오른쪽 대괄호(])를 누르십시오.
뒤로 이동(한 레벨 위로): 보기 > 타임라인 기록 뒤로를 선택하거나 Command-왼쪽 대괄호([)를 누르십시오.
화살표 버튼을 사용하여 컴파운드 클립 레벨 탐색하기
Final Cut Pro에서 다음 중 하나를 수행하십시오.
Final Cut Pro에서 컴파운드 클립 열기
다음 중 하나를 수행하십시오.
타임라인 상단에서 왼쪽 및 오른쪽 화살표를 클릭하십시오.

타임라인의 상단 왼쪽 모서리에 있는 오른쪽이나 왼쪽 화살표를 길게 클릭한 다음 레벨을 선택하십시오.

왼쪽 화살표는 사실상 현재 컴파운드 클립을 닫고 상위 클립을 열며, 맨 위 레벨은 컴파운드 클립이 포함된 프로젝트나 이벤트입니다. 탐색할 수 있는 기록이 없으면 왼쪽과 오른쪽 화살표가 모두 어두워집니다.
컴파운드 클립의 모든 콘텐츠가 동영상에 나타나는지 확인하기
컴파운드 클립의 콘텐츠를 편집할 때 Final Cut Pro에서는 컴파운드 클립의 경계를 클립의 시작점 왼쪽과 클립의 끝점 오른쪽에 어두운 그물선 영역으로 나타냅니다.
컴파운드 클립의 콘텐츠를 클립에 추가하면 클립에서 어두운 회색 영역을 넘어가는 부분은 프로젝트에 나타나지 않습니다.
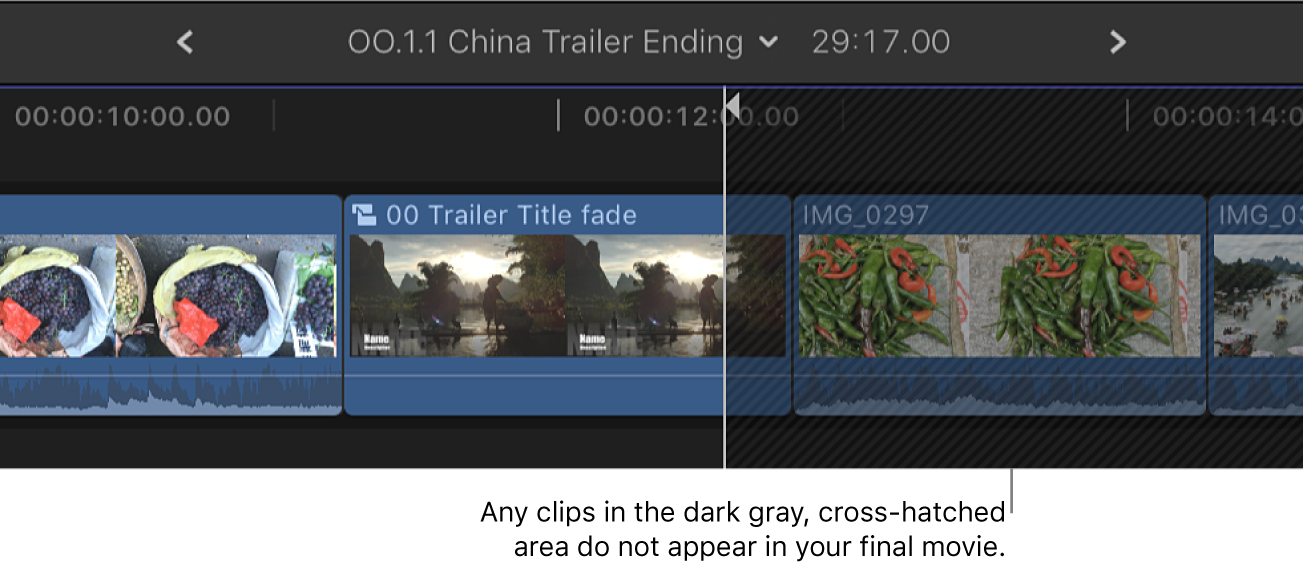
새로운 클립 자료가 Final Cut Pro 프로젝트에 나타나도록 하려면 다음 중 하나를 수행하십시오.
컴파운드 클립 내에 있는 다른 클립의 총 실행 시간을 줄이십시오. 예를 들어 컴파운드 클립 내에 있는 하나 이상의 클립을 다듬는 방법이 있습니다.
컴파운드 클립을 닫아 한 레벨 위를 탐색한 다음 타임라인에서 상위 클립의 총 실행 시간(컴파운드 클립의 ‘바깥쪽 껍데기’)을 늘리십시오.
자세한 정보는 Mac용 Final Cut Pro 다듬기 개요의 내용을 참조하십시오.
설명서 다운로드: Apple Books