Mac용 Final Cut Pro 사용 설명서
- 환영합니다
- 새로운 기능
-
-
- 용어집
- 저작권

Mac용 Final Cut Pro에서 멀티캠 클립 생성하기
멀티캠 클립을 생성하는 것은 브라우저에서 오디션 및 컴파운드 클립을 생성하는 것과 비슷합니다. 멀티캠 클립은 다양한 미디어 소스(다양한 포맷, 프레임률 등)로 구성될 수 있습니다. 멀티캠 클립의 주어진 앵글에 여러 클립이 있을 수 있습니다.
Final Cut Pro가 자동으로 멀티캠 클립을 생성하도록 할 수도 있으며 수동으로 클립을 생성할 수도 있습니다.
멀티캠 미디어에 어떤 메타데이터가 있는지 알고 있는 경우 자동 방식보다 빠르게 수동 방식을 사용하여 멀티캠 클립을 생성할 수 있습니다. 자동 방식은 자동 오디오 동기화 기술을 사용하여 동기화의 정확성을 확보합니다(처리 시간이 다소 걸림). 자동 오디오 동기화가 필요하지 않다면 끌 수 있습니다. 예를 들어 모든 클립에 정확한 타임코드를 기록한 경우 Final Cut Pro가 오디오 동기화 기능 없이 자동으로 멀티캠 클립을 생성할 수 있습니다.
자동으로 멀티캠 클립 생성하기
Final Cut Pro 브라우저에서 멀티캠 클립에 포함하고자 하는 클립을 선택하십시오.
다음 중 하나를 수행하십시오.
파일 > 신규 > 멀티캠 클립을 선택하십시오.
선택 부분을 Control-클릭하고 새로운 멀티캠 클립을 선택하십시오.
나타나는 윈도우에서 멀티캠 자동 설정이 표시되지 않으면 윈도우의 왼쪽 하단 모서리에서 자동 설정 사용을 클릭하십시오.
멀티캠 자동 설정이 나타납니다.
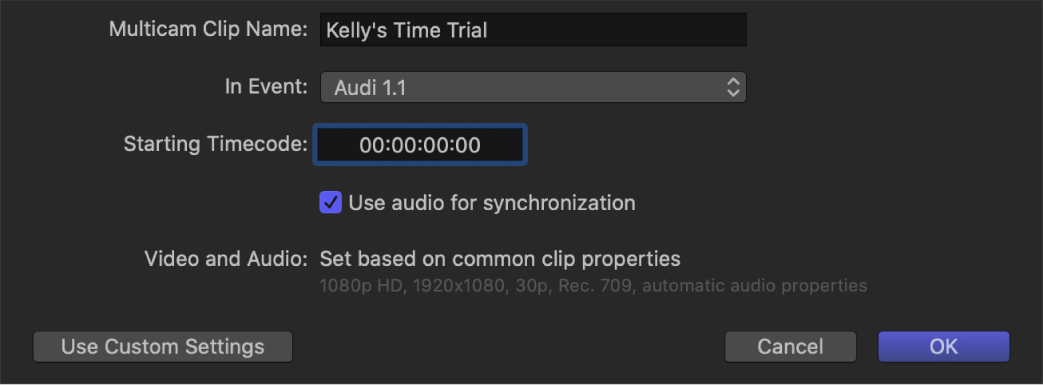
참고: 기본적으로 자동 설정이 표시되나 마지막으로 생성한 멀티캠 클립이 사용자 설정을 사용했다면 이 설정이 표시됩니다.
멀티캠 클립 이름 필드에 멀티캠 클립 이름을 입력하십시오.
이벤트 내 팝업 메뉴를 클릭하고 새로운 멀티캠 클립을 생성하고자 하는 이벤트를 선택하십시오.
멀티캠 클립의 타임코드가 선택된 클립에서 가장 빠른 값(기본) 외의 값에서 시작되게 하고자 하려면 시작 타임코드 필드에 타임코드 값을 입력하십시오.
오디오 파형 데이터를 사용하여 자동으로 앵글을 동기화하려면 ‘오디오를 사용하여 동기화’를 선택하십시오.
이 옵션을 사용하면 각 앵글의 오디오 파형을 사용하여 정확하게 동기화를 조절할 수 있습니다. 이 기술은 컴파운드 클립에 자동으로 클립을 동기화하는 데 사용할 수 있는 오디오 동기화 기술과 같은 기술입니다.
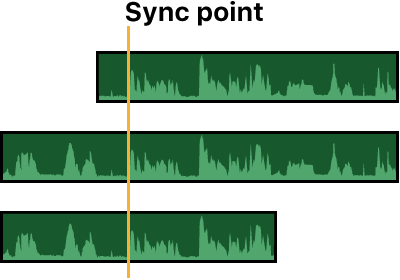
참고: 일부 오디오 기록은 이 기능을 사용하기에 적절하지 않습니다. 이 옵션을 선택하면 처리 시간이 길어져 Final Cut Pro를 편집에 사용할 수 없는 시간이 늘어날 수 있습니다.
확인을 클릭하십시오.
Final Cut Pro는 사용자가 선택한 이벤트에서 새로운 멀티캠 클립을 생성하고 새로운 멀티캠 클립에 선택된 클립의 복제본을 배치합니다.
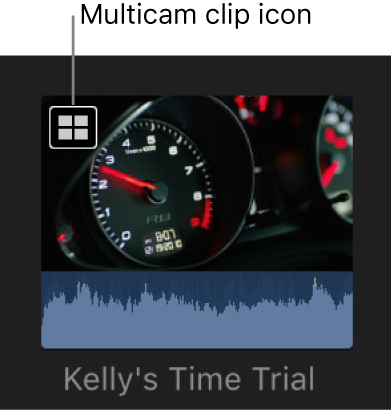
사용자 설정이 적용된 멀티캠 클립 생성하기
Final Cut Pro 브라우저에서 멀티캠 클립에 포함하고자 하는 클립을 선택하십시오.
다음 중 하나를 수행하십시오.
파일 > 신규 > 멀티캠 클립을 선택하십시오.
선택 부분을 Control-클릭하고 새로운 멀티캠 클립을 선택하십시오.
나타나는 윈도우에서 멀티캠 클립 이름 필드에 멀티캠 클립의 이름을 입력하십시오.
이벤트 내 팝업 메뉴를 클릭하고 새로운 멀티캠 클립을 생성하고자 하는 이벤트를 선택하십시오.
멀티캠 클립의 타임코드가 선택된 클립에서 가장 빠른 값(기본) 외의 값에서 시작되게 하고자 하려면 시작 타임코드 필드에 타임코드 값을 입력하십시오.
오디오 파형 데이터를 사용하여 자동으로 앵글을 동기화하려면 ‘오디오를 사용하여 동기화’를 선택하십시오.
이 옵션을 사용하면 각 앵글의 오디오 파형을 사용하여 정확하게 동기화를 조절할 수 있습니다. 이 기술은 컴파운드 클립에 자동으로 클립을 동기화하는 데 사용할 수 있는 오디오 동기화 기술과 같은 기술입니다.
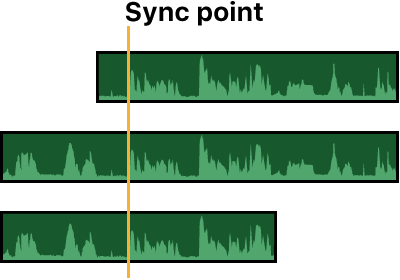
참고: 일부 오디오 기록은 이 기능을 사용하기에 적절하지 않습니다. 이 옵션을 선택하면 처리 시간이 길어져 Final Cut Pro를 편집에 사용할 수 없는 시간이 늘어날 수 있습니다.
멀티캠 사용자 설정이 표시되지 않을 경우 사용자 설정값 사용을 클릭하십시오.
사용자 설정이 나타납니다.
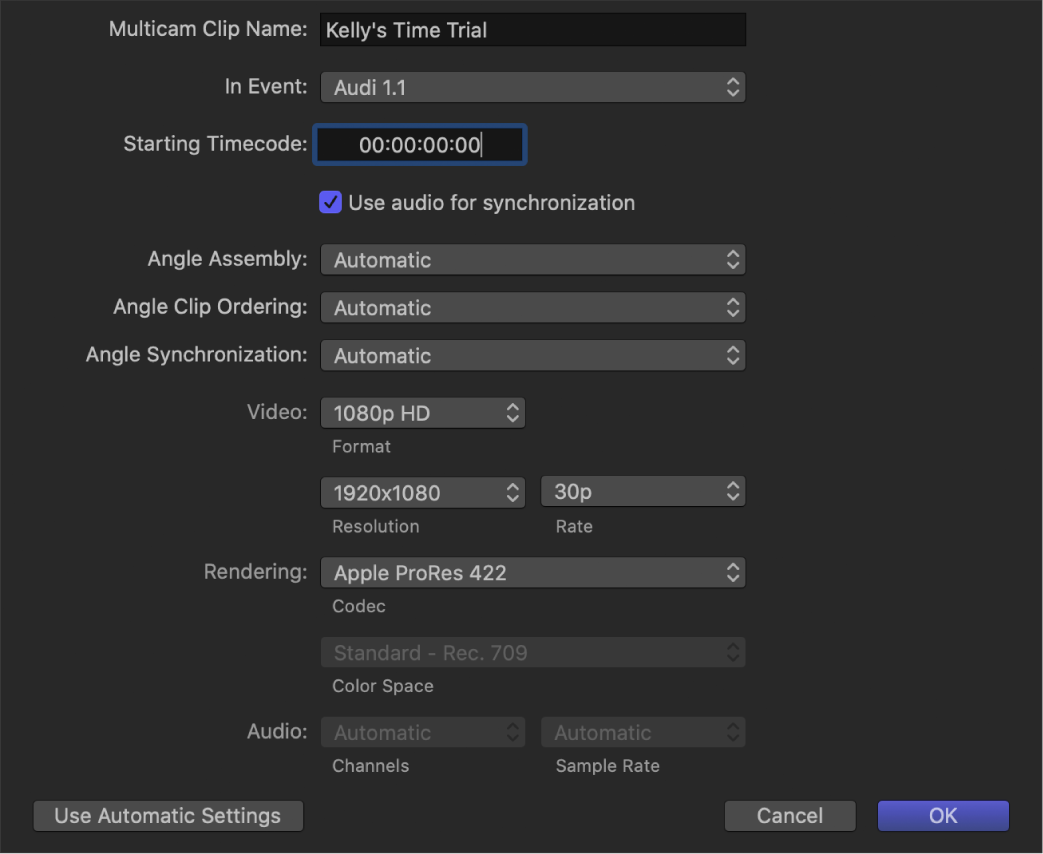
참고: 기본적으로 자동 설정이 표시되나 마지막으로 생성한 멀티캠 클립이 사용자 설정을 사용했다면 이 설정이 표시됩니다.
앵글 조립 팝업 메뉴를 클릭하고 멀티캠 클립의 앵글이 어떻게 생성될지 선택하십시오.
자동: Final Cut Pro가 자동으로 앵글을 생성합니다.
카메라 앵글: Final Cut Pro가 선택된 클립의 카메라 앵글 속성에 따라 멀티캠 클립의 앵글을 생성합니다.
카메라 이름: Final Cut Pro가 선택된 클립의 카메라 이름 속성에 따라 멀티캠 클립의 앵글을 생성합니다.
클립: Final Cut Pro가 앵글의 이름을 지정하는 데 사용한 각 앵글의 이름 속성을 사용하여 선택된 클립에 대한 별도의 앵글을 만듭니다.
앵글 클립 정리 팝업 메뉴를 클릭하고 멀티캠 클립에서 앵글의 순서가 어떻게 정렬될지 선택하십시오.
자동: Final Cut Pro가 자동으로 각 앵글 내의 클립을 정렬합니다. 앵글당 하나 이상의 클립이 있는 경우 Final Cut Pro가 필요에 따라 클립 사이에 간격 클립을 삽입하여 타이밍과 공간을 올바르게 만듭니다.
타임코드: Final Cut Pro가 클립에 기록된 타임코드를 사용하여 각 앵글 내의 클립을 정렬합니다. 클립에 타임코드를 기록했다면 이 옵션을 선택하십시오. 가장 빠르며 프레임이 가장 정확하게 클립을 정렬하는 방식입니다.
콘텐츠 생성일: Final Cut Pro가 캠코더나 비디오 녹화 기기에서 촬영한 날짜 및 시간 정보를 사용하여 각 앵글 내의 클립을 정렬합니다.
콘텐츠 생성일 방식을 사용하면 1초 미만의 정확성으로 클립의 위치를 지정할 수 있습니다(대부분의 캠코더에서 가장 작은 날짜 및 시간 정보 단위가 1초이기 때문). 이 클립 정렬 방식을 사용할 경우 ‘오디오를 사용하여 동기화’(6단계에서 설명)를 선택하거나 앵글 편집기에서 앵글을 수동으로 동기화하여 멀티캠 클립 프레임을 정확하게 만드십시오.
팁: 언제든지 브라우저에서 소스 클립의 콘텐츠 생성일 날짜 및 시간을 변경할 수 있습니다. 하나 이상의 클립을 선택하고 수정 > 콘텐츠 생성 날짜와 시간 조절을 선택하십시오.
앵글 동기화 팝업 메뉴를 클릭하고 멀티캠 클립에서 앵글이 어떻게 동기화될지 선택하십시오.
자동: Final Cut Pro는 자동으로 앵글을 동기화합니다(다음 중 하나 이상의 방식 사용).
타임코드: Final Cut Pro가 클립에 기록된 타임코드에 따라 앵글을 동기화합니다. 타임코드 기록에 대한 자세한 정보는 Mac용 Final Cut Pro의 멀티캠 편집 작업흐름의 내용을 참조하십시오.
참고: 이 옵션은 선택된 클립의 드롭 프레임 패턴에 맞지 않는 경우 사용할 수 없습니다.
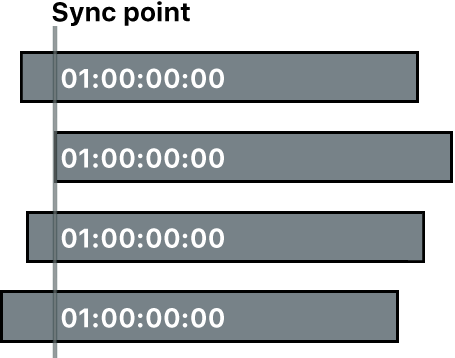
콘텐츠 생성일: Final Cut Pro는 캠코더나 비디오 녹화 기기에서 촬영한 날짜 및 시간 정보에 따라 앵글을 동기화합니다.
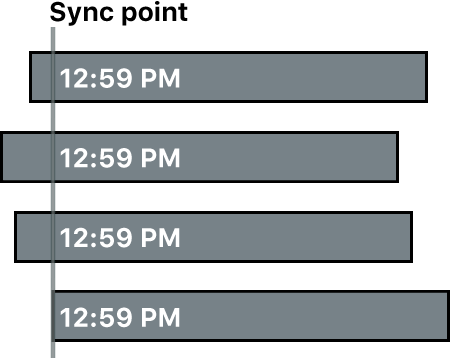
첫 번째 클립 시작: Final Cut Pro가 각 앵글의 첫 번째 프레임을 동기화 포인트로 사용합니다.
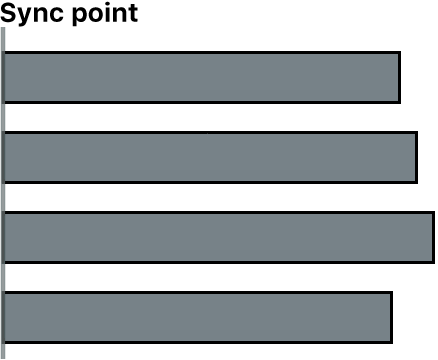
앵글의 첫 번째 마커: Final Cut Pro가 각 앵글의 첫 번째 마커를 동기화 포인트로 사용합니다.
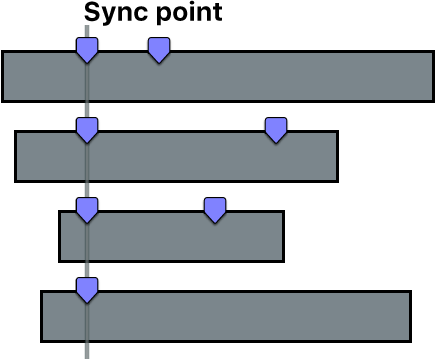
팁: 이 방식을 사용하면 첫 번째 마커를 사용하여 ‘오디오를 사용하여 동기화’ 옵션(위에서 설명)으로 세부 조절할 수 있는 범위를 정의할 수 있습니다. 즉 마커를 정확하게 지정하지 않아도 됩니다. 충분히 가깝게 지정하기만 하면 자동 오디오 동기화 기능이 나머지 앵글을 동기화할 수 있습니다.
비디오 속성 설정을 변경하고자 하는 경우 비디오 팝업 메뉴를 클릭하고, 사용자 설정을 선택한 다음 설정을 적절하게 변경하십시오.
참고: 기본적으로 Final Cut Pro는 선택된 클립을 분석하고 이러한 설정을 클립 중에서 가장 많이 사용되는 클립 속성에 따라 구성합니다.
렌더링 코덱을 변경하고자 하는 경우 렌더링 팝업 메뉴를 클릭하고 다른 코덱을 선택하십시오.
프로젝트의 렌더링 색상 공간을 변경하고자 하는 경우 색상 공간 팝업 메뉴를 클릭하고 색상 공간을 선택하십시오.
보관함 속성 인스펙터의 색상 처리 설정이 넓은 색영역으로 설정된 경우 표준 - Rec. 709나 넓은 색영역 - Rec. 2020 중에서 선택할 수 있습니다. 그러지 않으면 비디오 포맷과 같은 다른 설정에 따라 렌더링 색상 공간이 선택됩니다. 예를 들어 비디오 포맷을 NTSC SD로 설정하면 색상 공간이 자동으로 표준 - Rec. 601(NTSC)로 설정됩니다.
오디오 채널 구성이나 샘플률을 변경하고자 하는 경우 채널 팝업 메뉴나 샘플률 팝업 메뉴를 각각 사용하십시오.
확인을 클릭하십시오.
Final Cut Pro는 선택한 이벤트에서 새로운 멀티캠 클립을 생성하고 새로운 멀티캠 클립에 선택된 클립의 복제본을 배치합니다.
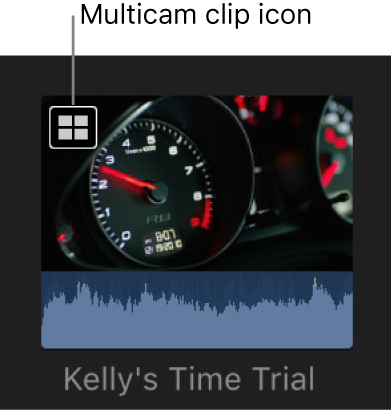
설명서 다운로드: Apple Books