Mac용 Final Cut Pro 사용 설명서
- 환영합니다
- 새로운 기능
-
-
- 용어집
- 저작권

Mac용 Final Cut Pro에서 클립 패닝 및 확대/축소하기
Ken Burns 효과는 사용자가 정의한 시작 위치와 끝 위치를 사용하여 패닝 및 확대/축소 효과를 생성합니다. Ken Burns 효과는 사실상 자르기 효과이며, 클립의 각 시작 부분과 끝 부분에 자르기 설정이 있습니다.
애니메이션의 부드러움을 제어하여 Ken Burns 효과를 추가로 사용자화할 수 있습니다. Ken Burns 효과를 생성할 때 클립에 적용된 모션은 애니메이션이 시작될 때 움직임이 천천히 가속되고 애니메이션이 끝나서 클립이 멈출 때 천천히 감속되도록 자동으로 부드러워집니다. 이 동작은 현실에서 발생하는 마찰과 관성 효과를 시뮬레이션합니다. 시각적 효과 소프트웨어에서는 이 기술을 일반적으로 서서히 느려짐 및 서서히 빨라짐라고 합니다.
기본적으로 Ken Burns 애니메이션은 이러한 부드러운 작업(서서히 느려짐 및 서서히 빨라짐)을 모두 수행하지만 효과를 사용자화하여 마찰이나 관성을 시뮬레이션하지 않고 결과를 단순히 서서히 느려짐, 서서히 빨라짐 또는 선형 움직임으로 제한할 수 있습니다.
Ken Burns 효과 조절하기
Final Cut Pro 타임라인에서 클립을 선택하십시오.
Ken Burns 제어기에 접근하려면 다음 중 하나를 수행하십시오.
뷰어 왼쪽 하단 모서리에 있는 팝업 메뉴를 클릭한 다음 자르기를 선택하거나 Shift-C를 누르십시오.
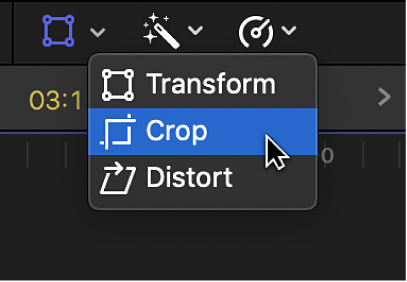
뷰어를 Control-클릭한 다음, 자르기를 선택하십시오.
뷰어 하단의 Ken Burns 버튼을 클릭하십시오.
뷰어에 직사각형 두 개가 나타납니다. 초록색 직사각형은 클립 시작 부분의 위치와 크기를 정의하고 빨간색 직사각형은 클립 끝 부분의 위치와 크기를 정의합니다.
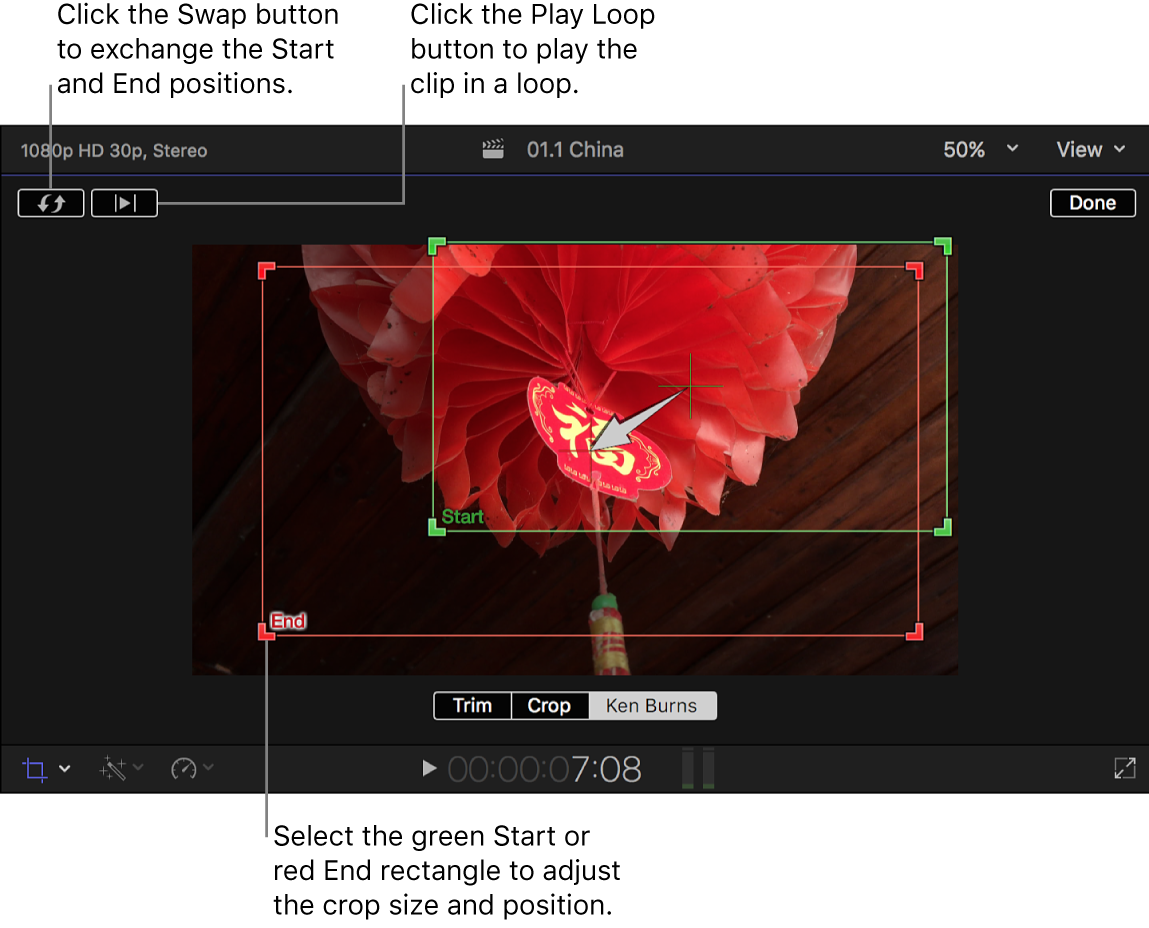
시작과 끝을 기본 설정하면 이미지 중앙이 조금 확대됩니다.
효과가 시작될 때 나타나는 이미지 부분을 선택하려면 초록색 핸들을 드래그하여 이미지의 자르기 크기를 변경하고 윈도우를 드래그하여 위치를 설정하십시오.
효과가 끝날 때 나타나는 이미지 부분을 선택하려면 빨간색 핸들을 드래그하여 이미지의 자르기 크기를 변경하고 윈도우를 드래그하여 위치를 설정하십시오.
슈퍼임포즈된 화살표는 클립이 재생될 때 이미지가 이동하는 방향을 보여줍니다.
효과가 적용된 클립을 반복하여 재생하려면 ‘반복 재생’ 버튼을 클릭하십시오.
시작 위치와 끝 위치를 서로 바꾸려면 교체 버튼을 클릭하십시오.
완료를 클릭하십시오.
Ken Burns 애니메이션의 부드러움 사용자화하기
기본적으로 Ken Burns 애니메이션은 부드러움 작업(서서히 느려짐 및 서서히 빨라짐)을 모두 수행하지만 효과를 사용자화할 수 있습니다.
Final Cut Pro 타임라인에서 Ken Burns 효과가 활성화된 클립을 선택하십시오.
Ken Burns 제어기에 접근하려면 다음 중 하나를 수행하십시오.
뷰어 왼쪽 하단 모서리에 있는 팝업 메뉴를 클릭한 다음 자르기를 선택하거나 Shift-C를 누르십시오.
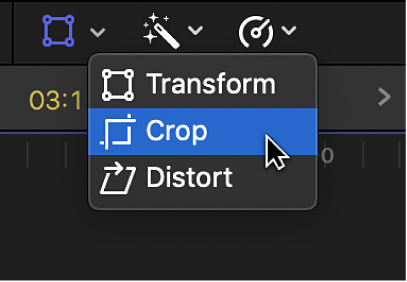
뷰어를 Control-클릭한 다음, 자르기를 선택하십시오.
뷰어 하단의 Ken Burns 버튼을 클릭하십시오.
뷰어에 직사각형 두 개가 나타납니다. 초록색 직사각형은 클립 시작 부분의 위치와 크기를 정의하고 빨간색 직사각형은 클립 끝 부분의 위치와 크기를 정의합니다.
뷰어에서 이미지의 아무 곳이나 Control-클릭하고 옵션을 선택하십시오.
서서히 빨라짐/느려짐: 애니메이션 시작 지점과 끝 지점에 천천히 효과를 적용합니다.
서서히 빨라짐: 애니메이션 끝 지점에만 천천히 효과를 적용합니다.
서서히 느려짐: 애니메이션 시작 지점에만 천천히 효과를 적용합니다.
선형: 모든 천천히 효과를 제거합니다.
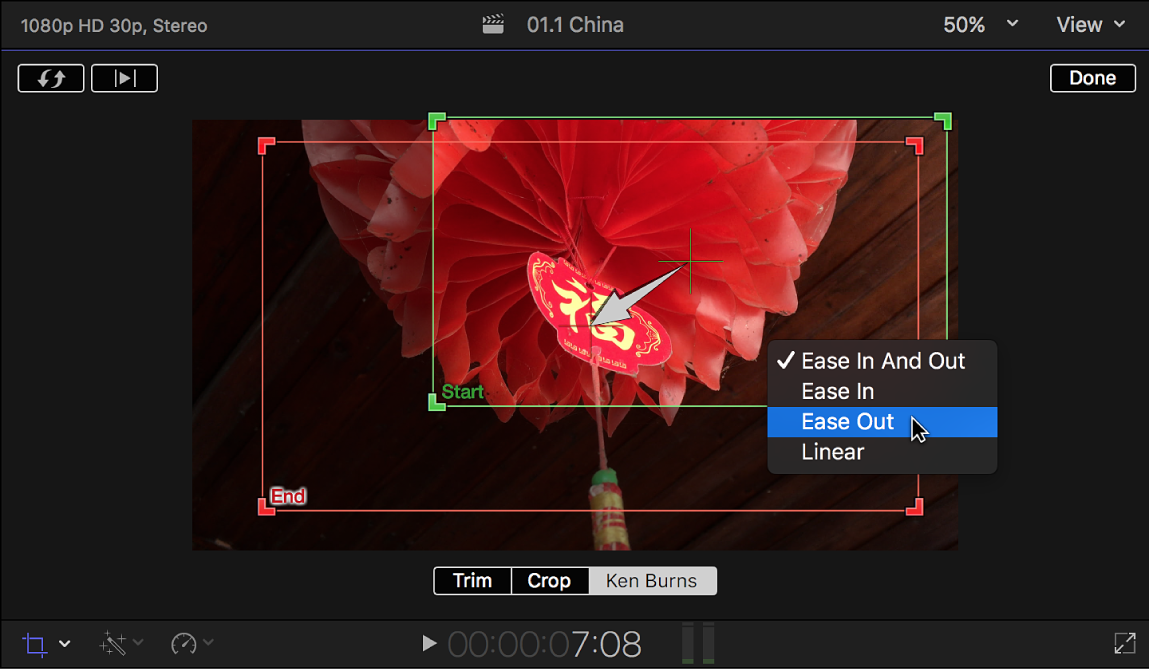
팁: 더 복잡한 경로를 따라가는 Ken Burns 스타일 효과를 생성하려면 중간 키 프레임 및 자르기 효과를 사용하십시오.
내장 효과로 작업하는 것에 대한 자세한 사항을 보려면 Mac용 Final Cut Pro에서 내장 효과로 작업하기의 내용을 참조하십시오.
설명서 다운로드: Apple Books