Mac용 Final Cut Pro 사용 설명서
- 환영합니다
- 새로운 기능
-
-
- 용어집
- 저작권

Mac용 Final Cut Pro에서 비디오 효과 키 프레임 추가하기
클립의 특정 포인트에 키 프레임을 배치하여 해당 포인트에서 매개변수 값을 변경합니다.
예를 들어 프로젝트의 클립을 검정색으로 페이드하려면 두 개의 다른 시간에 두 개의 불투명도 키 프레임을 설정합니다. 첫 번째 시간의 값은 100(완전히 보임)이고 두 번째 시간의 값은 0(완전히 투명함)입니다. Final Cut Pro는 100과 0 사이의 값을 보간하여 검은색으로 부드럽게 페이드합니다.
키 프레임은 타임라인 또는 비디오 인스펙터에서 설정할 수 있습니다. 타임라인에서 키 프레임을 보려면 해당 클립의 비디오 애니메이션 편집기를 표시해야 합니다.
Final Cut Pro 내장 효과와 함께 추가 키 프레이밍 제어기가 나타납니다. Mac용 Final Cut Pro에서 내장 효과로 작업하기의 내용을 참조하십시오.
오디오 클립을 키 프레이밍하는 것에 대해 알아보려면 Mac용 Final Cut Pro의 키 프레임 오디오 효과의 내용을 참조하십시오.
키 프레임 추가하기
Final Cut Pro에서 다음 중 하나를 수행하십시오.
타임라인에서 클립을 선택한 다음 클립 > 비디오 애니메이션 보기를 선택하거나 Control-V를 누르십시오.
타임라인에서 클립을 Control-클릭하고 ‘비디오 애니메이션 보기’를 선택하십시오.
비디오 애니메이션 편집기의 각 효과에는 키 프레임을 추가하기 위한 별도의 영역이 있습니다.
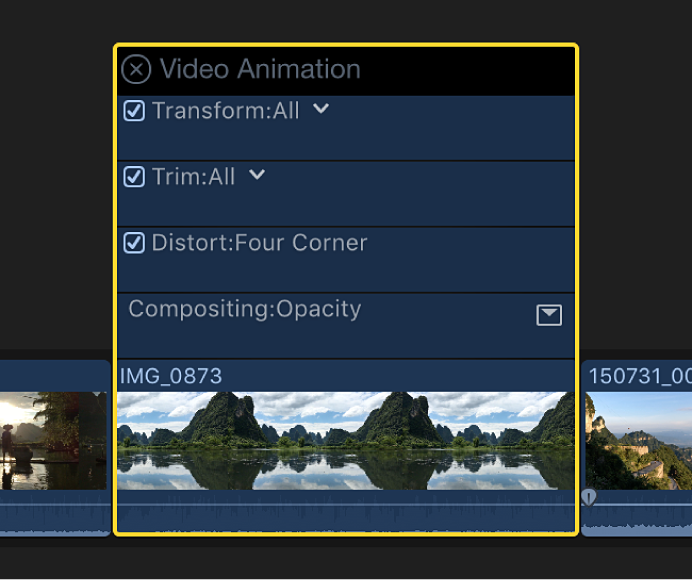
일부 효과에는 두 개 이상의 매개변수가 있으며 각 매개변수에 키 프레임을 별도로 추가할 수 있습니다. 이러한 경우 비디오 애니메이션 편집기의 효과 이름 옆에 아래쪽 화살표가 표시되거나 또는 비디오 인스펙터에서 추가 매개변수 제어기로 나타납니다.
비디오 애니메이션 편집기 또는 비디오 인스펙터의 효과 섹션에서 키 프레임을 추가할 효과 또는 효과 매개변수를 선택하십시오.
다음 중 하나를 수행하십시오.
비디오 애니메이션 편집기에서 확장된 매개변수 보기: 효과 옆에 있는 아래쪽 화살표를 클릭하고 팝업 메뉴에서 개별 매개변수를 선택하거나 ‘모두’를 선택하여 모든 매개변수에 대한 키 프레임을 추가하십시오.
비디오 인스펙터에서 확장된 매개변수 보기: 포인터를 효과 위로 위치시킨 다음 보기를 클릭하십시오.
각 효과에 대해 다음 중 하나를 수행하십시오.
비디오 애니메이션 편집기: 키 프레임을 추가할 가로 효과 제어기의 한 포인트에서 Option-클릭하거나 Option-K를 누르십시오.
선택한 매개변수의 키 프레임이 흰색 다이아몬드로 나타납니다. 다른 효과 매개변수의 키 프레임은 회색으로 나타납니다.
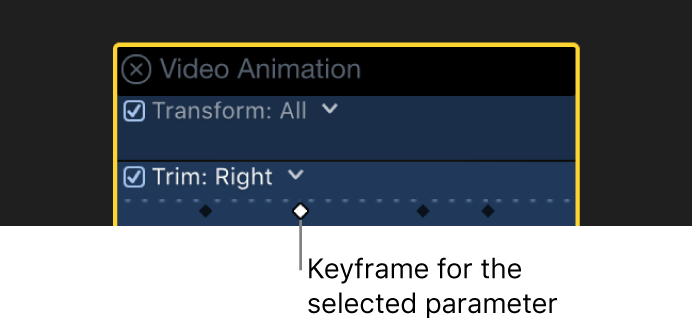
비디오 애니메이션 편집기에서 모든 매개변수를 표시하도록 선택하면 키 프레임이 모든 매개변수에 대해 흰색 다이아몬드로 나타납니다. 이중 다이아몬드는 해당 포인트에서 둘 이상의 매개변수에 대한 키 프레임을 추가했음을 나타냅니다.
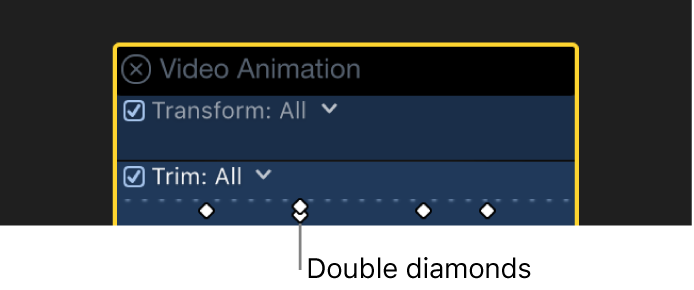
비디오 인스펙터: 키 프레임을 추가할 포인트의 타임라인에 재생헤드를 배치한 다음 키 프레임 버튼을 클릭하거나 Option-K를 누르십시오.

키 프레임을 추가하면 키 프레임 버튼이 단색으로 채워져 현재 이 키 프레임에 재생헤드가 있음을 알려줍니다.

타임라인에서 재생헤드를 이동하면 비디오 인스펙터의 키 프레임 버튼 옆에 화살표가 나타나 재생헤드의 어느 쪽에 키 프레임이 있는지 알려줍니다. 이전 키 프레임으로 이동하려면 왼쪽 화살표를 클릭하십시오. 다음 키 프레임으로 이동하려면 오른쪽 화살표를 클릭하십시오.
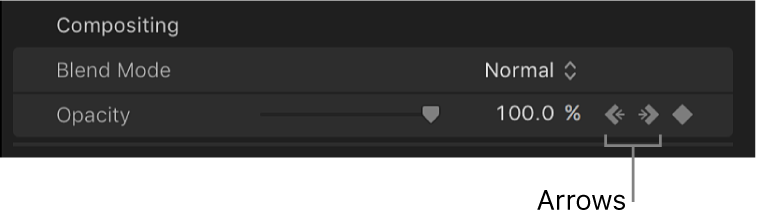
필요한 경우 키 프레임을 추가하십시오.
팁: 키 프레임 하나를 추가한 후 타임라인에서 재생헤드를 이동한 다음 비디오 인스펙터에서 효과 매개변수 값을 조절하여 다른 키 프레임을 자동으로 추가할 수 있습니다.
선택한 영역에 자동으로 키 프레임 추가하기
비디오 애니메이션 편집기에서 효과가 펼침 버튼과 함께 나타나면 ‘선택’ 또는 ‘범위 선택’ 도구를 사용하여 선택한 영역에 자동으로 키 프레임을 추가할 수 있습니다.
Final Cut Pro에서 다음 중 하나를 수행하십시오.
타임라인에서 클립을 선택한 다음 클립 > 비디오 애니메이션 보기를 선택하거나 Control-V를 누르십시오.
클립을 Control-클릭하고 ‘비디오 애니메이션 보기’를 선택하십시오.
효과를 선택한 다음 펼침 버튼을 클릭하여 비디오 애니메이션 편집기에서 효과를 확장하십시오.
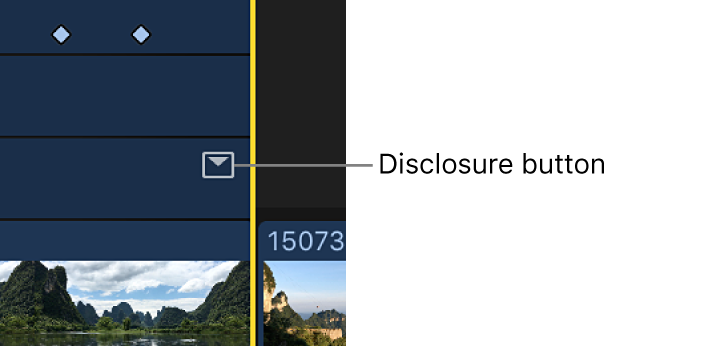
타임라인의 왼쪽 상단 모서리에 있는 도구 팝업 메뉴를 클릭한 다음 선택
 또는 범위 선택
또는 범위 선택 을 선택하거나 A(선택) 또는 R(범위 선택)을 누르십시오.
을 선택하거나 A(선택) 또는 R(범위 선택)을 누르십시오.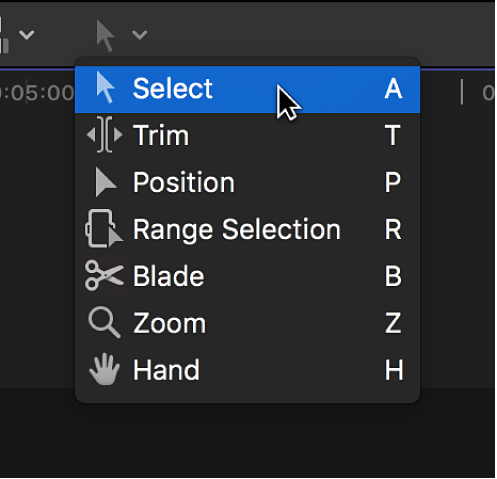
효과를 조절하려는 비디오 애니메이션 편집기의 영역을 가로질러 드래그하십시오.
팁: 범위를 선택 해제하려면 타임라인 배경의 아무 곳이나 클릭하십시오.
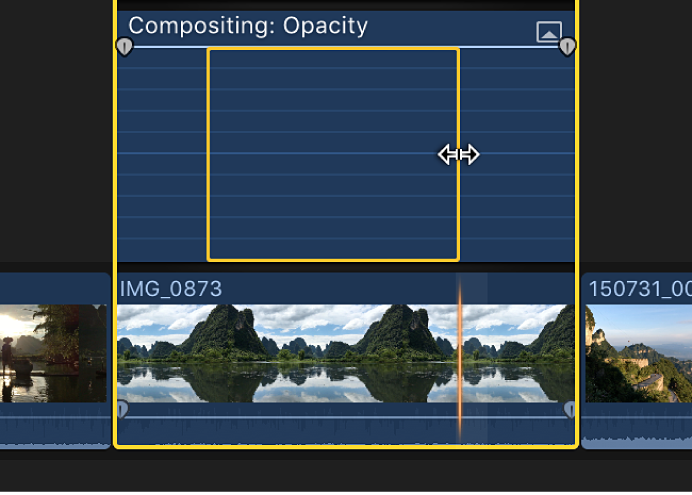
효과의 가로 제어기를 위아래로 드래그하여 범위 내에서 효과를 조절하십시오.
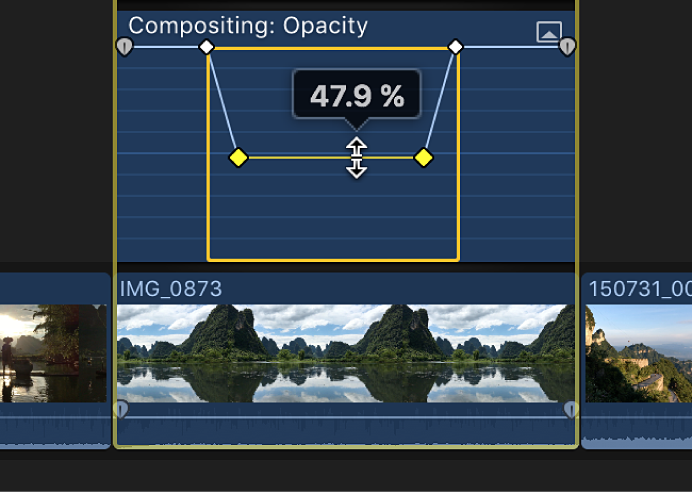
범위 내의 조절 포인트를 따라 키 프레임이 자동으로 생성됩니다.
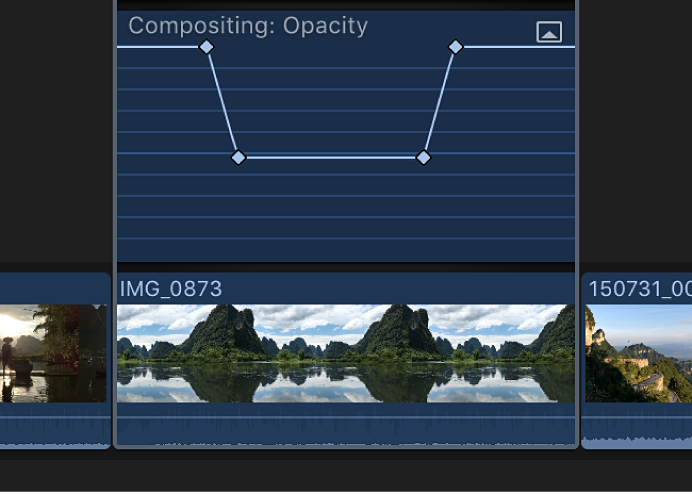
비디오 애니메이션 편집기에서 키 프레임 조절하기
비디오 애니메이션 편집기에서 키 프레임을 왼쪽 또는 오른쪽으로 이동할 수 있습니다.
비디오 애니메이션 편집기에서 효과가 펼침 버튼과 함께 나타나면 효과 보기를 확장하고, 키 프레임을 위아래로 이동하여 매개변수 값을 변경할 수 있으며, 비디오 효과를 페이드 인/아웃하거나, 키 프레임 사이의 효과 곡선 모양을 변경할 수도 있습니다. Mac용 Final Cut Pro에서 효과 곡선 조절하기의 내용을 참조하십시오.
Final Cut Pro 비디오 애니메이션 편집기에서 키 프레임을 선택하십시오.
다음 중 한 가지를 수행하십시오.
시간에 맞게 키 프레임 위치 변경하기: 키 프레임을 왼쪽 또는 오른쪽으로 드래그하십시오.
드래그하면 타임코드 값이 나타납니다.
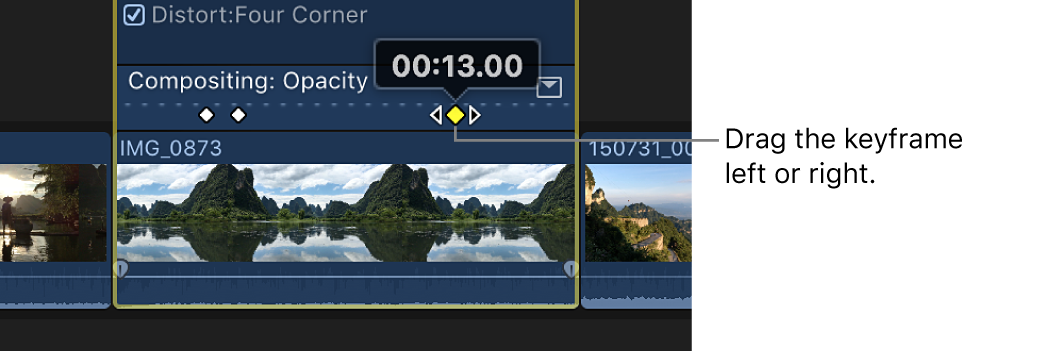
키 프레임의 매개변수 값 변경하기: 키 프레임을 위아래로 드래그하십시오.
효과가 펼침 버튼과 함께 나타나면 버튼을 클릭하거나 효과를 이중 클릭하여 확장하십시오.
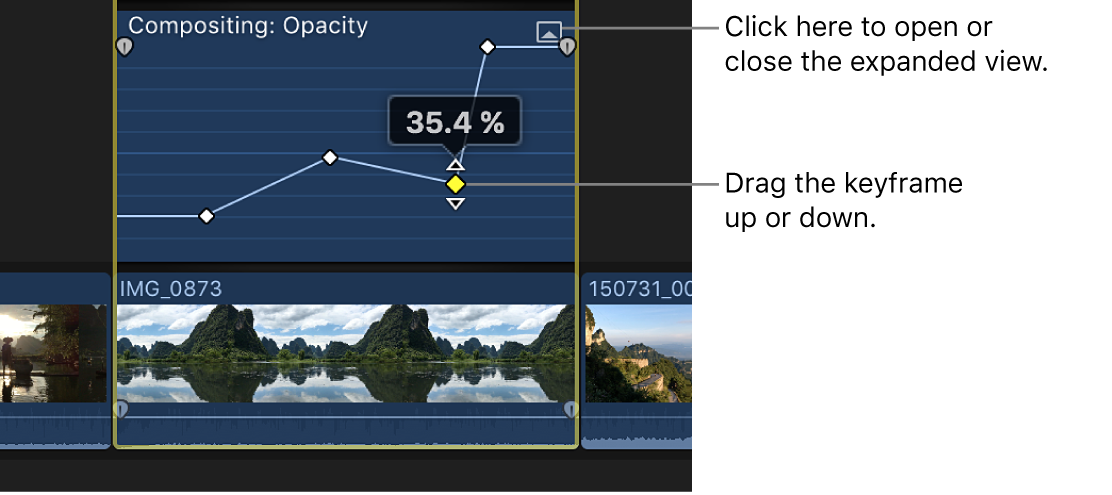
다른 키 프레임 추가하기: 키 프레임을 추가할 효과 제어기의 한 포인트에서 Option-클릭하거나 Option-K를 누르십시오.
키 프레임을 추가하는 동시에 효과의 매개변수 값 변경하기: 효과 제어기를 Option-클릭한 상태에서 위아래로 드래그하십시오.
비디오 인스펙터에서 키 프레임 조절하기
효과가 많은 경우, 비디오 인스펙터를 사용하여 개별 키 프레임의 매개변수 값을 조절할 수 있습니다.
타임라인에서 재생헤드를 이동하면 비디오 인스펙터의 키 프레임 버튼 옆에 화살표가 나타나 재생헤드의 어느 쪽에 키 프레임이 있는지 알려줍니다.
이전 키 프레임으로 이동하려면 왼쪽 화살표를 클릭하십시오. 다음 키 프레임으로 이동하려면 오른쪽 화살표를 클릭하십시오. 또는 키보드 단축키를 사용하고 싶을 경우 비디오 애니메이션 편집기에서 매개변수를 선택한 다음, 이전 키 프레임으로 이동하려면 Option-세미콜론(;)을 누르고 다음 키 프레임으로 이동하려면 Option-아포스트로피(’)를 누르십시오.
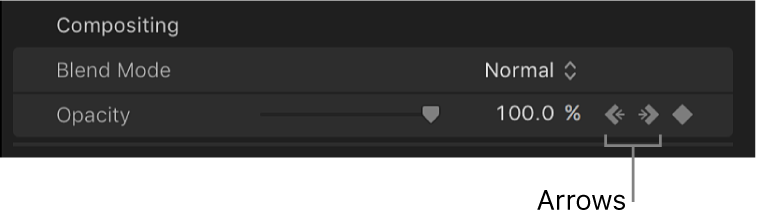
Final Cut Pro에 비디오 인스펙터가 미리 표시되지 않는 경우 다음 중 하나를 수행하십시오.
윈도우 > 작업 공간에서 보기 > 인스펙터를 선택하거나 Command-4를 누르십시오.
도구 막대 오른쪽에서 인스펙터 버튼을 클릭하십시오.
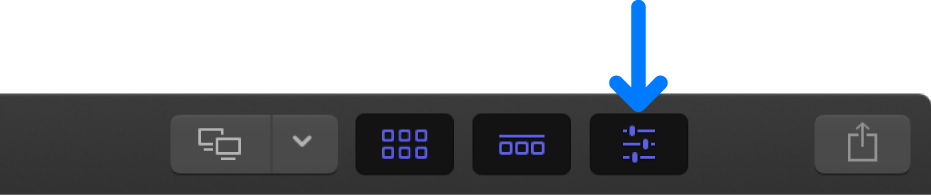
인스펙터 상단의 비디오 버튼을 클릭하십시오.
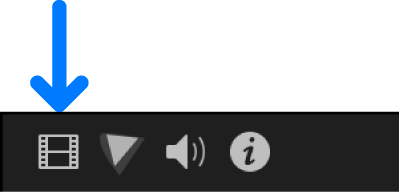
키 프레임을 선택하거나 키 프레임에 재생헤드를 배치한 다음 비디오 인스펙터에서 매개변수 값을 조절하십시오.
다음 키 프레임에서 값을 변경하려면 다음 키 프레임으로 이동한 다음, 비디오 인스펙터에서 값을 조절하십시오.
키 프레임 삭제하기
Final Cut Pro에서 다음 중 하나를 수행하십시오.
비디오 애니메이션 편집기에서 키 프레임을 선택한 다음 Option-Shift-Delete를 누르십시오.
비디오 인스펙터에서 키 프레임으로 이동한 다음, 키 프레임 버튼을 클릭하십시오.

비디오 애니메이션 편집기에서 한 번에 효과 하나만 보기
비디오 애니메이션 편집기를 축소하여 한 번에 효과 하나만 볼 수 있습니다. 이는 클립에 여러 효과를 적용한 후 화면 공간을 유지하려는 경우에 유용합니다.
Final Cut Pro에서 클립 > 솔로 애니메이션을 선택하거나 Control-Shift-V를 누르십시오.
비디오 애니메이션 편집기에서 표시된 효과 이름 옆에 있는 삼각형을 클릭하고 효과를 선택하십시오.
참고: 솔로 애니메이션이 켜져 있으면 비디오 애니메이션 편집기에서 효과를 삭제할 수 없습니다.
솔로 애니메이션을 끄려면 클립 > 솔로 애니메이션을 선택하거나 Control-Shift-V를 누르십시오.
클립의 비디오 애니메이션 가리기
Final Cut Pro에서 다음 중 하나를 수행하십시오.
타임라인에서 클립을 선택한 다음 클립 > 비디오 애니메이션 가리기를 선택하거나 Control-V를 누르십시오.
비디오 애니메이션 편집기의 왼쪽 상단 모서리에 있는 닫기 버튼
 을 클릭하십시오.
을 클릭하십시오.타임라인에서 클립을 Control-클릭하고 ‘비디오 애니메이션 가리기’를 선택하십시오.
설명서 다운로드: Apple Books