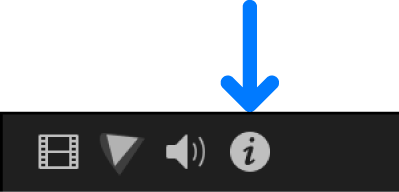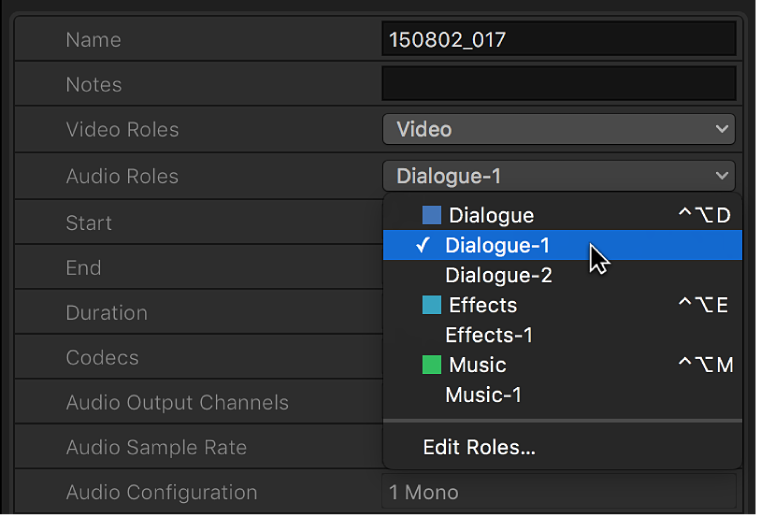Mac용 Final Cut Pro 사용 설명서
- 환영합니다
- 새로운 기능
-
-
- 용어집
- 저작권

Mac용 Final Cut Pro에서 역할 보기 및 재지정하기
클립(비디오, 오디오 또는 스틸 이미지)을 가져오면 Final Cut Pro에서는 기존 클립 메타데이터를 분석하고 각 클립에 자동으로 역할을 지정합니다. 특히 Final Cut Pro는 각 클립의 비디오 및 오디오 구성요소에 하위 역할을 지정합니다.
기본 역할과 하위 역할 지정을 변경하는 데는 다양한 방법이 있습니다. 적절한 역할 지정은 오디오 레인으로 타임라인을 구성하고 역할을 사용하여 미디어 스템을 내보내는 데 핵심입니다.
참고: 사용자 설정 역할과 하위 역할을 생성하고 지정할 수 있습니다. Mac용 Final Cut Pro에서 사용자 설정 역할 생성하기의 내용을 참조하십시오.
오디오 인스펙터에서 오디오 역할 지정하기
이미 인스펙터가 보이지 않는 경우 다음 중 하나를 수행하십시오.
윈도우 > 작업공간에서 보기 > 인스펙터를 선택하거나 Command-4를 누르십시오.
도구 막대 오른쪽에서 인스펙터 버튼을 클릭하십시오.
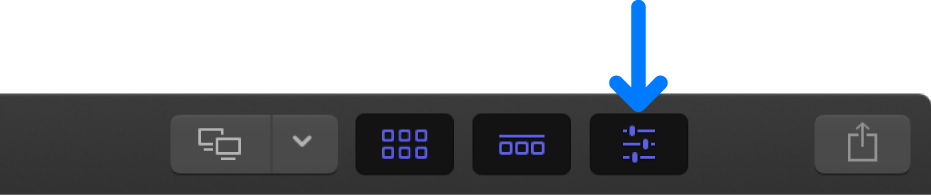
인스펙터 상단의 오디오 버튼을 클릭하십시오.
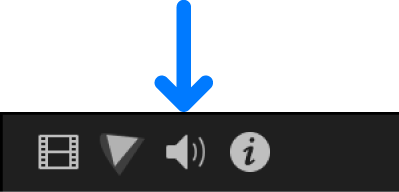
팁: 절반 높이 보기와 전체 높이 보기 간에 전환하려면 오디오 인스펙터 상단 막대를 이중 클릭하십시오.
오디오 구성 섹션으로 스크롤하십시오.
참고: 오디오 구성 섹션의 상단 가장자리를 드래그하면 콘텐츠를 모두 볼 수 있습니다.
오디오 구성요소에 대해 지정된 역할을 변경하려면 역할 팝업 메뉴를 클릭하고 다른 하위 역할을 선택하십시오.
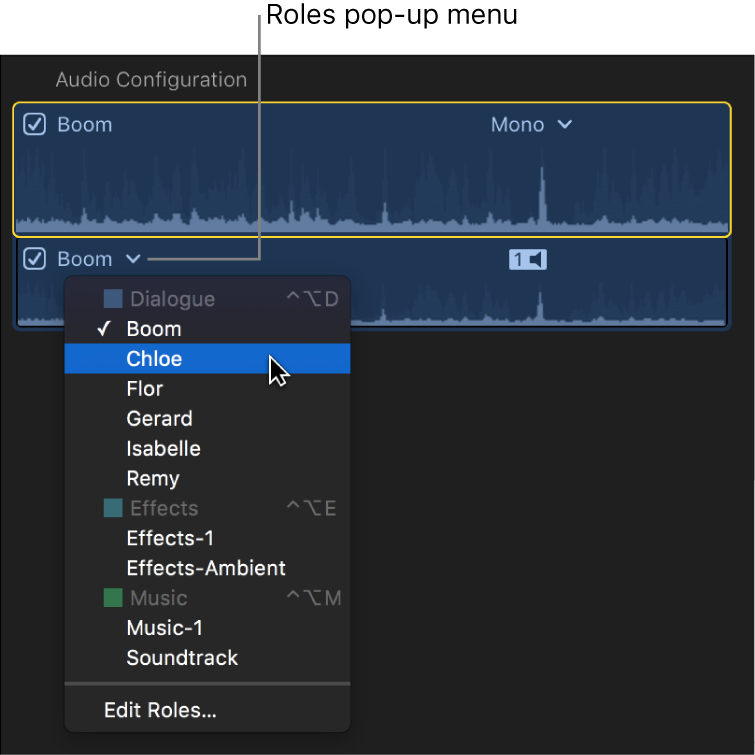
오디오 구성 요소에 대한 자세한 정보는 Mac용 Final Cut Pro의 오디오 채널 및 구성요소의 내용을 참조하십시오.
단축키 메뉴를 사용하여 역할 지정하기
수정 메뉴를 사용하여 역할 지정하기
브라우저에서 역할 지정하기
목록 보기의 Final Cut Pro 브라우저에서 하나 이상의 클립을 선택하십시오.
역할 열에서 클립에 지정된 하위 역할을 클릭하여 사용할 수 있는 하위 역할이 나열된 메뉴를 확인하십시오.
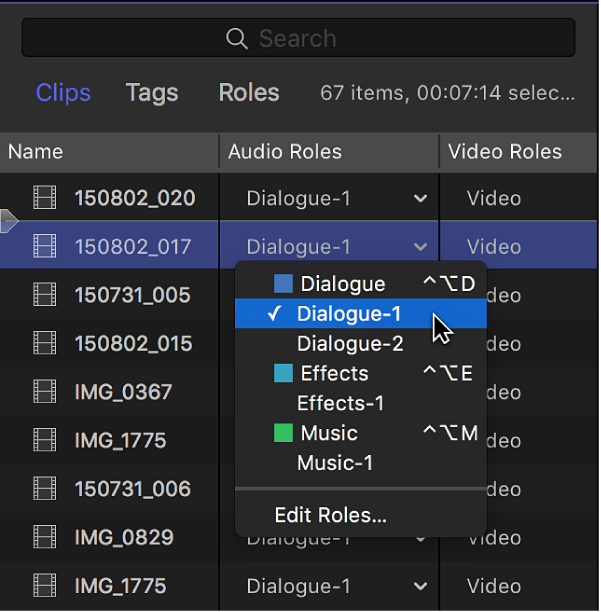
브라우저에서 역할 열을 볼 수 없는 경우 열 헤딩을 Control-클릭하고 역할을 선택하십시오.
선택 부분에 대한 역할 지정을 변경하려면 메뉴에서 다른 하위 역할을 선택하십시오.
정보 인스펙터에서 역할 지정하기
타임라인 인덱스에서 역할 지정하기
Final Cut Pro에서 타임라인 인덱스를 열려면 타임라인의 상단 왼쪽 모서리에 있는 인덱스를 클릭하거나 Shift-Command-2를 누르십시오.
타임라인 인덱스 상단의 클립 버튼을 클릭하여 클립 패널을 여십시오.
클립 패널에 역할 열이 보이지 않는 경우 열 헤딩을 Control-클릭하고 비디오 역할이나 오디오 역할 중 하나를 선택하십시오.
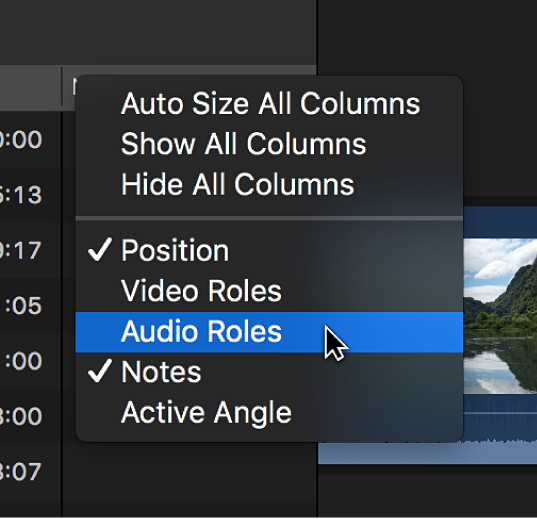
클립 패널에서 하나 이상의 클립을 선택하십시오.
선택 부분에 대해 지정된 역할을 변경하려면 지정된 하위 역할을 클릭하고 다른 하위 역할을 선택하십시오.
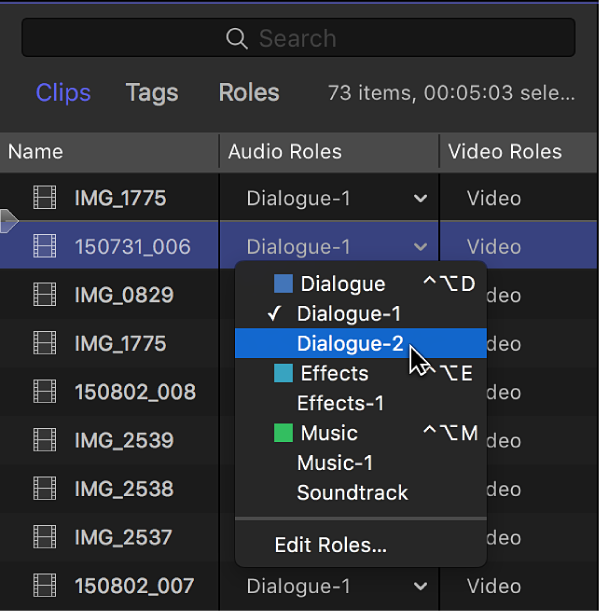
참고: 오디오 레인이 타임라인에 표시된 상태에서 클립의 역할 지정을 변경하면 클립은 새로운 오디오 레인을 향해 타임라인에서 세로로 움직입니다. Mac용 Final Cut Pro에서 오디오 레인으로 타임라인 구성하기의 내용을 참조하십시오.
설명서 다운로드: Apple Books