Mac용 Final Cut Pro 사용 설명서
- 환영합니다
- 새로운 기능
-
-
- 용어집
- 저작권

테이프 기반 카메라에서 Mac용 Final Cut Pro로 가져오기
테이프 기반 캠코더나 기기에서 미디어를 가져올 수 있습니다. 클립 전체가 아닌 가져올 클립을 결정하려면, 가져오기 전에 Final Cut Pro를 사용하여 볼 수 있습니다.
Final Cut Pro는 DV (DVCAM, DVCPRO 및 DVCPRO50 포함), DVCPRO HD 및 HDV 포맷의 테이프 기반 가져오기를 지원합니다.
카메라가 Final Cut Pro와 호환되는지 확인하려면, Apple 지원 문서 Final Cut Pro에서 지원되는 카메라를 참조하십시오.
캠코더와 함께 제공된 케이블을 사용하여 캠코더를 Mac에 연결하고, 필요한 경우 FireWire를 원격으로 제어할 수 있도록 기기를 구성합니다.
컴퓨터에 FireWire 포트가 없지만 Thunderbolt 포트가 있는 경우, Apple Thunderbolt를 사용하여 FireWire 케이블을 FireWire 어댑터 또는 Apple ThunderBolt 디스플레이(FireWire 포트도 있음)에 연결할 수 있습니다.
참고: 테이프 기반 캠코더에서 가져올 때 최상의 결과를 얻으려면, 녹화에 사용한 것과 동일한 캠코더를 사용하여 비디오를 가져오는 것이 좋습니다.
캠코더를 켜고 VTR 또는 VCR 모드로 설정합니다.
이 모드의 이름은 카메라에서 다를 수 있습니다. 캠코더와 함께 제공되는 설명서를 참조하십시오.
Final Cut Pro에서 다음 중 하나를 수행합니다.
파일 > 가져오기 > 미디어를 선택하거나 Command-I를 누릅니다.
도구 막대 왼쪽에 있는 미디어 가져오기 버튼을 클릭합니다.
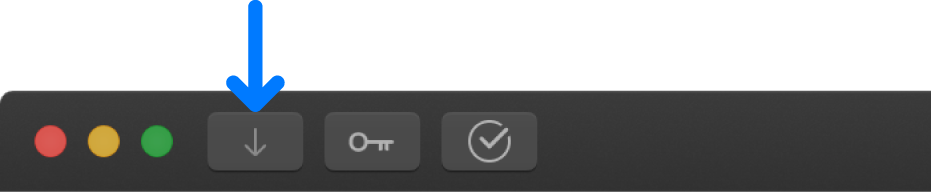
컴퓨터에 여러 기기가 연결되어 있는 경우, 미디어 가져오기 윈도우의 왼쪽에 있는 카메라 목록에서 가져오려는 기기를 선택합니다.
미디어 가져오기 윈도우는 테이프의 현재 위치에 있는 이미지를 표시합니다.
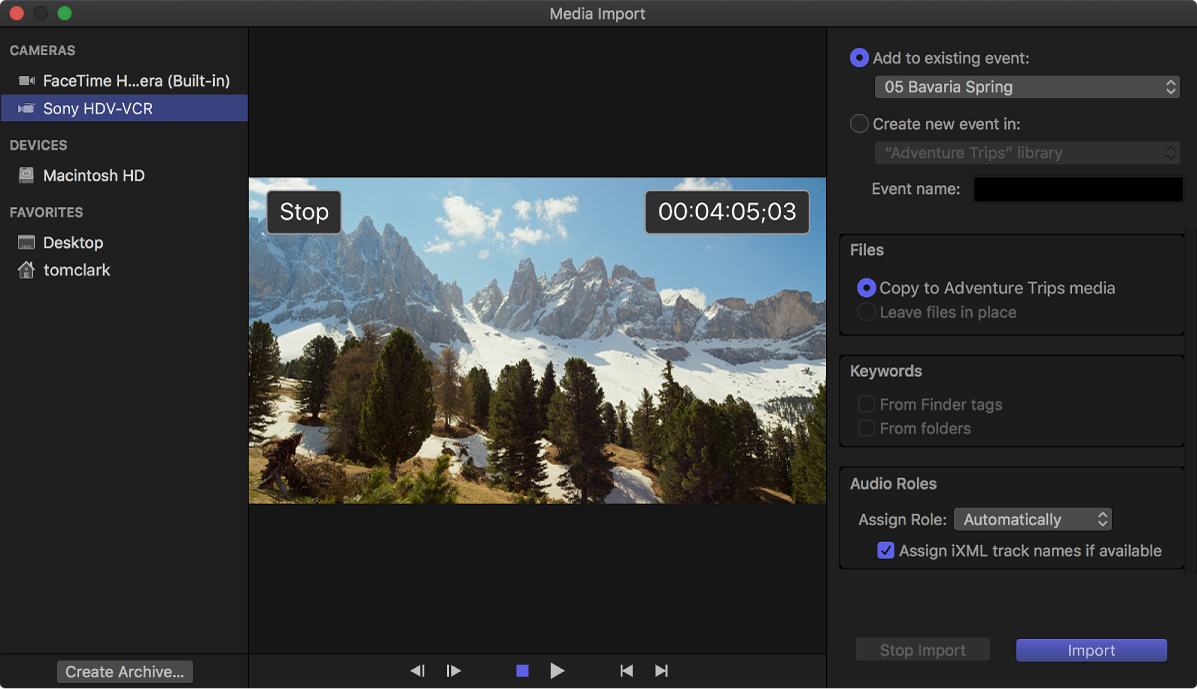
미디어 가져오기 윈도우 오른쪽에서 설정을 사용하여 보관함으로 가져온 미디어를 구성할 방법을 선택하십시오.
가져온 클립을 기존 이벤트에 추가: ‘기존 이벤트에 추가’를 선택한 다음, 팝업 메뉴에서 이벤트를 선택합니다.
새로운 이벤트 생성하기: ‘다음 위치에 새로운 이벤트 생성’을 선택하고 팝업 메뉴를 사용하여 이벤트를 생성하고자 하는 보관함을 선택한 다음 텍스트 필드에 이름(예: ‘Chris and Kim Wedding’)을 입력하십시오.
이벤트에 대해 더 알아보려면 Mac용 Final Cut Pro의 보관함 소개의 내용을 확인하십시오. 미디어를 새로운 보관함으로 가져오려면 미디어를 가져오기 전에 새로운 보관함을 생성해야 합니다.
참고: 보관함의 각 위치에 대한 저장 공간 위치를 설정할 수 있습니다. Mac용 Final Cut Pro에서 저장 공간 위치 설정하기의 내용을 참조하십시오.
자동 역할 할당 덮어쓰기, 최적화된 미디어 또는 프록시 미디어 생성, 비디오 분석, 또는 오디오 분석을 하려면, 오디오 역할, 트랜스코딩 및 분석 섹션에서 해당 설정을 선택합니다.
가져오기 프로세스 중에 미디어를 분석하기 위해 Final Cut Pro를 설정하지 않은 경우, 브라우저에서 나중에 분석할 수 있습니다.
참고: 일부 가져오기 옵션은 저장 장치에서 파일을 가져온 경우에만 사용할 수 있습니다. Mac용 Final Cut Pro로 가져오기 중 파일 구성하기 및 Mac 또는 저장 장치에서 Mac용 Final Cut Pro로 가져오기의 내용을 참조하십시오.
재생 제어기를 사용(또는 J, K 및 L 키 사용)하여 가져오기를 시작하고자 하는 지점으로 테이프를 설정한 다음 가져오기를 클릭합니다.
가져오기는 테이프의 현재 위치에서 바로 시작하여 다음과 같은 상황이 발생할 때까지 계속됩니다.
테이프의 끝에 도달한 경우.
가져오려는 저장 장치가 가득 찬 경우.
가져오기 중단 또는 (미디어 가져오기 윈도우를 닫는) 닫기를 클릭하거나 Escape를 눌러 가져오기 세션을 중단한 경우.
비디오는 가져오는 대로 재생됩니다. 비디오 가져오기는 정상 속도로 보는 것 만큼 시간이 걸립니다.
가져오려는 비디오 섹션의 가져오기가 완료되면, 가져오기 중단을 클릭합니다(또는 Escape를 누릅니다).
6단계에서 옵션을 선택한 경우, 가져오기가 완료된 후 파일이 트랜스코드되고 최적화됩니다. 백그라운드 작업 윈도우에서 백그라운드 작업의 프로세스를 볼 수 있습니다.
비디오의 다른 섹션을 가져오려면, 가져오기 제어기를 사용하여 가져오기를 시작하고자 하는 테이프의 지점으로 이동한 다음 5~8단계를 반복합니다.
가져오기가 완료되면, 닫기를 클릭하여 미디어 가져오기 윈도우를 닫습니다.
또한, 테이프 기반 기기에서 아카이브를 생성하여 처음부터 끝까지 테이프에 모두 기록하고 캡처한 클립을 아카이브로 저장할 수 있습니다. Mac용 Final Cut Pro에서 카메라 아카이브 생성하기의 내용을 참조하십시오.
설명서 다운로드: Apple Books