認識された曲をApple MusicまたはApple Music Classicalで聴く
Apple Musicのサブスクリプションに登録している場合は、認識された曲をミュージックアプリ ![]() で聴くことができます。また、認識された曲を自動的にApple Musicの「マイShazamトラック」プレイリスト(または選択したプレイリスト)に追加することもできます。
で聴くことができます。また、認識された曲を自動的にApple Musicの「マイShazamトラック」プレイリスト(または選択したプレイリスト)に追加することもできます。
また、Shazamでクラシック音楽と認識された曲をApple Music Classical ![]() で聴くことができます。
で聴くことができます。
注記: Apple Musicのサブスクリプションに登録していない場合は、認識された曲のプレビューをミュージックアプリで聴くことができます。Appleサポートの記事「Apple Musicに登録する」を参照してください。
iPhoneまたはiPadで、認識された曲をApple Musicで開く
iPhoneまたはiPadのShazamアプリ
 を開き、画面の下部にある「マイミュージック」をタップします。
を開き、画面の下部にある「マイミュージック」をタップします。 をタップし、ShazamがApple Musicに接続されていることを確認してから、
をタップし、ShazamがApple Musicに接続されていることを確認してから、 をタップして設定を閉じます。
をタップして設定を閉じます。次のいずれかを行います:
最新の曲の
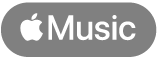 をタップします。
をタップします。最新の曲の
 をタップしてから、「Musicで聴く」をタップします。
をタップしてから、「Musicで聴く」をタップします。曲をタッチして押さえたままにしてから、「Musicで聴く」をタップします。
「曲」をタップして、曲の
 をタップしてから、「Musicで聴く」をタップします。
をタップしてから、「Musicで聴く」をタップします。曲をタップしてから、トラック画面の「Apple Musicで開く」をタップします。
トラック画面の
 をタップしてから、「Musicで聴く」をタップします。
をタップしてから、「Musicで聴く」をタップします。
ミュージックアプリで曲が開きます。
iPhoneまたはiPadで、認識された曲をApple Musicの「マイShazamトラック」プレイリストに同期する
iPhoneまたはiPadのShazamアプリ
 を開き、画面の下部にある「マイミュージック」をタップします。
を開き、画面の下部にある「マイミュージック」をタップします。 をタップしてから、「曲をApple Musicに同期」をオンにします。
をタップしてから、「曲をApple Musicに同期」をオンにします。Apple Musicに「マイShazamトラック」プレイリストが作成されます。認識された既存の曲および新しい曲は、自動的にこのプレイリストに追加されます。
注記: コントロールセンター、Siri、またはショートカットを使って曲を認識するときに、曲をApple Musicの「マイShazamトラック」プレイリストに同期するには、Shazamアプリがデバイスにインストールされている必要があり、Shazamアプリの設定で「曲をApple Musicに同期」がオンになっている必要があります。
ミュージックアプリ
 でこのプレイリストを見つけるには、画面の下部にある「ライブラリ」をタップしてから、「プレイリスト」をタップし、リストをスクロールします。また、
でこのプレイリストを見つけるには、画面の下部にある「ライブラリ」をタップしてから、「プレイリスト」をタップし、リストをスクロールします。また、 をタップし、「ライブラリ」をタップしてから、「マイShazamトラック」と入力することもできます。
をタップし、「ライブラリ」をタップしてから、「マイShazamトラック」と入力することもできます。
ヒント: Shazamアプリを使用して認識された曲が「マイShazamトラック」プレイリストに表示されない場合は、「曲をApple Musicに同期」をオフにしてから、再度オンにしてください。
iPhoneまたはiPadで、認識された曲をApple Musicの任意のプレイリストに追加する
iPhoneまたはiPadのShazamアプリ
 を開き、画面の下部にある「マイミュージック」をタップします。
を開き、画面の下部にある「マイミュージック」をタップします。すべての曲を表示するには、「曲」をタップします。
次のいずれかの操作を行います:
任意の曲の
 をタップ(または「曲」の
をタップ(または「曲」の  をタップ)し、「プレイリストに追加」をタップしてから、「Apple Musicのプレイリスト」でプレイリストをタップします。
をタップ)し、「プレイリストに追加」をタップしてから、「Apple Musicのプレイリスト」でプレイリストをタップします。曲をタッチして押さえたままにし、「プレイリストに追加」をタップしてから、プレイリストをタップします。
曲をタップし、トラック画面で
 をタップしてから、プレイリストをタップします。
をタップしてから、プレイリストをタップします。曲をタップし、トラック画面で
 をタップして「プレイリストに追加」をタップしてから、プレイリストをタップします。
をタップして「プレイリストに追加」をタップしてから、プレイリストをタップします。「曲」をタップし、
 をタップして曲を選択し、
をタップして曲を選択し、 をタップしてから、プレイリストをタップします。
をタップしてから、プレイリストをタップします。
注記: ミュージックアプリで作成したプレイリストのみ、リストに表示されます。
プレイリストに曲を追加できない場合は、Apple Musicの「ライブラリを同期」がオンになっていることを確認します。
iPhoneまたはiPadで、認識された曲をApple Music Classicalで開く
Shazamアプリで曲がクラシック音楽と認識された場合は、その曲をApple Music Classicalアプリで開くことができます。
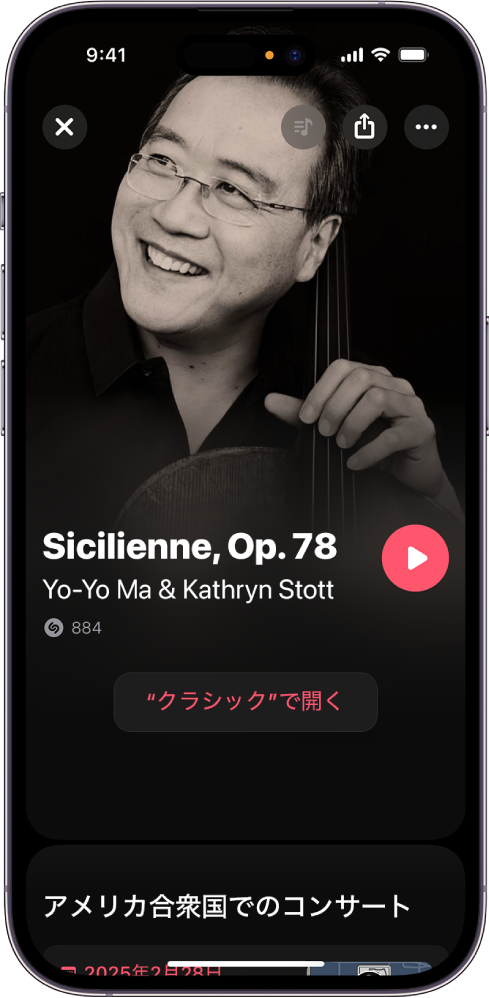
iPhoneまたはiPadにApple Music Classicalがインストールされていることを確認します。
Shazamアプリ
 を開き、画面の下部にある「マイミュージック」をタップします。
を開き、画面の下部にある「マイミュージック」をタップします。すべての曲を表示するには、「曲」をタップします。
次のいずれかの操作を行います:
クラシック音楽の曲の
 をタップ(または「曲」の
をタップ(または「曲」の  をタップ)してから、「“クラシック”で開く」をタップします。
をタップ)してから、「“クラシック”で開く」をタップします。クラシック音楽の曲をタッチして押さえたままにしてから、「“クラシック”で聴く」をタップします。
クラシック曲をタップしてから、トラック画面の「Classicalで開く」をタップします。
トラック画面の
 をタップしてから、「“クラシック”で開く」をタップします。
をタップしてから、「“クラシック”で開く」をタップします。
「クラシック」で曲が開きます。
Androidデバイスで、認識された曲を開いてApple Musicの「マイShazamトラック」プレイリストを作成する
AndroidデバイスにApple Musicアプリがインストールされていることを確認します。
Shazamアプリ
 を開き、
を開き、 をタップ(またはライブラリまでスワイプ)します。
をタップ(またはライブラリまでスワイプ)します。 をタップし、Apple Musicの横にある「接続」ボタンをタップしてApple Accountにサインインして、画面に表示される指示に従ってから、「Shazamに戻る」をタップします。
をタップし、Apple Musicの横にある「接続」ボタンをタップしてApple Accountにサインインして、画面に表示される指示に従ってから、「Shazamに戻る」をタップします。Apple Musicに「マイShazamトラック」プレイリストが作成されます。認識された既存の曲および新しい曲は、自動的にこのプレイリストに追加されます。
次のいずれかの操作を行います:
曲の
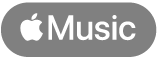 をタップします。
をタップします。曲をタップしてから、トラック画面の「Apple Musicで開く」をタップします。
注記: Shazamアプリの設定でSpotifyに接続されている場合、Apple Musicのボタンは表示されません。
任意の曲の
 をタップしてから、「Apple Musicで開く」をタップします。
をタップしてから、「Apple Musicで開く」をタップします。
Androidデバイスで、認識された曲をApple Music Classicalで開く
Shazamで曲がクラシック音楽と認識された場合は、その曲をApple Music Classicalアプリで開くことができます。
注記: Apple Music Classicalで音楽を聴く前に、Apple Musicのサブスクリプションに登録する必要があります。Apple Musicのサブスクリプションに登録すると、Apple Music Classicalは無料でご利用いただけます。
AndroidデバイスにApple Music ClassicalとApple Musicがインストールされていることを確認します。
Shazamアプリ
 を開き、
を開き、 をタップ(またはライブラリまでスワイプ)します。
をタップ(またはライブラリまでスワイプ)します。次のいずれかの操作を行います:
クラシック曲の
 をタップしてから、「Classicalで開く」をタップします。
をタップしてから、「Classicalで開く」をタップします。曲をタップし、トラック画面で「曲を以下のアプリで開く」をタップして、「Classical」をタップしてから、「1回だけ」をタップします。
「クラシック」で曲が開きます。
ヒント: Apple MusicのTop 100 Shazams of All TimeやShazamディスカバリーTop 50のグローバルウィークリープレイリストを見てみましょう。