Pages

書類を複数の段にフォーマットして、テキストやグラフィックが1つの段から次の段に自動的に流れるようにしたり、テキストを強制的に改段したりできます。また、書類内の数段落、セクション全体、またはテキストボックスや図形内のテキストだけの段数を変更することもできます。
注記: 段のコンテンツをある段から次の段に流したくない場合は、代わりに必要な段数の表を書類に追加します。これにより、表の個々のセルにページにまたがってテキストを入力できます。
以下のいずれかを実行します:
書類全体をフォーマットするには:書類内のテキストをクリックします。
書類に複数のセクションがある場合、変更はクリックしたセクションにのみ適用されます。
特定の段落をフォーマットするには:変更する段落を選択します。
テキストボックスまたは図形内のテキストをフォーマットするには:ダブルクリックして、テキストボックスまたは図形内に挿入ポイントを配置します(またはテキストボックスまたは図形を選択します)。
右側の「フォーマット」![]() サイドバーで、上部付近にある「レイアウト」ボタンをクリックします。
サイドバーで、上部付近にある「レイアウト」ボタンをクリックします。
テキストボックスまたは図形を選択する場合、「レイアウト」ボタンをクリックする前に、サイドバーの上部にある「テキスト」タブをクリックする必要があります。
段の数と間隔を設定するには、「段」セクションのコントロールを使用します。
段の数を設定する:「段」の値フィールドの横にある矢印をクリックします。
段の間隔を設定する:「段」列と「段の間隔」列の値をダブルクリックして、段の幅を入力します。
異なる段幅を設定する:「段の幅を均等にする」の横のチェックボックスをオフにします。
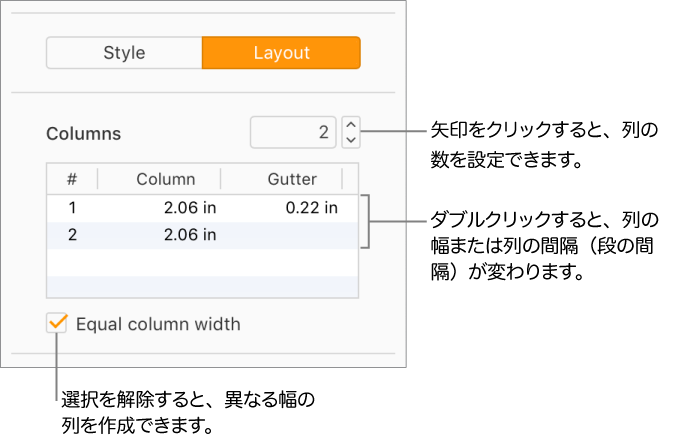
テキストがテキストボックスまたは図形内にあり、テキストボックスまたは図形の端とテキストとの間の間隔を変更するには、「テキストインセット」の横の矢印をクリックします。
最初の行のインデントまたは左右のマージンを変更するには、インデントの下にある「最初」、「左揃え」、または「右揃え」の矢印をクリックします。
複数段のテキストフィールドで、前の段を終了する場所をクリックします。
ツールバーの「挿入」ボタン![]() をクリックしてから、「段区切り」を選択します。
をクリックしてから、「段区切り」を選択します。