
Pages for iCloudで書類にテキストを追加する
次の方法でテキストを書類に追加できます。
表のセルにテキストを追加したり、図形内部にテキストを追加したりすることもできます。
ワードプロセッサ書類の本文にテキストを追加する
入力を開始するか、またはテキストを追加する場所に挿入ポイントを置いてから入力します。また、変更したいテキストを選択して、編集することもできます。
テキストを削除するには、テキストを選択し、Deleteキーを押します (あるいは、削除するテキストの端をクリックし、テキストが消えるまでDeleteキーを押し続けます)。
書類内の別の場所にテキストをコピーまたは移動するには、「Pages for iCloudでテキストをコピーする/カットする/ペーストする」を参照してください。
プレースホルダテキストを置き換える
Pages for iCloudの多くのテンプレートはプレースホルダのテキストを含んでおり、そのテンプレートを使用して作成した書類がどのように表示されるかがわかります。また、プレースホルダのテキストで、その文書で使用されるテキストのスタイルを確認することもできます。
プレースホルダテキストをクリックして選択し、任意のテキストを入力します。
新しいテキストボックスにテキストを追加する
テキストボックスは、あらゆるタイプの書類に追加できます。たとえばページレイアウト書類で、写真の下にテキストボックスを追加し、キャプションを付けることができます。ワードプロセッサ書類では、本文テキストから離れた位置にあるサイドバーにテキストボックスを追加できます。
ツールバーの「テキスト」ボタン
 をクリックします。
をクリックします。プレースホルダテキストのあるテキストボックスがページに表示されます。テキストボックスの周囲に青い点線(選択ハンドル)が表示されている場合、それが選択されているということを示しています。
テキストボックスが選択されている状態で入力すると、プレースホルダテキストが置換されます。
入力したテキストがボックスに入らない場合、切り捨てインジケータ
 が末尾に表示されます。テキスト全体を表示するには、以下のいずれかを実行します。
が末尾に表示されます。テキスト全体を表示するには、以下のいずれかを実行します。テキストボックスのサイズを変更する:切り捨てインジケータまたは選択ハンドルをドラッグします。
選択ハンドルが表示されていない場合は、テキストボックスの外側をクリックしてから、もう一度テキストボックスをクリックします。
小さいフォントまたはフォントサイズを選択する:テキストを選択してから、右側の「フォーマット」
 サイドバーの「スタイル」セクションで、別のフォントまたはサイズを選択します。
サイドバーの「スタイル」セクションで、別のフォントまたはサイズを選択します。はみ出たテキストを別のテキストボックスに移す:テキストボックスの先頭にある丸印をクリックしてスレッド(リンクされた一連のテキストボックス)を開始します。ツールバーの「テキスト」ボタンをクリックして新しいテキストボックスを作成し、その先頭にある丸印をクリックしてそれをスレッドに追加します。最初のテキストボックスのはみ出たテキストが 2 番目のテキストボックスに移ります。「Pages for iCloudでテキストボックスをリンクする」を参照してください。
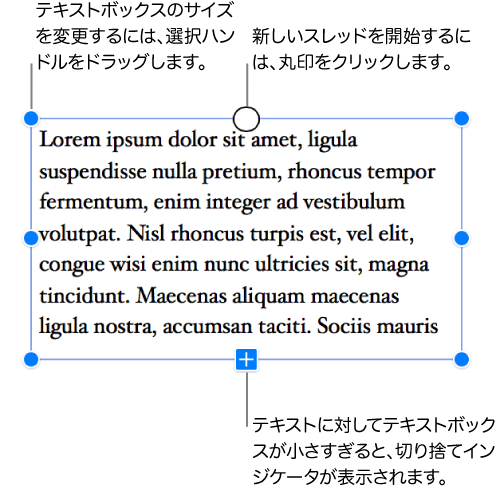
テキストボックスを削除するには、それを選択してからDeleteキーを押します。